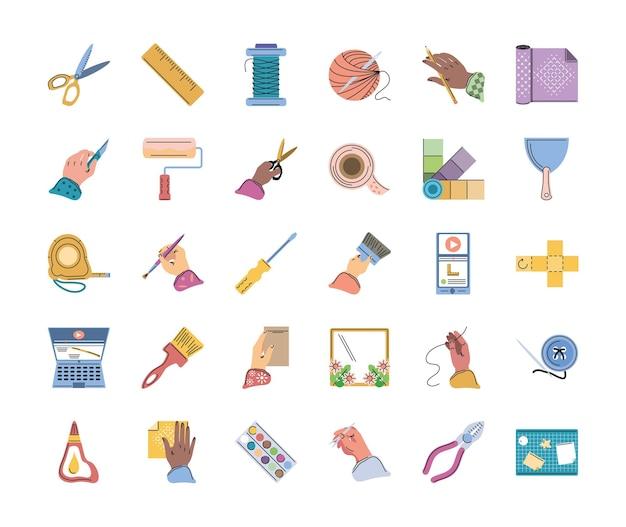AutoCAD, the popular computer-aided design (CAD) software, offers various options for selecting objects on a layer. Whether you’re a beginner or an experienced user, knowing how to select all objects on a layer can significantly enhance your productivity and streamline your workflow. In this blog post, we will explore different techniques to select objects on a layer in AutoCAD, saving you time and effort. So, let’s dive in and discover the efficient ways to make your selection process more convenient and effective.
How To Easily Select All Objects On a Layer in AutoCAD
Are you tired of wasting precious minutes manually selecting each object on a layer in AutoCAD? Well, fret no more! In this guide, we will show you a quick and efficient way to select all objects on a layer in AutoCAD. Get ready to save time and energy!
Setting the Stage: Preparing for Efficiency
Before we dive into the magic of selecting all objects on a layer in AutoCAD, let’s make sure we have our stage properly set. Here are a few preliminary steps to ensure a smooth selection process:
1. Layer Management Mastery
To become the master of object selection, you need to have a solid understanding of managing layers in AutoCAD. Make sure you know how to access the Layer Properties Manager, create new layers, and assign objects to specific layers. This knowledge will serve as the foundation for our selection adventure.
2. The Layer-O-Rama
With your layer management skills honed, it’s time to enter the Layer-O-Rama! Open the Layer Properties Manager (via the handy-dandy Manage tab or by typing LAYERS in the command line) and revel in the array of layers before you. Take a moment to breathe in the power that lies at your fingertips.
A Swipe of Brilliance: Selecting All Objects on a Layer
Now that we’ve mastered the basics, it’s time to learn how to effortlessly select all objects on a specific layer in AutoCAD. Brace yourself, because this is where the real magic happens:
1. The Select All Shortcut
Get ready to impress your fellow AutoCAD enthusiasts with a mind-blowingly simple shortcut. Just type LA (short for LAYER), and AutoCAD will present you with the LAYISO command. This nifty function allows you to isolate a specific layer, essentially hiding all other objects. Talk about laser precision!
2. Select It Like You Mean It
With the power of LAYISO on our side, we can now select all objects on a single layer with a flourish. Activate the LAYISO command by pressing ENTER or SPACE after typing LA. AutoCAD will prompt you to select the objects on the desired layer. With a clever click-and-drag motion, encompass all the objects you want to select, and watch as they dance into alignment.
3. Wrap It Up: Returning to Reality
You’ve basked in the splendor of selecting all objects on a layer, but now it’s time to return to the real world (cue sad violin music). Simply press ENTER to exit the LAYISO command and witness as all other objects reappear, bowing before your selection prowess.
Wrap It Up in a Bow
Congratulations! You’ve officially become the master of selecting all objects on a layer in AutoCAD. With the power of LAYISO at your fingertips, you can accomplish in seconds what used to take eons of tedious clicking and selecting. So go forth, my friend, and conquer those layers like a true AutoCAD wizard!
Now that you have the secrets of object selection in your grasp, promising wireless mice around the world can rest easy. Remember, with great power comes great laziness – I mean, efficiency! So make the most of your newfound skills and create awe-inspiring designs in record time. Happy selecting, and may your layers always be in perfect harmony!
FAQ: How to Select All Objects on a Layer in AutoCAD
Welcome to our comprehensive FAQ-style guide on how to select all objects on a layer in AutoCAD. As a CAD enthusiast, you know that managing layers efficiently is crucial for productivity. We understand that it can be confusing at times, so we’ve compiled a list of frequently asked questions to help you master this fundamental AutoCAD skill. So, let’s dive in and demystify the art of selecting objects on a layer!
How do you select all in AutoCAD
To select all objects on a specific layer in AutoCAD, follow these simple steps:
-
Open the Layer Properties Manager by typing
LAinto the command line or by clicking on the Layer Properties button in the Home tab of the ribbon. -
In the Layer Properties Manager, locate the layer on which the objects are situated, and ensure it is visible. You will see an eye icon next to the layer’s name; click on it to toggle visibility.
-
Once the layer is visible, type
LAinto the command line again and press Enter. AutoCAD will prompt you to select objects. Hit Enter once more to select all objects on the visible layer.
How do you select a block in Minecraft
Ah, the wonders of Minecraft and its creative possibilities! While we love a good blocky adventure, this guide is specifically tailored to selecting objects in AutoCAD. If you find yourself lost in a Minecraft world, fear not! There are plenty of fantastic resources available to help you become a master builder in no time.
How do you select a block
In AutoCAD, selecting a block is as easy as pie. Follow these steps:
-
Ensure that your desired layer is visible. You can check this by opening the Layer Properties Manager as explained in the previous question.
-
Type
SELECTinto the command line or click on the Select Objects button in the Home tab of the ribbon. -
In the prompt that appears, select ‘Objects’ and hit Enter.
-
AutoCAD will present you with different selection options. To select a block, choose ‘Block’ and hit Enter again.
-
Now, click on the block you wish to select, and voila! It’s all yours to modify, move, or copy to your heart’s content.
How do I select commands in AutoCAD
AutoCAD offers various ways to select commands, depending on your preference. Here are three quick options to help you out:
-
Use the ribbon: Click on the desired command directly from the Home tab or any other relevant tab. The ribbon makes it easy to locate and execute the commands you need.
-
Command line: Simply type the command’s name into the command line. AutoCAD will suggest command names as you type, making it even quicker to find what you’re looking for.
-
Keyboard shortcuts: Speed things up by using keyboard shortcuts. For example, instead of typing ‘LINE’ into the command line, press ‘L’ on your keyboard, and AutoCAD will know exactly what you mean.
Which option displays the object in the selected layers
When you want to display objects on specific layers and hide everything else, AutoCAD offers a handy feature called ‘Isolate Layer.’ To use it:
-
Select the objects you want to isolate.
-
Right-click and choose ‘Isolate’ from the context menu.
-
AutoCAD will display only the selected objects and the layers they belong to, making it easier for you to focus on your work without distractions.
-
To exit the isolation mode and restore the visibility of all layers, right-click and choose ‘End Object Isolation’ from the context menu.
How do I control which layers are displayed in the layer drop-down list
To control which layers are displayed in the layer drop-down list, follow these steps:
-
Open the Layer Properties Manager by typing
LAinto the command line or by clicking on the Layer Properties button in the Home tab of the ribbon. -
In the Layer Properties Manager, you will see a list of all layers in your drawing.
-
To control the visibility of a layer, click on the eye icon next to its name. Clicking once will make the layer visible, and clicking again will hide it.
-
By toggling the visibility of different layers, you can decide which ones appear in the layer drop-down list, giving you greater control over the layers you work with.
How do I turn on all layers in AutoCAD 2023
In AutoCAD 2023, turning on all layers is a breeze:
-
Open the Layer Properties Manager by typing
LAinto the command line or by clicking on the Layer Properties button in the Home tab of the ribbon. -
In the Layer Properties Manager, click on the lightbulb icon below the layer list. This will automatically turn on all layers in your drawing, ensuring everything is visible and ready for editing.
How do I turn off all layers except one in AutoCAD
Sometimes, you only want to focus on one layer while working in AutoCAD. To turn off all layers except one, follow these steps:
-
Open the Layer Properties Manager by typing
LAinto the command line or by clicking on the Layer Properties button in the Home tab of the ribbon. -
In the Layer Properties Manager, right-click on the layer you want to keep visible and select ‘Isolate Layers’ from the context menu.
-
AutoCAD will hide all other layers, leaving only the selected layer visible for your undivided attention.
-
To restore the visibility of all layers, right-click and choose ‘End Object Isolation’ from the context menu.
How do you switch off all the layers except the layer currently selected
If you want to switch off all layers except the one currently selected, AutoCAD has a neat trick up its sleeve:
-
Select the objects on the layer you want to keep visible.
-
Right-click and choose ‘Isolate’ from the context menu.
-
AutoCAD will hide all other layers, leaving only the selected objects and the layer they belong to visible.
-
To restore the visibility of all layers, right-click and choose ‘End Object Isolation’ from the context menu.
What is a shortcut to select all objects in AutoCAD
To quickly select all objects in AutoCAD, use the keyboard shortcut CTRL + A. It’s like a magic wand that allows you to select everything in your drawing with a single keystroke. Just make sure you’re not accidentally casting a spell on things you didn’t intend to select!
How do you isolate layers in AutoCAD
To isolate layers in AutoCAD and work without distractions, follow these steps:
-
Open the Layer Properties Manager by typing
LAinto the command line or by clicking on the Layer Properties button in the Home tab of the ribbon. -
In the Layer Properties Manager, right-click on the layer you want to isolate and select ‘Isolate Layers’ from the context menu.
-
AutoCAD will hide all other layers, leaving only the selected layer visible, allowing you to focus on your work without interference.
-
To restore the visibility of all layers, right-click and choose ‘End Object Isolation’ from the context menu.
Which command is used to select the entire drawing
To select the entire drawing in AutoCAD, simply type ALL into the command line and press Enter. AutoCAD will automatically select all objects in your drawing, making it easy to perform actions on the entire design without having to select individual elements one by one.
How do I move an object to a different layer in AutoCAD
To move an object to a different layer in AutoCAD, just follow these steps:
-
Select the object you want to move by clicking on it.
-
Type
CHPROPinto the command line and press Enter. -
In the Change Properties panel, click on the ‘Layer’ field. A drop-down list will appear.
-
Choose the desired layer from the list.
-
Finally, hit Enter to confirm the layer change, and your object will be moved to the selected layer. It’s like giving your object a whole new home!
How do you select everything on a layer
Selecting everything on a layer in AutoCAD is a piece of cake:
-
Open the Layer Properties Manager by typing
LAinto the command line or by clicking on the Layer Properties button in the Home tab of the ribbon. -
In the Layer Properties Manager, click on the desired layer name.
-
Hold down the
CTRLkey and pressAto select all objects on the selected layer. -
Now you can work with all the selected objects on that specific layer. It’s like having the whole gang gathered in one place!
How do you select an object within a polygon in AutoCAD
When you want to select objects within a polygon in AutoCAD, take these steps:
-
Type
SELECTinto the command line and press Enter. -
In the command prompt, select ‘Polygon’ from the options and hit Enter.
-
Draw the polygon by specifying its points. You can either click on the drawing area to define the points manually or enter precise coordinates.
-
Upon completing the polygon, AutoCAD will select all objects within it, like a fancy shape-based treasure hunt!
How do you quick select a block
To quickly select a block in AutoCAD, follow these simple steps:
-
Type
QSELECTinto the command line and press Enter. -
In the Quick Select panel, click on the ‘Object Type’ field. A drop-down list will appear.
-
From the drop-down list, choose ‘Block Reference’ and hit Enter.
-
AutoCAD will automatically select all block references in your drawing, allowing you to channel your inner architect without any delay.
How do I view just one layer in AutoCAD
To view only one layer in AutoCAD, follow these steps:
-
Open the Layer Properties Manager by typing
LAinto the command line or by clicking on the Layer Properties button in the Home tab of the ribbon. -
In the Layer Properties Manager, click on the desired layer name.
-
Hold down the
CTRLkey and click on the layer name once more. All other layers will be turned off, leaving only the selected layer visible. -
Now you can focus solely on the objects within that specific layer. It’s like giving your design the undivided attention it deserves!
How do you select an entire object in AutoCAD
To select an entire object in AutoCAD quickly, try these steps:
-
Hover over the object you want to select. AutoCAD will display a blue square icon, indicating that the entire object can be selected.
-
Click on the object, and AutoCAD will automatically select the entire entity, whether it’s a line, polyline, circle, or any other geometric shape. It’s like AutoCAD has a sixth sense for object selection!
How do you select overlapping objects in AutoCAD
AutoCAD isn’t averse to the occasional overlap. To select overlapping objects, here’s what you can do:
-
Type
OVERKILLinto the command line and press Enter. -
In the Overkill: Combine Duplicate Objects panel, click on the ‘Settings’ button.
-
Under ‘Modify Ovekill Settings,’ make sure the ‘Duplicate Object Selection’ option is toggled on. This ensures that overlapping objects will be selected.
-
You can also adjust other settings to fine-tune the selection process.
-
Once you’re satisfied, click OK, and AutoCAD will eliminate duplicates and select the overlapping objects. It’s like playing a game of AutoCAD detective, finding the hidden elements!
How do you copy multiple objects in AutoCAD
To copy multiple objects in AutoCAD, follow these steps:
-
Type
COPYinto the command line and press Enter. -
In the command prompt, select ‘Multiple’ from the options and hit Enter.
-
Next, select the objects you want to copy by clicking on them.
-
After selecting the desired objects, press Enter to confirm your selection.
-
Now, specify a base point by clicking on a point in the drawing area or entering precise coordinates.
-
Finally, click on the destination point where you want to place the copied objects. AutoCAD will create duplicate copies of the selected objects, giving them a fresh start in a new location!
How do you select all blocks in AutoCAD
To select all blocks in AutoCAD, follow these simple steps:
-
Type
SELECTinto the command line and press Enter. -
In the command prompt, select ‘Blocks’ from the options and hit Enter.
-
AutoCAD will automatically select all block references in your drawing, making it easy to manipulate or manage them as a group. It’s like having your own block party!
How do I show all layers in AutoCAD
To show all layers in AutoCAD, follow these steps:
-
Open the Layer Properties Manager by typing
LAinto the command line or by clicking on the Layer Properties button in the Home tab of the ribbon. -
In the Layer Properties Manager, click on the lightbulb icon below the layer list. This will enable the visibility of all layers in your drawing, revealing every element like uncovering hidden treasures!
How do I unlock all layers in AutoCAD
To unlock all layers in AutoCAD effortlessly, follow these steps:
-
Open the Layer Properties Manager by typing
LAinto the command line or by clicking on the Layer Properties button in the Home tab of the ribbon. -
In the Layer Properties Manager, click on the padlock icon below the layer list. This will unlock all layers in your drawing, freeing them from their metaphorical chains!
How do you change layers
Changing layers in AutoCAD is quite straightforward:
-
Select the objects you want to move to a different layer by clicking on them.
-
Type
CHPROPinto the command line and press Enter. -
In the Change Properties panel, click on the ‘Layer’ field. A drop-down list will appear.
-
Choose the desired layer from the list.
-
Finally, hit Enter to confirm the layer change, and your objects will be joyfully relocated to their new layer. It’s like redecorating your drawing, one layer at a time!
Selecting all objects on a layer is a fundamental skill in AutoCAD, and we hope this FAQ-style guide has provided the answers you were looking for. From