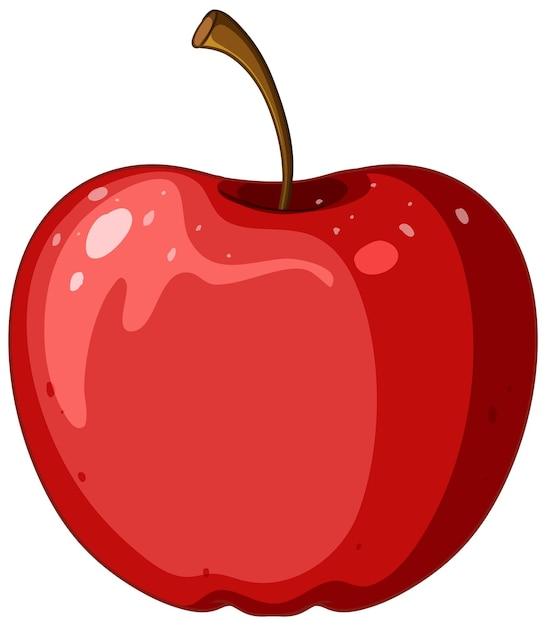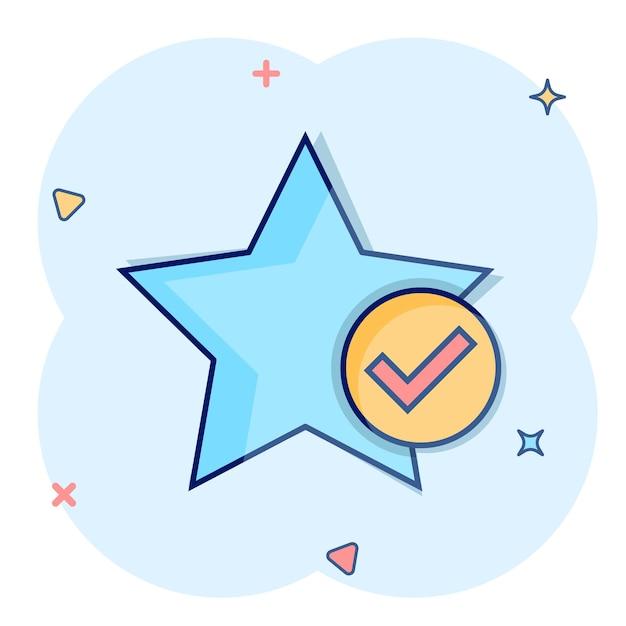Have you ever wondered how to add clip art to your iMovie projects? Whether you’re a beginner or an experienced user, adding clip art can bring creativity and visual interest to your videos. In this blog post, we will guide you through the process of adding clip art to iMovie, along with some handy tips and tricks along the way.
Before we dive into the step-by-step instructions, let’s address a few common questions. Why does iMovie not overlay video? How do you overlay a picture on iMovie Mac? How do you put a picture over a video? These are just some of the queries we’ll tackle in this post. So, whether you want to overlay pictures, insert one picture into another, or add multiple videos to create an engaging montage, we’ve got you covered.
But wait, there’s more! We’ll also explore the differences between iMovie and Final Cut Pro, and discuss if iMovie is a suitable choice for beginners. Plus, we’ll reveal some top editing tools that YouTubers frequently use. So, get ready to unleash your creativity and enhance your iMovie projects with the power of clip art.
So, let’s jump right in and discover how to add clip art to iMovie!
Subsection: Adding a Touch of Clip Art to Your iMovie Masterpiece!
If you’re tired of plain old videos and want to jazz up your iMovie masterpiece, why not consider adding some clip art? Not only will it make your video look snazzy, but it’ll also make your friends go gaga! Adding clip art to iMovie is easier than scoring a free dessert at your favorite restaurant. So, let’s dive in and learn how to add some pizzazz to your videos!
Finding the Perfect Clip Art
The first step to adding clip art to your iMovie creation is finding the perfect visuals. In this digital age, it’s all about being unique and standing out from the crowd, baby! Don’t go for those run-of-the-mill images that everyone and their grandma can use. Instead, scour the interwebs for unique clip art that screams “OMG, where did you find that?”
Download and Save
Once you find the clip art that tickles your fancy, it’s time to download and save it to your computer. You can’t have your clip art swimming freely in the vast ocean of the internet! Save it to a folder where you can easily find it later. Pro tip: create a special folder called “Awesome Clip Art” so you can feel like a clip art connoisseur.
Importing Clip Art to iMovie
Now that you’ve got your clip art neatly saved, it’s time to import it into iMovie and get the party started. Open iMovie and create a new project, or, if you’re feeling adventurous, open an existing one. Remember, the clip art madness can be unleashed anywhere, anytime! Look for the “Import Media” option (it’s usually an icon of a little file box) and click on it. Select the clip art you want to import and let iMovie do its magic.
Time to Edit
Alright, we’re getting closer to the finish line! Now that your clip art is safely imported into iMovie, it’s time to edit it to fit your video like a glove. Think of yourself as the fashion designer of your video project, except with clip art instead of fabric! Adjust the size, position, and duration of the clip art to complement your video like peanut butter complements jelly.
Bring the Clip Art to Life
Sure, still clip art can be mesmerizing, but wouldn’t it be even more awesome if it moved and grooved? Make your clip art party on the dance floor like no one’s watching! In iMovie, you can apply various effects to your clip art to make it come alive. Explore the “Effects” tab (usually a magic wand icon) and choose the one that suits your clip art’s personality. Trust me, your video will go from regular to extraordinary!
Show Off Your Creation
Congratulations, you’ve successfully added clip art to your iMovie masterpiece! It’s now time to share your creation with the world. Get ready to bask in the glory of your clip art prowess! Once you’re satisfied with your video, simply click on the “Share” button (it’s usually an icon of an arrow pointing upwards) and select your preferred sharing method. You can go old school and burn it on a DVD, or share it directly to your favorite social media platforms. The world is your oyster!
Adding clip art to your iMovie project is like adding a pinch of spice to make a dish pop! So go ahead, unleash your creativity, and let your videos shine brighter than a disco ball. With the steps outlined above, you’ll have the power to turn your video masterpieces into eye-catching works of art. Say goodbye to dull videos, and say hello to clip art magic! Happy editing!
And there you have it, my friend! A comprehensive guide on how to add clip art to iMovie. It’s time to become the dazzling video wizard you were born to be!
FAQ: How To Add Clip Art To iMovie
Welcome to our comprehensive FAQ guide on how to add clip art to iMovie! With iMovie, you can add a creative touch to your videos by incorporating clip art, overlays, or pictures. In this FAQ-style article, we’ll address common questions and provide step-by-step instructions to help you easily enhance your iMovie projects.
How do I add multiple clips to iMovie
To add multiple clips to iMovie, follow these simple steps:
- Open iMovie on your Mac.
- Create a new project or open an existing one.
- Click on the “Import Media” button or drag and drop the clips into the iMovie timeline.
- Arrange the clips in the desired sequence by dragging them horizontally.
- Apply any necessary edits or adjustments to each clip.
Why doesn’t iMovie overlay video
iMovie might not overlay video if the clips you’re trying to overlay have incompatible formats or codecs. Ensure that the clips you’re working with are supported by iMovie. Additionally, make sure you’re using the latest version of iMovie, as older versions may have limitations.
To check if your clips are compatible, select a clip in your iMovie project, go to the “Info” tab in the Inspector window, and verify the format and resolution.
How do you overlay a picture on iMovie for Mac
To overlay a picture on iMovie for Mac, follow these instructions:
- Open iMovie on your Mac.
- Create a new project or open an existing project.
- Import your main video clip into the iMovie timeline.
- Import the picture you want to overlay onto the video.
- Drag the picture onto the video clip in the timeline.
- Adjust the duration and position of the picture overlay as desired.
- Customize the picture overlay by resizing, rotating, or adding effects.
How do I insert one picture into another
If you want to insert one picture into another, you can easily achieve this using iMovie. Follow these steps:
- Open iMovie on your Mac.
- Create a new project or open an existing project.
- Import the picture you want to insert as a clip into the iMovie timeline.
- Drag the second picture into a different layer above the first picture in the timeline.
- Adjust the duration and position of the inserted picture as needed.
- Fine-tune the picture insertion by resizing, cropping, or applying transitions.
How do you overlay pictures on a Mac
Overlaying pictures on a Mac using iMovie is a breeze. Just follow these simple steps:
- Open iMovie on your Mac.
- Create a new project or open an existing project.
- Import the main video or image that you want to use as a background.
- Import the pictures you want to overlay onto the background.
- Drag the overlay pictures onto the timeline above the background.
- Adjust the duration, position, and size of the overlay pictures.
- Add effects, transitions, or animations to make your overlay visually appealing.
How do you put multiple videos in one video using iMovie
With iMovie, combining multiple videos into one is as easy as pie. Here’s how you can do it:
- Open iMovie on your Mac.
- Create a new project or open an existing project.
- Import the videos you want to include into the iMovie timeline.
- Arrange the video clips in the desired sequence by dragging them horizontally.
- Add transitions, effects, or text overlays to enhance the flow between the video clips.
- Fine-tune each video clip by adjusting the duration, position, or speed.
- Preview your masterpiece and make any additional edits if necessary.
Can you have two pictures in iMovie
Absolutely! iMovie allows you to have multiple pictures in one project. Follow the steps below to achieve this:
- Open iMovie on your Mac.
- Create a new project or open an existing project.
- Import the pictures you wish to include into the iMovie timeline.
- Drag the pictures onto separate layers in the timeline.
- Adjust the duration, positioning, and size of each picture.
- Apply effects or transitions to make your project more visually engaging.
- Play your project to see your beautiful compilation of pictures.
How do you overlay pictures in iMovie
Overlaying pictures in iMovie lets you create dynamic visual compositions. Here’s how you can do it:
- Open iMovie on your Mac.
- Create a new project or open an existing project.
- Import the main video or image you want as the background.
- Import the pictures you want to overlay onto the background.
- Drag the overlay pictures onto the timeline above the background.
- Adjust the duration, position, and size of the overlay pictures.
- Customize the overlay with effects, transitions, or text overlays.
How do you put a picture over a video in iMovie
To put a picture over a video in iMovie, follow these steps:
- Open iMovie on your Mac.
- Create a new project or open an existing project.
- Import the video and picture you want to use into the iMovie timeline.
- Drag the picture onto a separate layer above the video in the timeline.
- Adjust the duration, position, and size of the picture overlay.
- Apply effects, filters, or animations to make your picture overlay stand out.
- Preview your video to ensure the picture overlay appears as desired.
What do YouTubers use to edit videos
Many YouTubers use professional video editing software like Adobe Premiere Pro, Final Cut Pro, or DaVinci Resolve to edit their videos. These software programs offer advanced features and greater flexibility for creating high-quality content. However, beginners or those with less complex editing needs often find iMovie to be a great option.
Is Final Cut Pro better than iMovie
Final Cut Pro, being a professional-grade video editing software, offers enhanced capabilities and a broader range of features compared to iMovie. It provides more advanced tools, better control over the editing process, and support for professional video formats. However, iMovie is an excellent choice for beginners or those with simpler editing needs, as it is user-friendly and free for Mac users.
Is iMovie good for beginners
Absolutely! iMovie is an excellent choice for beginners due to its user-friendly interface and simplified editing workflow. It offers a wide range of features while maintaining simplicity, making it easy for beginners to learn and create impressive videos. With iMovie’s intuitive controls and helpful tutorials, even those with minimal editing experience can quickly start crafting their own cinematic masterpieces.
How do I turn on advanced tools in iMovie
To turn on advanced tools in iMovie, follow these steps:
- Open iMovie on your Mac.
- Go to the menu bar and click on “Preferences.”
- In the Preferences window, select the “General” tab.
- Check the box next to “Show Advanced Tools.”
- Close the Preferences window.
- You will now have access to advanced tools and options in iMovie.
How many clips can iMovie handle
iMovie can handle hundreds of clips within a project, depending on your computer’s processing power and available storage. With each new version, iMovie continues to improve its performance and capability to handle larger projects. However, keep in mind that the more clips you have, the longer it may take for iMovie to process and render your project.
How do I paste a picture onto another picture on iPhone
If you want to paste a picture onto another picture using an iPhone, you can follow these steps:
- Open the Photos app on your iPhone.
- Select the picture you want to paste onto another picture.
- Tap the “Share” button.
- Choose the “Copy Photo” option.
- Go back to your Photos app and open the picture you want to paste onto.
- Tap the “Edit” button.
- Tap the “+” button to add a new layer.
- Tap the “Paste” option to paste the previously copied picture.
- Resize, adjust, or apply any necessary edits to blend the pictures seamlessly.
- Save the edited picture by tapping “Done” when you’re satisfied.
Can you add overlays in iMovie
Yes, you can add overlays in iMovie to enhance your videos. Follow these steps to add overlays:
- Open iMovie on your Mac.
- Create a new project or open an existing project.
- Import the video or image you want to use as the background.
- Import the overlay image or video you want to add.
- Drag the overlay onto the timeline above the background clip.
- Adjust the duration, position, and size of the overlay.
- Customize the overlay with effects, transitions, or text overlays.
- Preview your project to see the stunning overlay in action.
How do I insert a photo into another photo
Inserting a photo into another photo using iMovie is a breeze. Follow these instructions:
- Open iMovie on your Mac.
- Create a new project or open an existing project.
- Import the main photo you want as the background.
- Import the photo you want to insert.
- Drag the photo you want to insert onto a separate layer above the background in the timeline.
- Adjust the duration, position, and size of the inserted photo.
- Apply effects, transitions, or text overlays to make your composition visually appealing.
- Preview your project and make any necessary adjustments.
Can you cut and paste photos on iPhone
While you can’t directly cut and paste photos on an iPhone, you can still achieve similar results using the Photos app. Here’s how:
- Open the Photos app on your iPhone.
- Select the photo you want to cut.
- Tap the “Share” button.
- Choose the “Save Image” option.
- Open the destination album or folder in the Photos app.
- Tap the “Add” button.
- Select the previously saved photo.
- Remove the original photo from its initial location if desired.
How do I import a PNG into iMovie
To import a PNG into iMovie, follow these instructions:
- Open iMovie on your Mac.
- Create a new project or open an existing project.
- Click on the “Import Media” button or drag and drop the PNG into the iMovie timeline.
- The PNG will be added as a clip to your project.
- Drag the PNG clip to the desired position in the timeline.
- Adjust the duration and other properties of the PNG clip as needed.
Congratulations! You’ve now become a master of adding clip art, overlays, and pictures in iMovie. Armed with these skills, you can transform your videos into captivating works of art. Whether you’re a beginner or an experienced video creator, iMovie offers a wealth of tools and features to help you bring your creative vision to life. Start experimenting and have fun exploring the boundless possibilities that iMovie has to offer in your video editing journey!
Disclaimer: The information provided in this article is accurate as of 2023. iMovie’s features and interface may have changed in future updates.