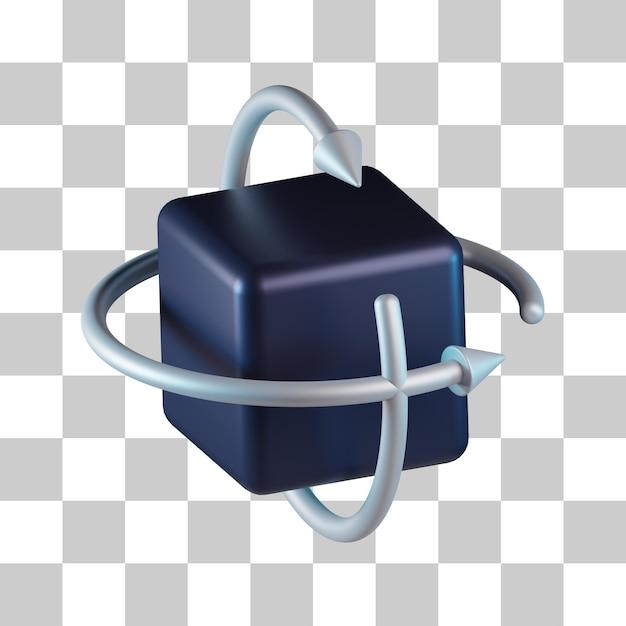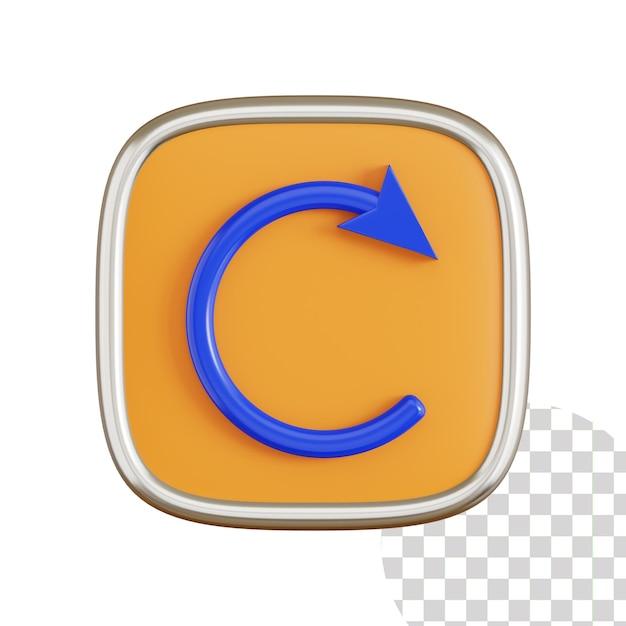Have you ever wondered how to add a creative touch to your photos by giving them a 3D effect? With Adobe Photoshop, you can easily rotate and transform your images to make them appear three-dimensional. Whether you want to create an eye-catching 3D logo or simply make an object look more realistic, this blog post will guide you through the process step by step.
In this tutorial, we will explore various methods to rotate an image in 3D using Adobe Photoshop. We’ll cover everything from freely rotating a layer to creating custom rotations and straightening images. So, grab your mouse and let’s dive into the fascinating world of 3D image rotation in Photoshop!
Keywords: How do you make a 3D effect on a picture?, How do you make an object look 3D in Photoshop?, How do you rotate an image in Photoshop and drag it?, How do I rotate an image in 3D?, How do you freely rotate a layer in Photoshop?, How do you make a rotatable image 3d?, Can you rotate layer in Photoshop?, How do you make a 3D rotation?, How do I permanently rotate a picture?, How do I enable 3D?, What happened to 3D in Photoshop?, How do I rotate an image 90 degrees in Photoshop?, Why can’t I use 3D in Photoshop?, Why are all 3D options greyed out in Photoshop?, Which version of Photoshop has 3D?, How do I create a 3D logo in Photoshop?, How do I enable 3D in Photoshop?, How do you make 2D/3D in Photoshop?, How do you make something look 3D?, Can you make an image 3D in Photoshop?, How do you custom rotate an image in Photoshop?, How do you straighten an image on Photoshop?, How do you make a 3D shadow in Photoshop?
How to Master the 3D Rotations of Images in Photoshop
If you think that 3D rotation is only possible in the world of virtual reality, think again! With Adobe Photoshop as your trusty sidekick, you can now bring your images to life and give them that extra oomph with some mind-blowing 3D rotations. Buckle up, put on your creative hat, and prepare to impress your friends and colleagues with these simple yet powerful techniques.
Getting Started: Setting the Stage
Before you embark on your journey into the wondrous world of 3D rotations, make sure you have the latest version of Adobe Photoshop installed on your computer. We’re talking cutting-edge technology here, so you don’t want to miss out on any of the magical features that await you.
Once you’re all set up, open your desired image in Photoshop and let the adventure begin!
The 3D Rotation Toolbox: An Overview
Ah, the sweet smell of possibilities! But first, let’s take a moment to acquaint ourselves with the tools and options at our disposal. Open the “Layers” panel and select the layer containing your image. Now, click on the “3D” menu at the top of the screen, and you’ll be greeted with a treasure trove of options.
Rotate X, Y, Z: The Keys to the 3D Kingdom
You’ve probably heard of the XYZ coordinates in math class, but who knew they could be so much fun in the world of image editing? The “Rotate X,” “Rotate Y,” and “Rotate Z” options allow you to twist and turn your image along different axes, giving it a depth and dimension that will leave your audience in awe.
The Magic of Perspective: Vanishing Point
Ever wanted your image to seamlessly blend into its surroundings, as if it’s part of the fabric of reality itself? The “Vanishing Point” option is here to make that dream come true. Simply click on the “Vanishing Point” tool, select the area where your image should adhere to the perspective, and let Photoshop work its magic.
Unleash Your Creative Beast: Experimentation Time!
Now that you have a grasp on the basics, it’s time to unleash your inner Picasso and let your creativity run wild. Feel free to play around with the rotation angles, zoom levels, and perspective settings until you achieve the desired effect. Don’t be afraid to push the boundaries and explore uncharted territories—after all, that’s where true artistry lies!
Advanced Tips and Tricks: Elevate Your Game
If you’re hungry for more, Photoshop has plenty of additional techniques up its sleeve to take your 3D rotations to the next level. Experiment with layer blending modes, textures, and lighting effects to give your images that extra pop.
Let There Be Light: Shining a Spotlight on Your Art
Lighting is the secret sauce that can transform a good image into a masterpiece. Click on the “3D” menu once again, navigate to “Environment,” and play around with the various lighting options. Whether you prefer a dramatic spotlight or a soft, ethereal glow, you have the power to set the stage and set your image apart from the rest.
In Conclusion… (Oops, There Isn’t One!)
Congratulations, amigos! You’ve now mastered the art of 3D rotations in Photoshop. Remember, practice makes perfect, so don’t hesitate to experiment with different images, angles, and effects. With these newfound skills in your arsenal, you are ready to astound the world with your mind-bending creations. So go forth, conquer the realm of 3D rotations, and let your imagination soar like a majestic unicorn on a rainbow!
FAQ: How To 3D Rotate An Image In Photoshop
Welcome to our comprehensive FAQ guide on how to 3D rotate an image in Photoshop! We understand that navigating through Photoshop’s vast array of features can be challenging, especially when it comes to creating a 3D effect on your pictures. But fear not! In this section, we’ll address all your burning questions and provide step-by-step instructions to help you master the art of 3D rotation in Photoshop.
How do you make a 3D effect on a picture
Creating a 3D effect on a picture in Photoshop involves a few simple steps:
- Open your image in Photoshop.
- Convert the image into a “Smart Object” by right-clicking on the layer and selecting “Convert to Smart Object”.
- Navigate to the “3D” menu at the top of the screen and choose “New 3D Extrusion from Selected Layer”.
- In the 3D panel that appears, you can adjust various settings such as rotation, lighting, and materials to achieve the desired 3D effect.
How do you make an object look 3D in Photoshop
To make an object look 3D in Photoshop, follow these steps:
- Select the object you want to make 3D using the selection tools.
- Convert the selected object into a “Smart Object”.
- Go to the “3D” menu and select “New 3D Extrusion from Selected Layer” to create a 3D effect.
- Adjust the rotation, lighting, and other settings in the 3D panel to enhance the object’s three-dimensionality.
- You can also apply textures and materials to further enhance the realism of the object.
How do you rotate an image in Photoshop and drag it
To rotate an image in Photoshop and drag it to a new position, here’s what you need to do:
- Select the “Move” tool from the toolbar.
- Hover your cursor outside the corners of the image until it turns into a curved arrow.
- Click and drag to rotate the image to your desired angle.
- While still holding the mouse button, drag the image to the new position.
How do I rotate an image in 3D
Rotating an image in 3D requires a different approach. Follow these steps:
- Convert your image layer into a 3D layer by navigating to the “3D” menu and selecting “New 3D Postcard from Layer”.
- In the 3D panel, select the “Rotate 3D Object” tool.
- Click and drag on the image to rotate it along the desired axis.
- Release the mouse button when you achieve the desired rotation.
How do you freely rotate a layer in Photoshop
To freely rotate a layer in Photoshop, follow these steps:
- Select the layer you want to rotate.
- Choose the “Edit” menu and select “Free Transform” or use the shortcut “Ctrl+T” (Windows) or “Command+T” (Mac).
- Position the cursor outside the bounding box until it changes into a curved arrow.
- Click and drag to freely rotate the layer to your desired angle.
- Press the Enter key or click the checkmark in the options bar to apply the rotation.
How do you make a rotatable image 3D
To make a rotatable image 3D in Photoshop, you can follow these simple steps:
- Open your image in Photoshop.
- Convert the layer into a “Smart Object”.
- Go to the “Window” menu and select “3D” to open the 3D panel.
- In the 3D panel, click on “Create New 3D Object from Layer”.
- You can now rotate the image in 3D space by selecting the “Rotate 3D Object” tool and dragging on the image.
- Experiment with different lighting and material options to enhance the 3D effect.
Can you rotate layer in Photoshop
Absolutely! Rotating a layer in Photoshop is a breeze. Just follow these steps:
- Select the layer you wish to rotate.
- Choose the “Edit” menu and select “Free Transform” or use the shortcut “Ctrl+T” (Windows) or “Command+T” (Mac).
- Move your cursor outside the bounding box until you see a curved arrow.
- Click and drag to rotate the layer to your heart’s content.
- Press Enter or click the checkmark in the options bar to apply the rotation.
How do you make a 3D rotation
To perform a 3D rotation in Photoshop, here’s what you need to do:
- Convert your selected layer into a 3D layer by going to the “3D” menu and choosing “New 3D Extrusion from Selected Layer”.
- In the 3D panel, select the “Rotate 3D Object” tool.
- Click and drag on the object to rotate it in 3D space.
- Release the mouse button when you achieve the desired rotation.
How do I permanently rotate a picture
To permanently rotate a picture in Photoshop, follow these steps:
- Select the layer containing the picture.
- Choose the “Edit” menu and select “Free Transform” or use the shortcut “Ctrl+T” (Windows) or “Command+T” (Mac).
- Rotate the image to the desired angle by clicking and dragging outside the bounding box.
- Press Enter or click the checkmark in the options bar to apply the rotation.
- Remember to save your image after applying the rotation to make it permanent.
How do I enable 3D
Enabling 3D functionality in Photoshop is straightforward:
- Open Photoshop and go to the “Window” menu.
- Select “3D” to open the 3D panel.
- If the 3D panel is missing, click on “Workspace” in the top right and choose “3D”.
- You should now have access to all the 3D tools and features in Photoshop.
What happened to 3D in Photoshop
Starting with Photoshop CC version 22.0 (released in 2020), Adobe removed the 3D feature from the default installation. However, you can still access 3D functionality by going to the “Window” menu and selecting “3D”. Keep in mind that this feature may vary depending on your Photoshop version.
How do I rotate an image 90 degrees in Photoshop
To rotate an image 90 degrees in Photoshop, follow these steps:
- Select the layer containing the image.
- Choose the “Edit” menu and select “Free Transform” or use the shortcut “Ctrl+T” (Windows) or “Command+T” (Mac).
- Right-click within the bounding box and choose “Rotate 90° CW” or “Rotate 90° CCW”.
- Press Enter or click the checkmark in the options bar to apply the rotation.
Why can’t I use 3D in Photoshop
If you can’t use 3D in Photoshop, here are a few things you can check:
- Ensure you have a compatible Photoshop version. Some older versions may lack 3D functionality.
- Verify that you have enabled the 3D workspace by going to the “Window” menu and selecting “3D”.
- Make sure your computer meets the minimum system requirements to run 3D features in Photoshop.
- If 3D is still unavailable, you may need to update or reinstall Photoshop to regain access to 3D functionality.
Why are all 3D options greyed out in Photoshop
If all the 3D options in Photoshop are greyed out, it could be due to one of the following reasons:
- You haven’t converted the layer into a 3D layer by following the necessary steps.
- Your Photoshop version may not have 3D capabilities.
- Your computer’s hardware may not meet the minimum requirements for 3D functionality in Photoshop.
- In some cases, updating or reinstalling Photoshop can resolve this issue.
Which version of Photoshop has 3D
Starting from Photoshop CS5 Extended, Adobe introduced 3D capabilities into Photoshop. However, the availability of 3D features may vary depending on the specific release and edition of Photoshop you are using. It’s always best to check the version’s documentation or Adobe’s official website for the most up-to-date information.
How do I create a 3D logo in Photoshop
To create a 3D logo in Photoshop, follow these general steps:
- Create or import your logo design as a separate layer in Photoshop.
- Convert the logo layer into a “Smart Object”.
- Go to the “Window” menu and select “3D” to open the 3D panel.
- In the 3D panel, click on “Create New 3D Object from Layer”.
- Customize the 3D logo by adjusting the rotation, lighting, textures, and materials to your liking.
- Experiment with different effects and styles to add depth and uniqueness to your 3D logo.
How do I enable 3D in Photoshop
To enable 3D in Photoshop, follow these steps:
- Open Photoshop and go to the “Window” menu.
- Select “3D” to open the 3D panel.
- If the 3D panel is missing, click on “Workspace” in the top right and choose “3D”.
- You should now have access to all the 3D tools and features in Photoshop.
How do you make 2D/3D in Photoshop
To make a 2D object appear 3D in Photoshop, you can follow these steps:
- Open your 2D object or design in Photoshop.
- Convert the layer into a “Smart Object”.
- Go to the “3D” menu and select “New 3D Extrusion from Selected Layer”.
- Customize the 3D object by adjusting the rotation, lighting, materials, and other settings in the 3D panel.
- Experiment with different textures and effects to achieve a compelling 3D appearance.
How do you make something look 3D
To make something look 3D in Photoshop, try these techniques:
- Use shadows and lighting: Play with gradient overlays and drop shadows to add depth and dimension.
- Apply textures and materials: Utilize the 3D features in Photoshop to apply textures and materials for a realistic 3D look.
- Add perspective: Apply a perspective transformation or warp to create the illusion of depth.
- Experiment with layer blending modes: Experiment with different blending modes to enhance the 3D effect by adjusting the interaction between layers.
- Engage with tutorials and practice: Keep exploring various techniques and tutorials to refine your skills and create stunning 3D effects.
Can you make an image 3D in Photoshop
Yes, you can make an image 3D in Photoshop by following these steps:
- Open your image in Photoshop.
- Convert the layer into a “Smart Object”.
- Go to the “3D” menu and select “New 3D Postcard from Layer”.
- Manipulate the image in 3D space using the various tools in the 3D panel.
- Customize the rotation, lighting, and other settings to achieve the desired 3D effect.
How do you custom rotate an image in Photoshop
To custom rotate an image in Photoshop, here’s what you need to do:
- Select the layer containing the image.
- Choose the “Edit” menu and select “Free Transform” or use the shortcut “Ctrl+T” (Windows) or “Command+T” (Mac).
- Position your cursor outside the bounding box until it turns into a curved arrow.
- Click and drag to rotate the image to the desired angle.
- Press Enter or click the checkmark in the options bar to apply the rotation.
How do you straighten an image in Photoshop
To straighten an image in Photoshop, follow these steps:
- Select the “Eyedropper” tool from the toolbar and click on a reference point in the image that should be horizontal or vertical.
- Choose the “Ruler” tool from the toolbar.
- Click and drag along a line in the image that should be perfectly horizontal or vertical. Photoshop will create a guide based on this line.
- Choose the “Crop” tool from the toolbar and ensure the “Straighten” option is enabled in the options bar.
- Click and drag along the guide line to straighten the image automatically.
How do you make a 3D shadow in Photoshop
Creating a 3D shadow in Photoshop is a fantastic way to add depth and realism. Follow these simple steps:
- Duplicate the layer you want to create a shadow for by selecting it and pressing “Ctrl+J” (Windows) or “Command+J” (Mac).
- Move the duplicated layer below the original layer in the layer panel.
- Go to the “Filter” menu, select “Blur”, and choose “Gaussian Blur”.
- Adjust the Gaussian Blur settings to achieve the desired shadow effect.
- Position and resize the shadow layer to align with the 3D object’s position and lighting.
- Finally, reduce the shadow layer’s opacity to create a subtle, realistic 3D shadow effect.
Now that you have all the answers you need, go forth and unleash your creativity with the power of 3D rotation in Photoshop! Remember, practice makes perfect, so don’t be afraid to experiment and have fun while adding that extra dimension to your digital masterpieces.