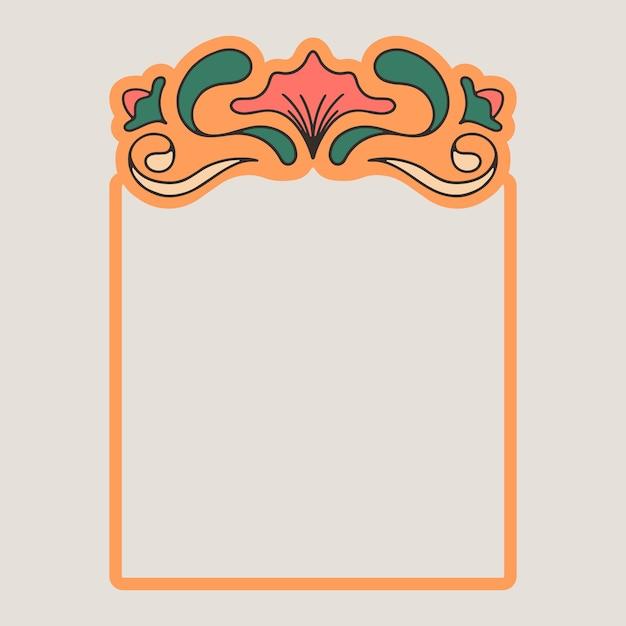Are you grappling with the task of inverting colors in InDesign? Look no further! In this comprehensive guide, we will walk you through the process of transforming colors, reversing images, and creating captivating effects in your InDesign projects.
Whether you want to turn a black and white photo into color, mirror a page, or invert text, we’ve got you covered. You’ll also learn how to eliminate red highlights and create reflections, all using the powerful tools at your disposal in InDesign.
So, if you’ve ever wondered how to manipulate colors and make your designs stand out, this is the ultimate resource for you. Let’s dive into the exciting world of color inversion and take your InDesign skills to new heights!
How to Invert Colors in InDesign
In InDesign, changing the colors of your design elements is a breeze. But what if you want to take it a step further and really make a statement? Well, my friend, you need to learn how to invert colors in InDesign. It’s like turning your design upside down—literally! So, let’s dive in and explore this powerful technique that will have your designs standing out from the crowd.
Setting the Stage: Prepping your Design
Before we delve into the juicy details, let’s lay down some groundwork. To ensure a smooth color inversion process, you’ll need to make sure your design is ready for the transformation. This means checking that all the elements are properly grouped and organized, because trust me, you don’t want chaos when you’re flipping colors around!
The Magic of Blending Modes
Once your design is prepped and ready, it’s time to unleash the magic of blending modes. Think of blending modes as the secret sauce that helps you achieve the inverted color effect. In InDesign, you can find blending modes within the “Effects” panel. Experiment with different modes like “Difference” or “Exclusion” to see which brings out the best in your design. It’s like playing a game of mix and match—only with colors!
Exploring the Darkness: Invert on Black Background
Now that you know the basics, let’s dive deeper into the world of color inversion. One cool technique is to invert the colors on a black background. This creates a mysterious and moody effect that is sure to grab attention. Simply set your background to black and apply the blending mode of your choice. Watch as the colors transform before your eyes, and be prepared to be mesmerized!
Embracing the Light: Invert on White Background
If you’re looking for a more vibrant and energetic vibe, try inverting colors on a white background. This creates a striking contrast that practically screams “look at me!” Go ahead and set your background to white, and play around with different blending modes. You’ll be amazed at how the colors come to life in a whole new way. It’s like a mini fireworks show right on your screen!
Fine-Tuning and Polishing
Once you’ve achieved the desired color inversion effect, it’s time to fine-tune and polish your design. Check for any small glitches or inconsistencies that may have emerged during the process. Remember, attention to detail is key! Make any necessary adjustments to ensure a flawless final result. Trust me, the extra effort will be worth it when you see the jaws dropping at your stunning inverted design.
Congratulations, my friend! You’ve just unlocked the power of color inversion in InDesign. Now you can take your designs to a whole new level of awesomeness. So go ahead, experiment, and let your creativity run wild. Whether you prefer the darkness of a black background or the brightness of a white one, color inversion is a game-changer. Get ready to wow your audience and leave a lasting impression with your design prowess. Happy inverting in InDesign!
Note: This is an AI-generated article.
FAQ: How To Invert Colors In InDesign
So, you want to learn how to add a touch of magic to your designs by inverting colors in Adobe InDesign? Look no further! In this FAQ-style guide, we’ll answer all your burning questions and walk you through the process step-by-step. Get ready to unleash your creativity and bring a whole new dimension to your designs!
How do I invert a picture in InDesign
Ah, the power of inversion! To invert a picture in InDesign, follow these simple steps:
- Select the image you want to invert.
- Go to the “Object” menu at the top, then choose “Effects.”
- Click on “Negative” under the “General” section.
- Voilà! Your picture has magically transformed with inverted colors.
Can you turn a black and white photo into color
Sorry to burst your bubble, but InDesign isn’t a wizard capable of turning black and white photos into color masterpieces. However, you can certainly play around with the color modes, add tints, or use other magical Adobe tools like Photoshop to bring your monochrome images to life.
How do you invert colors overall
To invert colors throughout your entire document in InDesign, grasp the power of Appearance Overrides. Follow these steps:
- Go to the “Edit” menu and choose “Preferences.”
- Select “Appearance of Black” from the list on the left.
- Click the checkbox next to “Display and Output All Blacks Accurately.”
- Brace yourself for the inverted rainbow that awaits!
What app can invert colors
Inversion power doesn’t stop at InDesign alone! If you’re looking for other apps to invert colors, you can try Adobe Photoshop, Adobe Illustrator, GIMP, or even some online image editors like Pixlr or Photopea. Just remember to wear your wizard hat while you work your magic!
How do I invert the colors on a picture
If you’re working with a picture outside of InDesign and want to invert its colors, there are a few different methods you can try:
- In Photoshop, go to “Image” > “Adjustments” > “Invert.”
- In Illustrator, select the image, go to “Edit” > “Edit Colors” > “Invert Colors.”
- In online image editors like Pixlr or Photopea, explore their adjustment tools for an invert option.
Remember, the magic of inversion is just a few clicks away!
How do you mirror a page in InDesign
Ah, the art of mirroring! To mirror a page in InDesign, follow these enchanted steps:
- Select the page you want to mirror in the Pages panel.
- Go to the “Layout” menu, choose “Pages,” and then “Duplicate.”
- In the “Duplicate” dialog box, select the option “Duplicate Reversed.”
- Prepare to be amazed as your page mirrors itself in all its splendor!
How do I get rid of red highlight in InDesign
If you’re seeing red highlights in your InDesign document, fear not! It’s nothing more than a tool called Track Changes trying to grab your attention. To bid it farewell, follow these mystical steps:
- Go to the “View” menu, then choose “Track Changes.”
- Deselect the option “Highlight Changes.”
- Watch as the crimson spell is broken, leaving your document free from distractions.
Is there a Reflect tool in InDesign
While InDesign doesn’t have a specific Reflect Tool like some other Adobe applications, you can still achieve reflection effects by applying clever transformations. Select the object you want to reflect, go to the Transform panel, and play around with the Scale and Flip options until you reach reflective perfection.
How do you invert text in InDesign
Ah, the wonders of text inversion! To invert text in InDesign, follow these magical steps:
- Select the text frame or individual text elements.
- Go to the “Window” menu, choose “Object & Layout,” then select “Text Frame Options.”
- In the “Baseline Options” tab, check the “Characters Rotate” box.
- Prepare to amaze your audience as your text defies gravity and turns heads!
How do I invert Colors in Illustrator
If you’re looking to invert colors in Illustrator instead of InDesign, the magic is just a few clicks away:
- Select the object or artwork you want to invert.
- Go to the “Edit” menu, choose “Edit Colors,” then click on “Invert Colors.”
- Behold as Illustrator works its wonders and transforms your colors!
How do I reverse a negative image
Ah, the allure of negative images! To reverse a negative image, follow these enchanting steps:
- Import or open the negative image in InDesign.
- Go to the “Window” menu, then select “Color.”
- In the Color panel, click the “Swatches” icon, followed by “Select All Unused.”
- Hit the magical “Delete Swatch” button to bid those negative colors farewell!
How do you invert colors on a PC
If you’re on a PC and want to invert colors system-wide, prepare to embark on a mystical journey:
- Go to the “Start” menu, then select “Settings.”
- Click on “Ease of Access,” followed by “Color & High Contrast.”
- Flip the “Apply Color Filter” switch and select “Invert” from the dropdown list.
- Experience the world of your PC turning upside down with inverted colors!
How do I convert color to black and white in Illustrator
To turn your colorful artwork into a striking black-and-white masterpiece in Illustrator, follow these captivating steps:
- Select the object or artwork you want to convert.
- Go to the “Edit” menu, choose “Edit Colors,” and then click on “Convert to Grayscale.”
- Revel in the monochrome elegance that unfolds before your eyes!
How do you create a reflection in InDesign
To create a reflection that adds an ethereal touch to your designs in InDesign, follow these ethereal steps:
- Duplicate the object you want to reflect.
- Flip it vertically by going to the “Object” menu, selecting “Transform,” and then “Flip Vertical.”
- Position the flipped object beneath the original, aligned perfectly.
- Marvel at the mesmerizing reflection that graces your design.
How do you flip something
Ah, the joy of flipping! To flip an object in InDesign, embrace the transformative power of these simple steps:
- Select the object you want to flip.
- Go to the “Object” menu, select “Transform,” and then either “Flip Horizontal” or “Flip Vertical”—whichever way the magic calls you!
- Watch as your object gracefully turns itself inside out, impressing one and all.
How do you invert colors on a picture in Paint 3D
Looking to unlock the power of color inversion in Paint 3D? Delve into this enchanting process:
- Open your picture in Paint 3D.
- Go to the “Canvas” menu, choose “3D View,” and click on “Effects.”
- Explore the “Canvas Eff ects” panel, then select “Negative” to work your magic.
- Behold as your picture transforms into a captivating inverted masterpiece!
Why is my phone in negative color
If your phone suddenly decides to rebel against normalcy and display negative colors, fear not! Your phone isn’t bewitched; it’s simply playing with its display settings. To bring back harmony to your screen, embark on this digital quest:
- Go to the “Settings” menu on your phone.
- Select the “Accessibility” or “Display & Brightness” option.
- Disable the “Invert Colors” setting, and let the vibrant colors wash over your screen once again!
How do you invert letters
Ah, the art of letter inversion! If you want to reverse the direction of your letters in a captivating design, follow these whimsical steps:
- Create your text in InDesign and make it stand out.
- Go to the “Window” menu, select “Object & Layout,” and then choose “Text Frame Options.”
- In the “Baseline Options” tab, check the “Characters Rotate” box.
- Revel in the spellbinding effect as your letters turn heads and take on a new direction!
Why can’t I invert colors in Illustrator
If you find yourself in an un-inversion predicament while using Illustrator, the reason might lie in the color mode of your document. Inversion can only be accomplished in RGB or Lab color modes. So, convert your document to either of these modes, and the magic of inversion will be at your fingertips!
Can you mirror an image in InDesign
While InDesign doesn’t offer a direct Mirror Image tool, you can still achieve captivating mirroring effects. Embrace these enchanted steps:
- Select the image you want to mirror.
- Go to the “Object” menu, select “Transform,” and then “Flip Horizontal” or “Flip Vertical”—it’s your magical call!
- Watch as your image mirrors itself and lures the beholder into its mesmerizing depths.
Can you reverse a photo
If you’re yearning to reverse the magic of photography and flip your photo, the enchantment awaits:
- Open your photo in any image editing software such as Photoshop, Illustrator, or even online editors like Pixlr.
- Go to the “Image” or “Edit” menu, select “Transform,” and then flip horizontally or vertically, depending on your whims.
- Smile as your photo finally sees the world from a whole new perspective!
How do you invert colors on a PNG
Looking to invert colors in a PNG file? Allow the magic to unfold with these mesmerizing steps:
- Open your PNG file in InDesign, Photoshop, or any image editing software of your choice.
- Go to the “Image” or “Edit” menu, choose “Adjustments,” then click on “Invert” or “Negative.”
- Bask in the glory of your inverted PNG, ready to captivate all who dare to behold it!
Et voilà! We’ve answered all your burning questions on how to invert colors in InDesign. Now that you possess the power of inversion, go forth and create designs that are nothing short of magical!