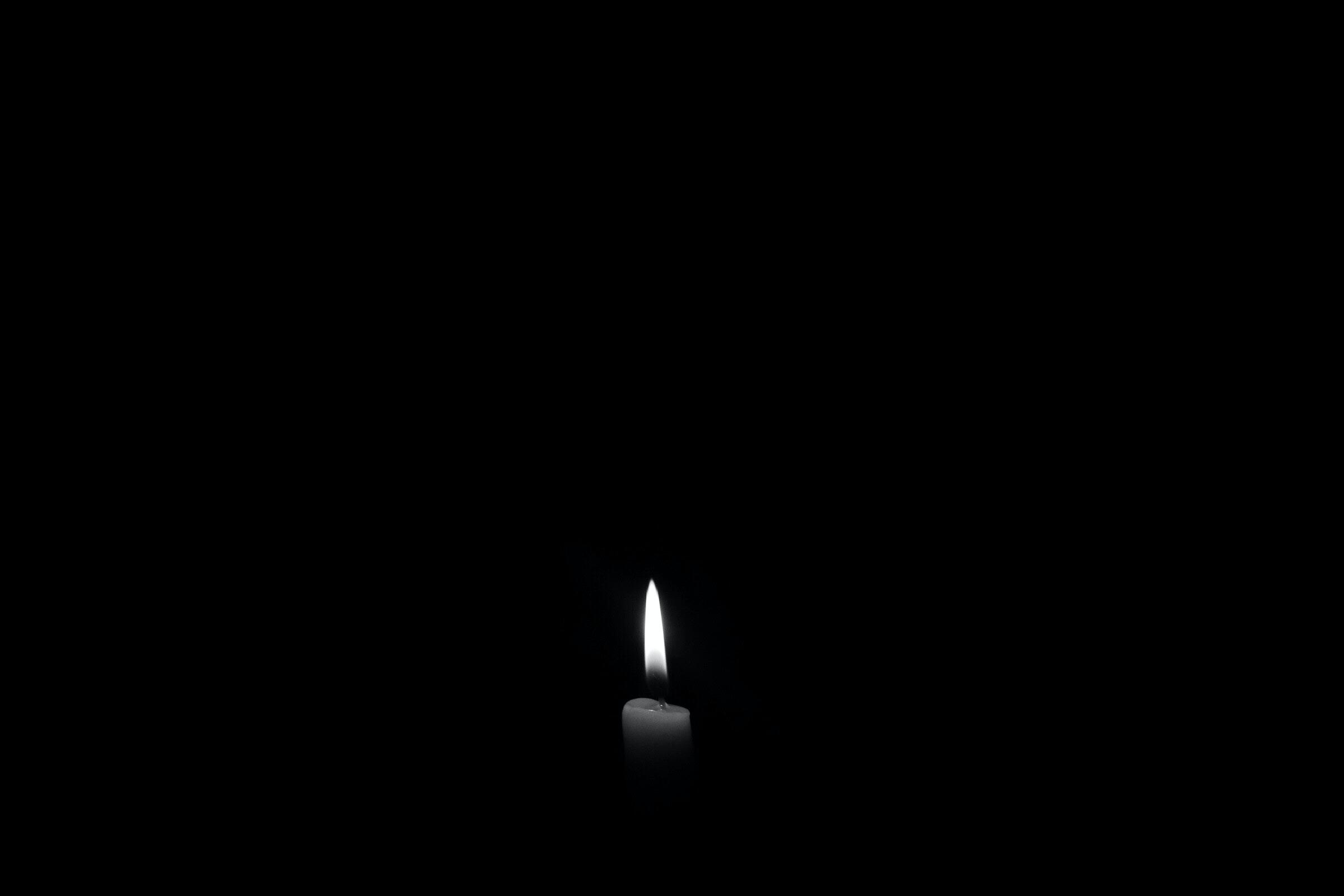Are you tired of plain, boring photo backgrounds? Do you want to add a touch of elegance and sophistication to your pictures? Look no further! In this blog post, we will guide you through the process of putting a black background behind your pictures – and the best part is, it’s completely free!
Whether you’re using a smartphone or a computer, we’ve got you covered. We’ll explore various methods, including using apps, software, and even basic editing tools like Word and PowerPoint. Don’t worry if you’re a beginner – our step-by-step instructions will make it easy for anyone to achieve stunning results.
So, get ready to elevate your photography skills and make your pictures stand out with a captivating black background. Let’s dive in and transform your ordinary photos into works of art!
How to Create a Sleek Black Background Behind Your Pictures
Are you tired of the usual white or plain backgrounds in your photos? Looking to add a touch of elegance and sophistication to your pictures? Well, look no further, because in this guide, we’ll show you the art of putting a black background behind your pictures. Not only will it make your photos stand out, but it will also give them a timeless, edgy appeal.
Select the Perfect Background
The first step in putting a black background behind your picture is selecting the perfect backdrop. It’s essential to choose a background that complements your subject and enhances its presence. Look for a plain black cloth or backdrop that you can hang behind your subject. Alternatively, if you’re working in a digital environment, you can easily add a black background using photo editing software.
Illuminate Your Subject
To make your picture pop against the black background, proper lighting is essential. Ensure that your subject is well-lit to avoid any shadows. Use soft, diffused lighting to create a balanced and uniform light across your subject. This will help prevent any distractions and keep the focus solely on your picture.
Set Up Your Shot
Now that you have your black background and proper lighting, it’s time to set up your shot. Place your subject in front of the black backdrop and position them in a way that highlights their features or showcases the desired composition. Be mindful of the overall balance and symmetry of your composition. Take a few test shots to ensure everything is framed exactly as you envision it.
Edit and Enhance
If you’re working with a digital photo, editing software can be your best friend. After capturing your shot, transfer it to your computer and use photo editing software to fine-tune your image. Enhance the contrast between your subject and the black background, making your subject stand out even more. Adjust the brightness and saturation levels as needed to achieve your desired aesthetic.
Embrace the Drama
The beauty of a black background lies in its ability to add drama and mystery to your pictures. Embrace this element and experiment with different poses, expressions, or props to bring out the desired mood. A black background can be especially effective when working with portraits, still life, or high-contrast subjects.
Upload and Share
Now that you’ve mastered the art of putting a black background behind your picture, it’s time to showcase your work to the world. Upload your beautifully enhanced photos to your favorite photography platforms, social media channels, or your personal website. Let your creativity shine and see how your audience reacts to the captivating allure of a black background.
Whether you’re a professional photographer or simply an enthusiast looking to take your pictures to the next level, adding a black background is a fantastic technique to master. So go ahead, unleash your creativity, and let the elegance of a black backdrop elevate your photography game in the year 2023 and beyond!
FAQ: How To Put Black Background Behind Picture
If you’re tired of your photos blending into the background, it’s time to add some pizzazz with a black background! Whether you want to make your subjects pop or create a moody atmosphere, putting a black background behind your picture can give it the wow factor you’re looking for. In this FAQ-style guide, we’ll walk you through the step-by-step process of changing the background of a picture to black. Get ready to turn your photos from ordinary to extraordinary!
How can I change the background of a picture for free
Changing the background of a picture doesn’t have to cost you a dime! There are several free online photo editors like Canva and Pixlr that offer intuitive tools for background editing. These user-friendly platforms allow you to select and delete the existing background, and then replace it with a sleek black backdrop. So, get creative and bring your pictures to life without breaking the bank!
How do you take a picture with a black background on your phone
Taking a picture with a black background on your phone might sound like a magic trick, but it’s actually quite simple! All you need is a well-lit subject and a solid black backdrop. Position your subject in front of the black background, adjust the exposure if needed, and snap away! Make sure there’s enough contrast between the subject and the background, and you’ll have a stunning black background picture in no time.
How do I put a black background on a picture
To put a black background on a picture, you don’t need a magic wand or a secret potion. Just follow these simple steps:
- Choose an editing software: Select a photo editing program like Photoshop, GIMP, or even online tools like Pixlr or Canva.
- Open your picture: Import the picture you want to edit into the software.
- Create a new layer: Add a new layer and fill it with solid black.
- Position the layers: Arrange the layers so that the black background layer is behind your picture layer.
- Adjust the opacity: If you want to create a partially transparent black background, adjust the opacity of the black layer.
- Save your masterpiece: Save the edited picture with the black background and admire your professional-looking creation!
How do you put a border on a picture in Photoshop
Adding a border to a picture in Photoshop is as easy as 1-2-3! Just follow these steps:
- Open your picture: Launch Photoshop and open the picture you want to add a border to.
- Select the picture: Use the selection tool to select the entire picture.
- Expand the selection: Go to “Select” > “Modify” > “Expand” and enter the desired width for your border.
- Create a new layer: Add a new layer and fill it with the color of your choice for the border.
- Position the layers: Arrange the layers so that the border layer is below your picture layer.
- Final adjustments: If needed, tweak the width, color, and style of the border to suit your taste.
- Save your masterpiece: Save the edited picture with the stylish border and impress your friends with your creative flair!
How do I get a black background
If you’re looking to get a black background for your picture without any editing, there are a few tricks you can try:
- Backdrop or backdrop paper: Use a black backdrop behind your subject when taking the photo. This will create a seamless and professional-looking black background.
- Black poster board: Place a piece of black poster board behind your subject to block out any distracting elements and achieve a solid black background.
- Editing software: Utilize photo editing software to change the background of your picture to solid black. With simple tools and a few clicks, you can transform the background effortlessly.
How do you put a black border around a picture
Adding a black border around a picture can give it a polished and professional look. Here’s how you can do it:
- Choose an editing software: Open your favorite photo editing software like Photoshop, Canva, or even Microsoft Paint.
- Open your picture: Import the picture you want to edit.
- Add a border: Select the option to add a border or frame around your picture.
- Choose black: Specify the color of the border as black to achieve your desired effect.
- Adjust the border size: Customize the width and thickness of the border according to your preference.
- Save your masterpiece: Save the edited picture with the striking black border and prepare to impress your audience!
How do I put a frame around a picture in Word
Adding a frame around a picture in Word can make it visually appealing and stand out. Here’s how you can do it:
- Open your document: Launch Microsoft Word and open the document containing the picture.
- Insert your picture: Insert the picture you want to frame into the document.
- Select the picture: Click on the picture to select it.
- Choose a style: Go to the “Format” tab and select a frame style from the “Picture Border” options.
- Adjust the border color: Set the border color to black for a sleek and stylish frame.
- Customize the frame: Modify the thickness and other properties of the frame to suit your taste.
- Save your masterpiece: Save the document with the framed picture and prepare for an eye-catching presentation!
How do you take black background selfies
To take black background selfies, you don’t need to be a professional photographer or have fancy equipment. Here are a few tips to achieve this effect:
- Find good lighting: Look for an area with ample natural or artificial light. This helps create a bright subject against a dark background.
- Position yourself: Stand or sit in front of a dark or black wall, or drape a black fabric behind you.
- Adjust exposure: To ensure the background appears black, adjust the exposure settings on your phone’s camera or use manual mode if available.
- Strike a pose: Now, it’s time to show off your best angle and take captivating selfies against the contrasting black background. Remember to smile!
How do you put a frame around a picture in PowerPoint
PowerPoint isn’t just for presentations; it can also be a handy tool for adding frames to pictures. Here’s how you can do it:
- Open your PowerPoint: Launch Microsoft PowerPoint and open the presentation or create a new one.
- Insert your picture: Insert the desired picture into your slide.
- Select the picture: Click on the picture to select it.
- Choose a frame style: Go to the “Format” tab, select “Picture Border,” and choose a frame style from the options.
- Apply a black border: Set the border color to black for a sleek and elegant frame.
- Customize the frame: Adjust the size, thickness, and other properties of the frame to your liking.
- Save your masterpiece: Save the presentation with the framed picture and get ready to captivate your audience with your visual flair!
Is there an app to change the background of a picture
Yes, there are several apps available that make changing the background of a picture a breeze. Some popular options include Adobe Photoshop Express, Snapseed, and PicsArt. These apps offer intuitive and user-friendly tools to select and replace backgrounds, including the option to add a stylish black backdrop. So, unleash your creativity and transform your pictures on the go with these handy apps!
Which tool will add border style to your image
When it comes to adding a border style to your image, Adobe Photoshop is the go-to tool for professionals. With Photoshop, you have complete control over the border’s size, color, and style, allowing you to create visually stunning effects. However, if you’re looking for a simpler and more accessible option, online editors like Canva and Pixlr also provide user-friendly tools to add borders to your images, including the classy black border you desire.
How do I put a black border on my iPhone photos
If you’re an iPhone user, you’ll be delighted to know that you can easily put a black border on your photos with the built-in editing tools. Just follow these steps:
- Select your photo: Open the Photos app and choose the photo you want to edit.
- Tap “Edit”: Tap the “Edit” button in the top-right corner.
- Crop your picture: Tap the crop icon and select “Square” to create a perfect square image.
- Choose the aspect ratio: Select the ratio icon and choose “3:4” to leave space for the black border.
- Adjust the border: Use the adjust tool to resize your photo, ensuring the black border is uniform.
- Save your masterpiece: Tap “Done” and save the edited photo to enjoy your picture with a touch of elegance!
How can I put my picture in frame online
Putting your picture in a frame online has never been easier! Online image editors like Canva and Fotor offer a wide range of frame styles and customization options. Here’s how you can frame your picture online:
- Choose an online editor: Visit a website like Canva or Fotor using your web browser.
- Upload your picture: Import the picture you want to frame into the online editor.
- Select a frame: Browse through the frame options and choose the one that complements your picture.
- Adjust the frame: Use the provided tools to customize the frame’s size, thickness, and color.
- Save your masterpiece: Save the edited picture with the stylish frame, and prepare to showcase your creativity to the world!
How do you blackout the background of a photo on iPhone
To blackout the background of a photo on your iPhone, you can rely on the powerful editing tools available. Here’s how you can achieve this effect:
- Select your photo: Open the Photos app and choose the photo you want to edit.
- Tap “Edit”: Tap the “Edit” button in the top-right corner.
- Use the markup tool: Tap the three-dot icon and select the markup tool.
- Choose the blackout tool: Select the blackout tool, usually in the shape of a wand or brush.
- Paint over the background: Use your finger or stylus to paint over the unwanted background elements.
- Refine the details: Zoom in and utilize a smaller brush size for precise blackout results.
- Save your masterpiece: When you’re satisfied with the blackout effect, tap “Done” and save the edited photo. Get ready to amaze your friends with your professional-level editing skills!
How can I put a border around my picture
If you want to put a border around your picture, you have various options to achieve this stylish effect. Here’s a simple method you can use:
- Choose a photo editor: Select a photo editing software or online editor of your preference.
- Import your picture: Open the editor and import the picture you want to add a border to.
- Add a border: Look for the option to add a border or frame around your picture.
- Customize the border: Adjust the color, size, thickness, and other properties of the border to make it pop.
- Save your masterpiece: Save the edited picture with the eye-catching border and impress your audience with your artistic touch!
How can I change the background color of a photo
Changing the background color of a photo is an excellent way to enhance its mood and make it visually appealing. Here’s how you can do it:
- Select a photo editor: Choose a photo editing software or online editor that suits your needs.
- Import your picture: Launch the editor and import the picture you want to edit.
- Remove the existing background: Use the available tools to remove the existing background from your picture.
- Choose a new background color: After clearing the background, select a new color or gradient to replace it.
- Adjust the settings: Customize the opacity, saturation, and other settings to achieve the desired background color effect.
- Save your masterpiece: Save the edited photo with the captivating new background color and showcase your artistic vision!
How do you use plastic wrap artistic effect
The plastic wrap artistic effect can add a unique and interesting texture to your photos. Here’s how you can apply this effect using Adobe Photoshop:
- Open your picture: Launch Adobe Photoshop and open the picture you want to edit.
- Duplicate the layer: Right-click on the background layer and select “Duplicate Layer.”
- Apply the filter: Go to “Filter” > “Artistic” > “Plastic Wrap.” Adjust the settings to your liking, such as “Highlight Strength,” “Detail,” and “Smoothness.”
- Blend the layers: Change the blending mode of the duplicated layer to “Overlay” or “Soft Light” for a subtle effect.
- Make adjustments: If necessary, use additional Photoshop tools to refine the overall look of your image.
- Save your masterpiece: Save the edited picture with the plastic wrap artistic effect and watch your photo come to life with a touch of creativity!
How do I apply a simple frame black picture style
If you’re looking to apply a simple frame black picture style, there’s no need to go overboard with complex editing techniques. Here’s a straightforward method:
- Choose a photo editor: Select a photo editing software or online editor that suits your needs and proficiency level.
- Import your picture: Open the editor and import the picture you want to apply the black frame style to.
- Add a frame or border: Look for the option to add a frame or border around your picture.
- Choose a simple design: Select a simple black frame style from the available options.
- Customize the frame: Adjust the size, thickness, and other properties of the frame to achieve the desired look.
- Save your masterpiece: Save the edited picture with the sleek black frame and let your stylish photos speak for themselves!
Can you change the background of a picture on iPhone
Yes, you can easily change the background of a picture on your iPhone using various editing apps. Try these steps:
- **Select your