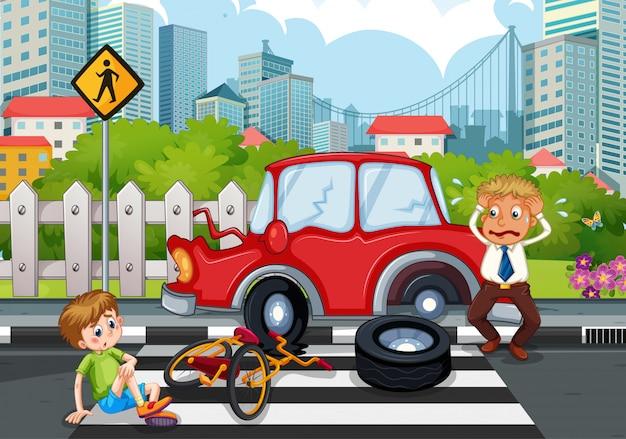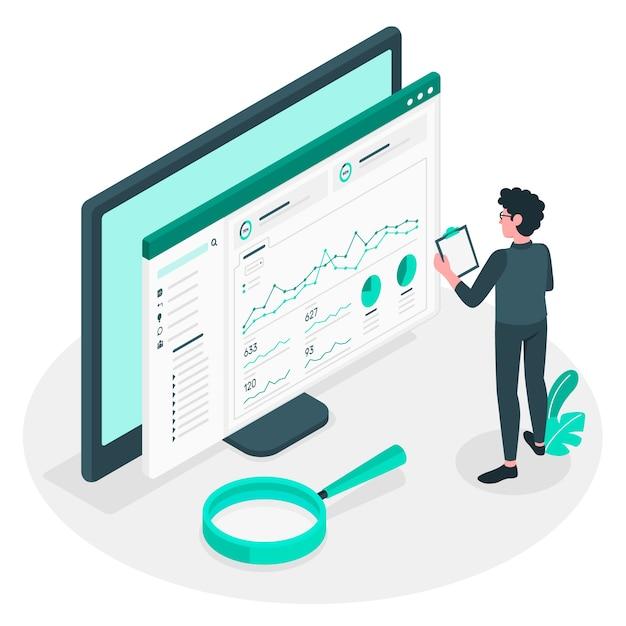Canva and Google Docs are both popular tools that offer users a wide array of features to create and share content online. However, when it comes to integrating the two platforms, users often have questions about compatibility and functionality. In this blog post, we will explore the topic of inserting a Google Doc into Canva, providing you with a step-by-step guide and answering commonly asked questions such as “How do I upload a Google Doc to Canva?” and “Is Canva compatible with Google Slides?”
So if you’re wondering how to make the most of these two powerful tools and seamlessly combine your Google Docs with your Canva designs, keep reading! We will also touch upon related topics like embedding Google Forms, integrating Google Drive, and more. By the end of this post, you’ll have a clear understanding of how to incorporate your Google Docs into your Canva projects, allowing you to create engaging and interactive content. So let’s dive right in!
Can You Insert A Google Doc Into Canva
With the growing popularity of Canva for creating stunning graphics and presentations, you might be wondering if it’s possible to insert a Google Doc into Canva. Well, I’m here to tell you that it’s not only possible, but it’s also a game-changer!
The Magic of Google Docs
Google Docs, if you haven’t heard of it (you must be living under a rock!), is a powerful cloud-based word processing tool that allows you to create and collaborate on documents with ease. From writing blog posts to drafting business proposals, Google Docs has become a go-to solution for many.
Enter Canva, the Graphic Guru
On the other hand, we have Canva, a graphic design platform that has revolutionized the way we create visual content. With its drag-and-drop interface and an extensive library of templates, Canva has made graphic design accessible to everyone, from design novices to experts.
The Plot Thickens: Merging Google Docs and Canva
Now, imagine being able to combine the functionalities of Google Docs and Canva. It’s like a match made in tech heaven! And guess what? You can do just that. Canva allows you to import your Google Docs directly into its platform, so you can seamlessly integrate your written content with stunning visuals and design elements.
How to Import a Google Doc into Canva
The process of importing a Google Doc into Canva is as smooth as silk. Here’s a step-by-step guide, sprinkled with a pinch of humor:
Step 1: Open Canva
First things first, fire up Canva and let the magic begin. If you don’t have an account, go ahead and sign up (it’s as quick as making a cup of coffee).
Step 2: Create a New Design
Once you’re logged in, hit the “Create a Design” button. It’s like giving Canva a virtual nudge, telling it, “Hey, I’ve got some cool stuff to show you!”
Step 3: Select “More”
In the design selection window, scroll down until you spot the “More” button. Click on it like you’re opening a secret trapdoor that leads to a hidden treasure.
Step 4: Find “Documents”
Aha! You’ve uncovered the “Documents” section. It’s like finding a gold mine amidst all the design options. Click on it, and you’ll be one step closer to Google Docs greatness.
Step 5: Import the Google Doc
Now, it’s time to work some magic. Click on the “Google Docs” button and watch the virtual gears turn as Canva connects to your Google account. Select the Google Doc you want to import, and voila! Your words have found their way into Canva’s creative kingdom.
The Winning Combo: Benefits of Merging Google Docs and Canva
The fusion of Google Docs and Canva opens up a world of possibilities. Here’s why this combination is an absolute knockout:
1. Effortless Collaboration
With Google Docs’ real-time collaboration feature, you can have team members writing and editing content simultaneously. Then, seamlessly import the polished text into Canva to transform it into stunning visuals without missing a beat.
2. Enhanced Visual Appeal
Let’s face it; plain text can be boring. By importing your Google Doc into Canva, you can take advantage of Canva’s vast array of design options, graphics, and illustrations to give your content the visual appeal it deserves.
3. Time-Saving Wizardry
Instead of creating separate documents in Google Docs and Canva, importing your Google Doc into Canva saves you time and effort. You can focus on perfecting your content in one place and then dress it up with beautiful designs in Canva without the hassle of switching between platforms.
So, there you have it! The tantalizing blend of Google Docs and Canva allows you to marry the power of words with captivating visuals. It’s like a peanut butter and jelly sandwich, a match made in heaven. So go ahead, give it a whirl, and unleash your creativity with this dynamic duo. Happy designing!
FAQ: Can You Insert A Google Doc Into Canva
Are you wondering if it’s possible to insert a Google Doc into Canva? You’re in the right place! In this FAQ-style guide, we will answer all your burning questions and provide you with step-by-step instructions. Let’s dive in!
How do I embed a Google Form into a Google Doc
To embed a Google Form into a Google Doc, follow these simple steps:
- Open the Google Form you want to embed.
- Click on the “Send” button.
- Select the “<> Embed” option.
- Copy the generated HTML code.
- Open the Google Doc.
- Go to the location where you want to insert the Google Form.
- Click on “Insert” in the menu.
- Choose “Drawing” and click on “New”.
- Click on the “Insert” tab.
- Select “Image” and choose “By URL”.
- Paste the copied HTML code into the URL field.
- Click on “Insert”.
Voila! Your Google Form is now embedded into your Google Doc.
How do I upload a Google Doc to Canva
To upload a Google Doc to Canva, follow these simple steps:
- Open Canva and create a new design.
- Click on the “Uploads” tab in the sidebar.
- Click on the “Google Drive” section.
- Select the Google Doc you want to upload.
- Click on “Open” to import the Google Doc into Canva.
- The Google Doc will be converted into a Canva document, ready for you to customize and design.
Now you can unleash your creativity on your Google Doc within Canva’s design tools!
How do I upload Google Slides to Canva
If you want to upload your Google Slides presentation to Canva, here’s what you need to do:
- Open Canva and start a new design.
- Click on the “Uploads” tab in the sidebar.
- Choose “Google Drive” in the options.
- Locate the Google Slides presentation you want to upload.
- Click on “Open” to import the presentation into Canva.
- Canva will convert the slides into individual pages of your design.
Now you have the flexibility to edit and enhance your Google Slides presentation using Canva’s powerful design features.
Can you make Canva interactive
Yes, you can make your Canva designs interactive! Canva offers a range of interactive elements and features to bring your designs to life. You can add buttons, links, and even embedded videos to create an engaging user experience. Simply explore Canva’s features and unleash your creativity!
How do I upload a Google Doc to my website
To upload a Google Doc to your website, follow these steps:
- Open the Google Doc you want to upload.
- Click on “File” in the menu.
- Select “Publish to the web”.
- Click on the “Embed” tab.
- Copy the generated HTML code.
- Open your website’s HTML editor.
- Paste the HTML code into the desired location on your website.
- Save and publish your website.
Voila! You have successfully uploaded your Google Doc to your website.
How do I save a presentation in Canva
Canva automatically saves your presentation as you work on it. You don’t have to worry about losing your progress. However, if you want to export and save your presentation outside of Canva, follow these steps:
- Click on the “Download” button.
- Select the preferred file format, such as PDF or PowerPoint.
- Choose the desired quality and settings.
- Click on “Download”.
Your Canva presentation will be saved to your computer in the selected file format.
Is Canva compatible with Google Slides
Yes, Canva is compatible with Google Slides. You can upload your Google Slides presentations to Canva and edit them using Canva’s design tools. Canva also allows you to export your designs as Google Slides files. It’s a seamless integration between the two platforms!
How do I embed a Google site
To embed a Google site into your Canva design, follow these steps:
- Open the Google site you want to embed.
- Click on “File” in the menu.
- Select “Publish to the web”.
- Click on the “Embed” tab.
- Copy the generated HTML code.
- Open Canva and create or open a design.
- Click on the “Embed” option in the sidebar.
- Paste the copied HTML code into the provided field.
- Click on “Insert”.
Now your Google site is embedded within your Canva design!
Can I upload a presentation to Canva
Yes, you can upload a presentation to Canva. Canva supports various file formats, including PowerPoint (PPTX) and PDF. Simply follow the upload instructions in Canva, and your presentation will be converted into a Canva design, ready for customization.
How do I upload a Google Doc to a Google Doc
To upload a Google Doc to another Google Doc, you can try a neat workaround:
- Open the Google Doc you want to upload to another Google Doc.
- Click on “File” in the menu.
- Select “Download” and choose a file format, such as PDF or DOCX.
- Save the downloaded file to your computer.
- Open the Google Doc where you want to insert the uploaded Doc.
- Click on “File” in the menu.
- Select “Import” and choose the downloaded file from your computer.
The contents of the uploaded Google Doc will now be imported into your other Google Doc.
How do I link my Google Drive to Canva
To link your Google Drive to Canva, follow these steps:
- Open Canva and click on your profile icon.
- Select “Account settings” from the dropdown menu.
- Go to the “Apps” tab.
- Locate Google Drive in the list of available apps.
- Click on the “Connect” button.
- Follow the instructions to authorize Canva to access your Google Drive.
- Once linked, you can easily access your Google Drive files within Canva.
Now you can seamlessly import files from your Google Drive directly into Canva!
Does Canva integrate with Google Drive
Yes, Canva integrates with Google Drive. By linking your Google Drive to Canva, you can easily access and import your Google Drive files directly into your Canva designs. It’s a powerful integration that enhances your design workflow!
How do I transfer Google Slides to Canva
To transfer your Google Slides to Canva, follow these steps:
- Open the Google Slides presentation you want to transfer.
- Click on “File” in the menu.
- Select “Download” and choose a file format, such as PowerPoint (PPTX).
- Save the downloaded file to your computer.
- Open Canva and create a new design.
- Click on the “Uploads” tab in the sidebar.
- Choose “Upload media” and select the downloaded file.
- Canva will convert the slides into pages of your design.
Now you can continue working on your Google Slides presentation within Canva!
How do I add Google Slides to Canva
To add Google Slides to Canva, follow these steps:
- Open Canva and create a new design.
- Click on the “Elements” tab in the sidebar.
- Scroll down or search for “Google Slides”.
- Click on the desired Google Slides template.
- Canva will prompt you to authorize access to your Google Drive.
- Grant the necessary permissions to import your Google Slides.
- Select the specific slides you want to add.
- Click on “Add to design”.
Now your selected Google Slides have been seamlessly added to your Canva design!
How do I upload a Google slide to Canva on Iphone
To upload a Google slide to Canva on your iPhone, follow these steps:
- Open the Google Slides app on your iPhone.
- Select the slide you want to upload.
- Tap on the three-dot menu icon.
- Choose “Share & export” from the menu.
- Select “Image”.
- Save the slide as an image to your iPhone’s photo library.
- Open the Canva app on your iPhone.
- Create a new design or open an existing one.
- Tap on the “+” button at the bottom of the screen.
- Choose “Photos” from the menu.
- Select the previously saved Google slide image from your photo library.
- Canva will import the image into your design.
Now you can incorporate your Google slide into your Canva design right from your iPhone!
Can I embed a Google Doc
Absolutely! You can embed a Google Doc into various platforms and websites. Follow these steps to embed a Google Doc:
- Open the Google Doc you want to embed.
- Click on “File” in the menu.
- Select “Publish to the web”.
- Click on the “Embed” tab.
- Copy the generated HTML code.
- Open the platform or website where you want to embed the Google Doc.
- Locate the HTML editor or code insertion option.
- Paste the copied HTML code into the provided field.
- Save or publish the changes.
Now your Google Doc is successfully embedded in your chosen platform or website!
Can Google Sites be embedded
Yes, Google Sites can be embedded into other platforms or websites. Follow these steps to embed a Google Site:
- Open the Google Site you want to embed.
- Click on “File” in the menu.
- Select “Publish to the web”.
- Click on the “Embed” tab.
- Copy the generated HTML code.
- Open the platform or website where you want to embed the Google Site.
- Locate the HTML editor or code insertion option.
- Paste the copied HTML code into the provided field.
- Save or publish the changes.
Now your Google Site is seamlessly embedded within your chosen platform or website!
How do I embed a Google Doc in HTML
Embedding a Google Doc in HTML requires a few simple steps:
- Open the Google Doc you want to embed.
- Click on “File” in the menu.
- Select “Publish to the web”.
- Click on the “Embed” tab.
- Copy the generated HTML code.
- Open your HTML editor or code editor.
- Decide where you want to insert the embedded Google Doc.
- Paste the copied HTML code into the appropriate location in your HTML code.
- Save and publish your HTML page.
Voila! Your Google Doc is now embedded in your HTML page.
Now you’re armed with the knowledge of how to insert a Google Doc into Canva, upload presentations, and embed Google Docs into various platforms. The possibilities are endless! Remember to unleash your creativity and let Canva and Google Docs work together to create stunning designs and engaging content. Happy designing in 2023!