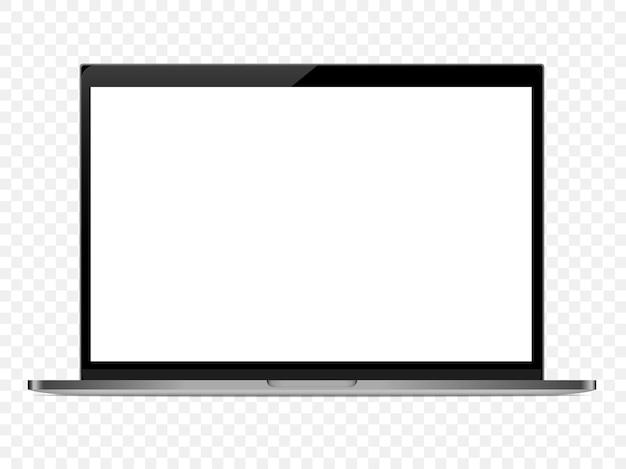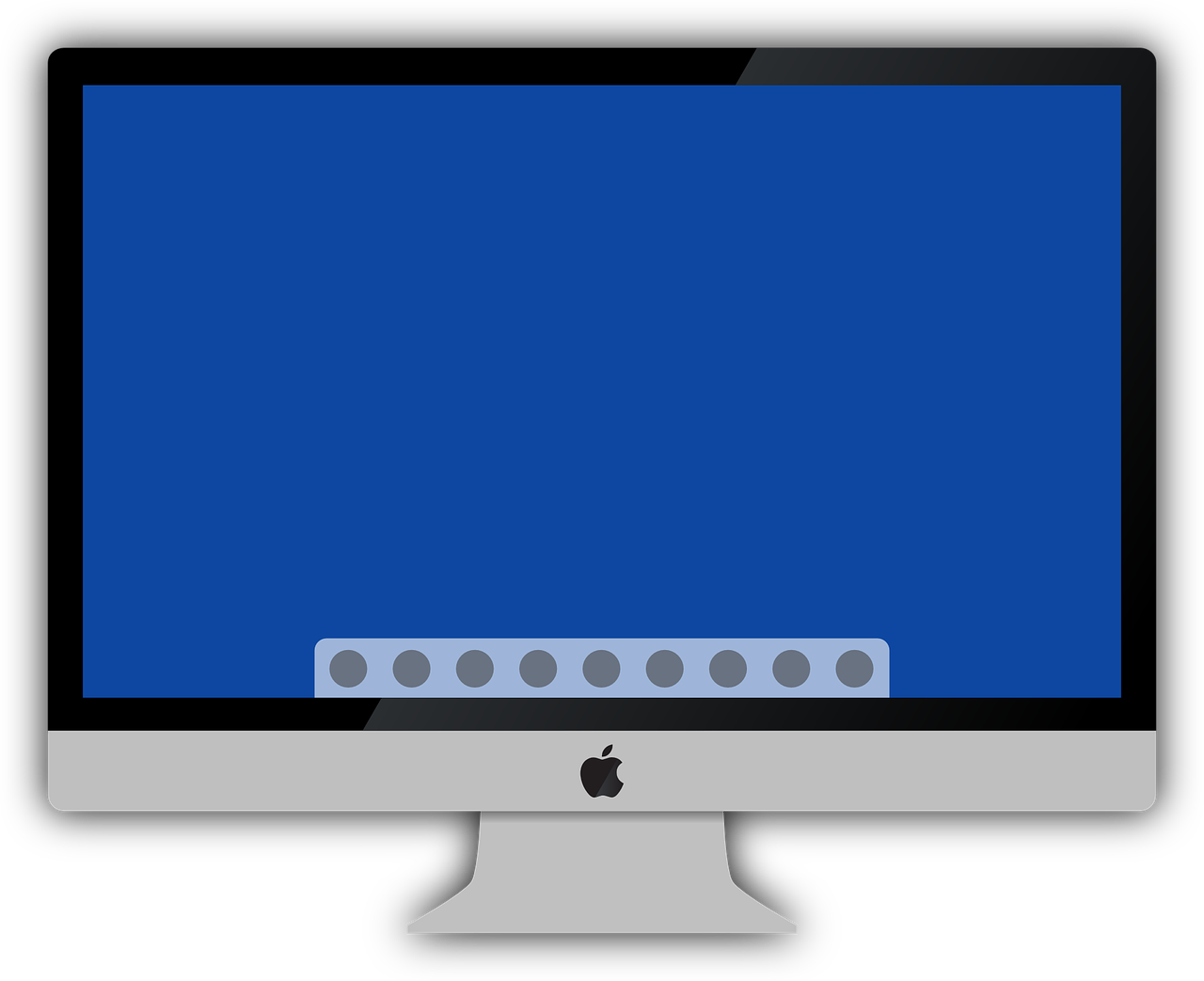If you’re a Mac user and find yourself needing to add some personalized touches to your screenshots, you’re in luck! In this blog post, we’ll explore the various ways you can draw, annotate, and edit your screenshots on a Mac. Whether you want to circle an important detail, add handwritten notes, or even create freehand drawings, we’ve got you covered.
In this digital age, visuals are a powerful tool for communication, and being able to add your artistic flair to screenshots can make a big difference. So, if you’ve been wondering how you can draw on a screenshot on your Mac, keep reading to discover the tips, tricks, and tools you need to get started.
Can You Draw On A Screenshot On Mac
So you’ve taken a screenshot on your trusty Mac, but now you find yourself yearning to bring out your inner artist and add a personal touch. Well, my friend, I’ve got some good news for you: you absolutely can draw on a screenshot on your Mac! In fact, it’s easier than you might think. So grab your digital paintbrush and let’s dive right in!
Using the Built-In Tools: A Stroke of Genius
The Mighty Markup Toolbar
When it comes to drawing on a Mac screenshot, the Markup toolbar is your secret weapon. It’s like a virtual art studio that magically appears when you take a screenshot. To access it, simply follow these steps:
- Take a screenshot by pressing Command + Shift + 3 for a full-screen shot or Command + Shift + 4 to select a specific area.
- Look for a small thumbnail of your screenshot in the bottom-right corner of your screen and click on it.
- Voila! The Markup toolbar should appear, ready to bring your artistic visions to life.
Unleashing Your Creativity
Now that you’ve summoned the Markup toolbar, it’s time to channel your inner Picasso. Here are some of the amazing tools at your disposal:
1. Pencil: Whether you’re going for fine lines or bold strokes, the Pencil tool is your best friend. Adjust the size and color to your liking, and let your creativity shine.
2. Highlighter: Want to emphasize a particular portion of your screenshot? The Highlighter tool allows you to do just that. Choose the perfect color and size, and watch your words or images come to life with a subtle glow.
3. Shapes: If you’re in a geometric mood, the Shapes tool is here to help. From rectangles to arrows to speech bubbles, you can add these pre-defined shapes to your screenshot with ease. It’s like having a virtual set square at your fingertips.
4. Text: Sometimes, a picture may not be enough to convey your thoughts. That’s where the Text tool comes in. Add witty captions, explanatory notes, or heartfelt messages to your screenshot and let your words do the talking.
Saving Your Masterpiece: The Art of Preservation
You’ve created a true masterpiece on your Mac, and now it’s time to save it for posterity. Once you’re satisfied with your artistic endeavors, follow these steps to save your annotated screenshot:
- Look for the Share button in the Markup toolbar (it looks like an upward arrow escaping from a box) and click on it.
- A drop-down menu will appear, giving you various options for sharing your creation. From here, you can save the image to your desired location, copy it to the clipboard, or even share it directly with others via mail or social media. The choice is yours.
In Conclusion: Unleash Your Inner Artist
So, my creative friend, the answer to the burning question “Can you draw on a screenshot on Mac?” is a resounding “Yes, indeed!” With the mighty Markup toolbar at your disposal, you can transform ordinary screenshots into personalized works of art. Show off your creativity, add a dash of humor, and let your screenshots tell a story all on their own. Your digital canvas awaits—happy drawing!
FAQ: Can You Draw On A Screenshot On Mac
Welcome to this FAQ-style guide on drawing on a screenshot on your Mac! If you’re tired of boring old screenshots, get ready to add some pizzazz to your digital life. Whether you’re a Mac newbie or a seasoned pro, this comprehensive FAQ section has got you covered. From doodling funny mustaches to circling important details, we’ll show you how to unleash your creativity on your precious screenshots.
How do you draw freehand on a Mac
Ah, the beauty of freehand drawing! With a Mac, it’s as easy as pie. Just follow these steps:
- Take a screenshot using the keyboard shortcuts Shift + Command + 3 (for full screen) or Shift + Command + 4 (for a selected area).
- Locate the screenshot file on your desktop.
- Double-click the file to open it using the Preview app.
- In Preview, click on the “Markup” icon (it looks like a toolbox).
- Select the drawing tool from the toolbar that appears on the right.
- Start drawing freehand on your screenshot with your mouse or trackpad.
- Marvel at your artistic prowess and save your masterpiece.
Does the Macbook have a snip tool
While there might not be a specific “snip tool” on the Macbook, fear not! You can easily accomplish the same task by following these snip-tastic steps:
- Press Shift + Command + 4 on your keyboard.
- Your cursor will transform into a little crosshair.
- Click and drag to select the area of your screen you want to capture.
- Release the mouse or trackpad to take the snip.
- Voila! The snipped image will appear on your desktop.
- Open it with the Preview app, and let the snip-snapping begin!
How do you edit a picture on a Mac like paint
Forget about Microsoft Paint, my friend. Mac has its own built-in photo-editing tool called Preview, and boy, does it do the trick! You’ll be editing pics like a pro in no time:
- Open the image you want to edit in the Preview app.
- Click on the “Markup” icon in the toolbar, giving you access to all sorts of editing tools.
- Resize, rotate, crop, or adjust colors to your heart’s content.
- Draw funny captions, add cute stickers, or even scribble a love letter!
- Embrace your artistic genius and save your edited masterpiece.
Can you edit a screenshot on a Mac
Absolutely! Mac makes screenshot editing a walk in the park. Just follow these simple steps to unleash your editing powers on your screenshots:
- Locate the screenshot file on your desktop.
- Double-click the file to open it with the Preview app.
- Click on the “Markup” icon in the toolbar.
- Explore the various editing tools at your disposal.
- Add text, draw shapes, highlight important details—the world is your canvas!
- Stand in awe of your screenshot editing skills and save your work.
How do you draw on a screenshot
Let the drawing games begin! Drawing on a screenshot with your Mac is a breeze. Here’s how to do it:
- Open the screenshot in the Preview app.
- Click on the “Markup” icon in the toolbar.
- Choose the drawing tool that tickles your fancy.
- Get those creative juices flowing and draw to your heart’s content!
- Celebrate your digital masterpiece and save it for the world to admire.
How do you circle something in a screenshot
Ah, circling—an essential skill in the screenshot annotation repertoire! Fear not, for we shall guide you through this circle-drawing extravaganza:
- Open the screenshot in the Preview app.
- Click on the “Markup” icon in the toolbar.
- Select the shape tool that resembles an oval or a circle.
- Position the circle around the desired area in your screenshot.
- Feel the power of the circle and save your annotated screenshot for posterity!
How do you draw a circle in a screenshot
The allure of a perfectly drawn circle is undeniable! Get ready to become a circular virtuoso with these simple steps:
- Open the screenshot in the Preview app.
- Click on the “Markup” icon in the toolbar.
- Choose the shape tool that tickles your fancy.
- Hold down the Shift key while dragging to draw a perfectly round circle.
- Bask in the glory of your circular prowess and save your perfectly round screenshot masterpiece.
Can you edit a screenshot
Lucky for you, editing screenshots on a Mac is a piece of cake. Here’s how to do it like a pro:
- Open the screenshot in the Preview app.
- Click on the “Markup” icon in the toolbar.
- Explore the wide range of editing tools at your fingertips.
- Add text, shapes, arrows, or even emojis to spice up your screenshot.
- Revel in the power of screenshot editing and save your edited creation.
How do you handwrite on a Macbook Pro
Put that pencil to rest, my friend! You can satisfy your hankering for handwritten notes right on your Macbook Pro. Here’s how:
- Open the “Notes” app on your Macbook Pro.
- Create a new note or open an existing one.
- Click on the “Markup” icon at the top of the note.
- Choose the drawing tool that resembles a pen or a pencil.
- Let your creative juices flow and start handwriting on your digital note.
- Save your handwritten masterpiece and relish the convenience of digital note-taking.
How do you take handwritten notes on a Mac
If you prefer the feel of handwriting over typing, Mac has you covered. With these simple steps, your notes will have that personal touch:
- Open the “Notes” app on your Mac.
- Create a new note or open an existing one.
- Click on the “Markup” icon at the top of the note.
- Select the drawing tool that suits your writing style.
- Write your heart out on the unlimited digital canvas.
- Revel in the joy of handwritten notes, sans paper!
How do I add a circle to a Mac screenshot
The circle of life… and screenshots! Adding a circle to your Mac screenshot is as easy as pie:
- Take a screenshot and open it in the Preview app.
- Click on the “Markup” icon in the toolbar.
- Choose the shape tool that resembles an oval or a circle.
- Position the circle around your desired screenshot area.
- Let the circle’s magic enchant your screenshot and save the result.
How do you draw on a Mac screen
Brace yourself for some screen-drawing wizardry! To draw on your Mac screen, follow these steps:
- Press Shift + Command + 4 on your keyboard.
- Your cursor will turn into a crosshair.
- Press the Spacebar to change the cursor into a camera icon.
- Click on the window or menu you want to capture.
- The captured image will appear on your desktop.
- Open the image with the Preview app and click on the “Markup” icon.
- Unleash your drawing skills on the captured screen and save your masterpiece.
How can I draw on my Mac
Prepare to channel your inner Picasso, because drawing on your Mac is a marvelous adventure waiting to unfold. Simply follow these steps:
- Open the “Preview” app on your Mac.
- Go to “File” and choose “Open” to select the image you want to draw on.
- Click on the “Markup” icon in the toolbar.
- Embrace the power of the drawing tools at your fingertips.
- Paint, doodle, or sketch to your heart’s content and bring your creativity to life.
- Save your magnificent creation and bask in the glory of your digital artistry.
Does Mac Have a drawing tool
Absolutely! Mac is an artist’s paradise, equipped with an arsenal of drawing tools to fulfill your creative desires.
To access the drawing tools:
- Open the “Preview” app on your Mac.
- Open the image you want to draw on.
- Click on the “Markup” icon in the toolbar.
- Behold the multitude of drawing tools at your disposal.
- Unleash your artistic brilliance and let the drawing tools work their magic!
How do you draw on a picture in Mac Pages
If you’re feeling the urge to doodle, annotate, or add a touch of whimsy to your pictures in Mac Pages, we’ve got you covered!
Follow these steps to draw on a picture:
- Open a new or existing document in Mac Pages.
- Insert the picture onto the page.
- To annotate or doodle, choose the “Markup” tool from the toolbar.
- Select the drawing tool that speaks to your creative soul.
- Let your imagination run wild and draw on the picture.
- Admire your digital masterpiece and spread the artistic joy!
How can I draw on a photo
Unlock the true potential of your photos by adding some personal flair with delightful doodles or elaborate annotations. Here’s how you can draw on a photo using your Mac:
- Open the photo in the Preview app on your Mac.
- Click on the “Markup” icon in the toolbar.
- Explore the wide array of drawing tools available for your creative endeavors.
- Channel your inner artist and bring your photo to life with drawings, annotations, or even witty captions.
- Proudly save your newly enhanced photo and let it shine in all its doodled glory.
How do you draw on a Macbook Pro trackpad
Who said drawing is limited to pen and paper? Get ready to dip your fingers into the world of trackpad doodling with these steps:
- Open the “Preview” app on your Macbook Pro.
- Go to “File” and open the image you want to draw on.
- Click on the “Markup” icon in the toolbar.
- Select the drawing tool that tickles your fancy.
- Lay your finger gently on the trackpad and start sketching away.
- Witness the magic of your finger artistry unfold before your very eyes!
- Save your finger-drawn masterpiece and show it off to the world.
How do you use the pen on Mac Preview
Prepare to unleash the power of your digital pen using Mac Preview. Here’s how to work your magic:
- Open the image you want to draw on in the Preview app on your Mac.
- Click on the “Markup” icon in the toolbar.
- Select the pen tool from the toolbox that appears.
- Customize the pen thickness and color to your liking.
- Let the strokes of your digital pen dance across the screen.
- Marvel at your penmanship and save your artwork for eternity.
And there you have it, folks—your complete guide to drawing on a screenshot on your Mac! With these handy tips and tricks, your screenshots will never be the same again. Unleash your creativity, have some fun, and let your digital doodles shine. Happy drawing!