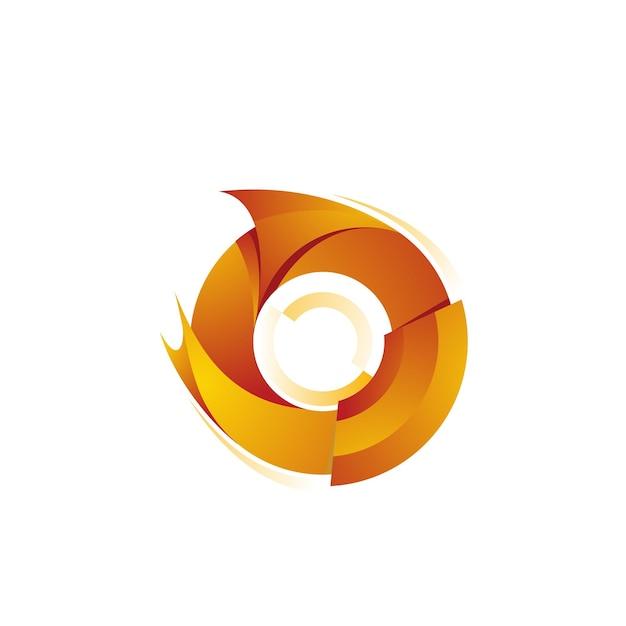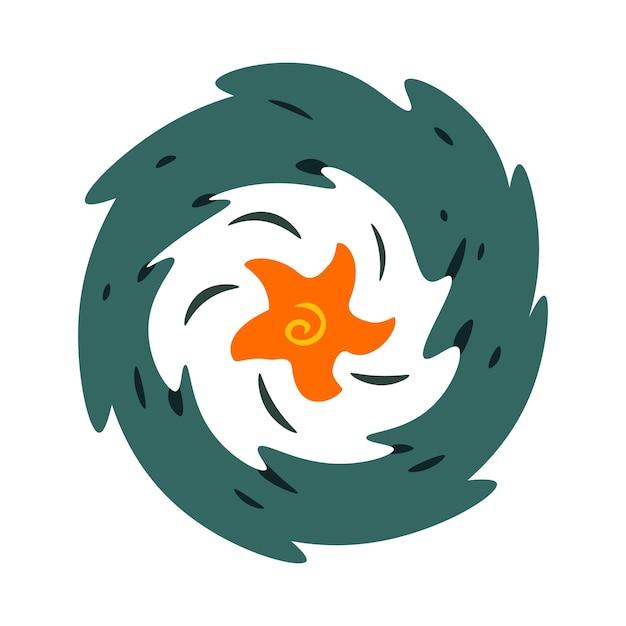Welcome to our comprehensive guide on using Foxit, the popular PDF software, for drawing and editing purposes. Whether you need to annotate a document, highlight important sections, or add personalized artwork, Foxit provides a range of tools to help you accomplish your tasks efficiently.
In this blog post, we will walk you through various features and techniques to draw and edit in Foxit. You’ll learn how to draw shapes, lines, and circles, and even edit existing content in your PDFs. We’ll also cover topics such as changing highlight colors, modifying pen size, and adding boxes to your documents.
So, if you’ve ever wondered how to draw, edit, or enhance your PDF files using Foxit, you’ve come to the right place. Let’s dive in and explore the exciting possibilities awaiting you in Foxit!
Can You Draw In Foxit
In the world of digital document management, Foxit is a name that rings a bell. It’s known for being a versatile PDF editor, but can you unleash your inner Picasso and draw in Foxit? Let’s dive in and explore this creative aspect of the software.
Native Drawing Tools in Foxit
When it comes to drawing in Foxit, the answer is a resounding yes! Foxit provides a range of native drawing tools that allow you to express your artistic inclinations without the need for external applications. So, put on your virtual smock, pick up your digital brushes, and let’s explore these tools.
Pencil – The Classic Sketching Companion
First up is the Pencil tool. This trusty companion emulates the good ol’ pencil, making sketching a breeze. With a selection of stroke sizes and colors at your fingertips, you can let your creativity flow and doodle to your heart’s content. Plus, with the ability to erase and undo, you have all the artistic freedom you need.
Shapes – Simplify, Organize, and Beautify
Foxit also offers a wide array of shape tools to help you create clean and precise drawings. From basic geometric shapes like squares, circles, and triangles to more complex forms like stars and arrows, these tools make it easy to add structure and organization to your artwork. So, go ahead, unleash your inner mathematician and create some symmetrical masterpieces.
Text – When Words and Art Collide
Sometimes, a picture is worth a thousand words, but what if you want to combine the two? Foxit’s text tool allows you to merge the power of language with your artistic prowess. Add captions, labels, or even write your own artistic manifesto directly onto your digital canvas. You can choose from a variety of fonts, sizes, and styles to create text that complements your artwork seamlessly.
Advanced Drawing Capabilities with Foxit
Foxit’s drawing capabilities don’t stop at the basics. For those looking for more advanced features, Foxit offers a range of tools to take your creativity to new heights.
Graphics Editor – A Canvas for Your Imagination
If you want to elevate your drawings to the next level, Foxit’s Graphics Editor is the perfect tool. With this feature, you can create and edit vector graphics directly within Foxit. From intricate illustrations to detailed logos, the Graphics Editor provides you with a complete set of tools to bring your imagination to life. So, whether you’re designing a new company logo or sketching your dream vacation house, let your creativity run wild.
Signature – Leave Your Mark
Drawing doesn’t always have to be about creating elaborate artwork. Sometimes, it’s as simple as leaving your mark. With Foxit’s Signature tool, you can add your personal touch to any document. Whether it’s signing a contract or adding a personal touch to a birthday card, the Signature tool allows you to draw your signature using a mouse, touchscreen, or even a stylus. So go ahead, leave your mark in style.
As we’ve discovered, Foxit is not just a PDF editor; it’s also a platform for your creative expression. With its native drawing tools and advanced features, Foxit allows you to sketch, illustrate, and annotate your documents with ease. So, whether you’re an artist, a designer, or simply someone who likes to add a personal touch to their work, go ahead and unleash your inner Da Vinci in Foxit!
FAQ: Can You Draw in Foxit
Welcome to our FAQ section on drawing in Foxit! We know that Foxit is a popular PDF software that offers a range of powerful features, including the ability to draw on PDF documents. In this section, we will answer some frequently asked questions about drawing in Foxit and provide you with all the information you need to unleash your creativity. So, let’s dive right in!
How do you draw a straight line in Foxit
Drawing a straight line in Foxit is as easy as pie! Just follow these simple steps:
- Open your PDF document in Foxit.
- Click on the “Comment” tab at the top.
- Select the “Draw” tool from the toolbar.
- Choose the “Line” option.
- Click and drag to draw your straight line.
Voila! You’ve mastered the art of drawing straight lines in Foxit.
How do you edit a PDF in Foxit
Editing a PDF in Foxit is a breeze! Here’s what you need to do:
- Open your PDF document in Foxit.
- Click on the “Edit” tab at the top.
- Select the text or image you want to edit.
- Make the desired changes.
- Save your edited PDF.
Now you can make those necessary edits and impress everyone with your PDF ninja skills!
How can I draw on a PDF on Mac
If you’re a proud Mac user, fear not! Drawing on a PDF in Foxit on Mac is just as easy as it is on any other platform. Just follow these steps:
- Open your PDF document in Foxit on Mac.
- Click on the “Comment” tab at the top.
- Select the “Draw” tool from the toolbar.
- Choose the desired drawing tool, like “Pencil” or “Line.”
- Let your artistic genius flow and start drawing on your PDF!
Mac users rejoice! Foxit has got you covered when it comes to drawing on PDF documents.
How do you circle something in Foxit PDF
Circling something in Foxit PDF is a piece of cake! Here’s what you need to do:
- Open your PDF document in Foxit.
- Click on the “Comment” tab at the top.
- Select the “Markup” tool from the toolbar.
- Choose the “Circle” option.
- Click and drag to create your circle around the desired object.
Now you can draw attention to specific areas in your PDF by circling them effortlessly.
How do I turn on night mode in Foxit Reader
Looking to read your PDFs in a more soothing light? Foxit has a night mode feature that can help you out. Here’s how to enable it:
- Open Foxit Reader.
- Click on the “View” tab at the top.
- Select the “Night Mode” option.
- Enjoy reading your PDF in a more eye-friendly setting.
Night owls, rejoice! Foxit has your back when it comes to late-night PDF reading.
How do I change the highlight color in Foxit PhantomPDF
Highlighting in Foxit PhantomPDF is customizable, just like your favorite pair of sneakers! Here’s how you can change the highlight color:
- Open your PDF document in Foxit PhantomPDF.
- Click on the “Comment” tab.
- Select the “Highlight” tool from the toolbar.
- Right-click on the highlighted text.
- Choose the “Properties” option.
- Select your desired highlight color.
Now you can highlight important text in the color that speaks to your soul!
How do I change the color of my pencil in Wondershare
Unfortunately, we don’t have information on Wondershare as it falls outside the scope of this blog post. However, we can help you with all your Foxit-related questions! Foxit offers a versatile set of drawing tools to unleash your creativity.
How do you paint in Foxit
Unfortunately, Foxit does not have a built-in painting feature. However, you can use other drawing tools, such as the pencil or line tool, to create artistic masterpieces on your PDF documents. So go ahead and draw your way to greatness with Foxit!
How do you draw in a PDF on Foxit Phantom
Drawing in a PDF on Foxit Phantom is a breeze! Just follow these steps:
- Open your PDF document in Foxit Phantom.
- Click on the “Comment” tab.
- Select the “Draw” tool from the toolbar.
- Choose your preferred drawing tool, like “Pencil” or “Line.”
- Let your creativity flow by drawing on your PDF.
Now you can turn any PDF document into a canvas for your artistic expression!
How do I change the color of a typewriter in Foxit Reader
To change the color of the typewriter tool in Foxit Reader, follow these simple steps:
- Open Foxit Reader.
- Click on the “Comment” tab at the top.
- Select the “Typewriter” tool from the toolbar.
- Right-click on the text you typed.
- Choose the “Properties” option.
- Select your desired color for the typewriter text.
Now your typewriter text can match your personal style and make your PDFs shine!
How do I add a box in Foxit
Adding a box in Foxit is a cinch! Just follow these steps:
- Open your PDF document in Foxit.
- Click on the “Comment” tab at the top.
- Select the “Markup” tool from the toolbar.
- Choose the “Rectangle” option.
- Click and drag to create your box on the desired area.
Now you can make your key points stand out by framing them in stylish boxes!
How do I draw a circle in a PDF
Drawing a circle in a PDF document can be done in a few simple steps:
- Open your PDF document in Foxit.
- Click on the “Comment” tab at the top.
- Select the “Markup” tool from the toolbar.
- Choose the “Ellipse” option.
- Click and drag to draw your circle.
With Foxit’s drawing tools, you can create perfectly circular masterpieces in no time!
How do I change the pen size in Foxit Reader
To change the size of the pen in Foxit Reader, here’s what you need to do:
- Open Foxit Reader.
- Click on the “Comment” tab at the top.
- Select the “Pencil” tool from the toolbar.
- Right-click on the drawing area.
- Choose the “Properties” option.
- Adjust the pen size to your preference.
Now you can draw with precision and make a statement with your pen strokes in Foxit Reader!
How do you draw lines in Nitro Pro
Apologies, but we can only provide information on drawing in Foxit, as Nitro Pro is outside the scope of this article. Feel free to explore Foxit’s drawing features for all your PDF needs!
How do I lighten a PDF in Foxit
To lighten a PDF document in Foxit, follow these steps:
- Open your PDF document in Foxit.
- Click on the “Edit” tab at the top.
- Select the “Touchup Object” tool from the toolbar.
- Right-click on the desired area.
- Choose the “Edit Object” option.
- Adjust the brightness or contrast settings to lighten the PDF.
Now you can make your PDF documents easier on the eyes by lightening them up in Foxit!
How do I draw a shape in Foxit
Drawing shapes in Foxit is a piece of cake! Here’s how you can do it:
- Open your PDF document in Foxit.
- Click on the “Comment” tab at the top.
- Select the “Markup” tool from the toolbar.
- Choose the “Rectangle” or “Ellipse” option.
- Click and drag to draw your desired shape.
With Foxit’s drawing tools, you can add stylish shapes to your PDF documents effortlessly!
How do I change the color of a line in Foxit Reader
To change the color of a line in Foxit Reader, follow these steps:
- Open Foxit Reader.
- Click on the “Comment” tab at the top.
- Select the “Draw” tool from the toolbar.
- Choose the “Line” option.
- Right-click on the line you drew.
- Select the “Properties” option.
- Choose your desired color.
Now your lines can be the perfect hue to match your artistic vision in Foxit Reader!
How much does Foxit PDF cost
As of 2023, Foxit offers both free and paid versions of its PDF software. The cost of the paid versions varies depending on the specific features and plans you choose. We recommend visiting Foxit’s official website for the most up-to-date information on pricing.
How do I change the color of my PDF pencil
To change the color of your PDF pencil in Foxit, follow these simple steps:
- Open Foxit.
- Click on the “Comment” tab at the top.
- Select the “Pencil” tool from the toolbar.
- Right-click on the drawing area.
- Choose the “Properties” option.
- Select your desired color for the pencil.
Now you can draw with the perfect color that represents your artistic style in Foxit!
How do I edit Foxit skins
Unfortunately, Foxit does not offer the ability to edit skins. However, you can customize certain aspects of the software, such as toolbar buttons and layouts, to suit your preferences. Get creative and make Foxit your own!
How can I draw on a PDF online
Drawing on a PDF online is a fantastic option for remote work or when you’re on the go. Foxit offers cloud-based solutions that allow you to draw on PDFs online. Simply visit the Foxit website, explore their online tools, and you’ll be drawing on PDFs in no time!
Is there a way to edit PDF for free
Yes, indeed! Foxit offers a free version of their software that allows you to edit PDFs. With the free version, you can make basic edits, add annotations, and much more. So, go ahead and explore the world of PDF editing without breaking the bank!
That concludes our FAQ section on drawing in Foxit. We hope you found this information helpful and that it encourages you to unleash your creative side when working with PDF documents. Happy drawing with Foxit!