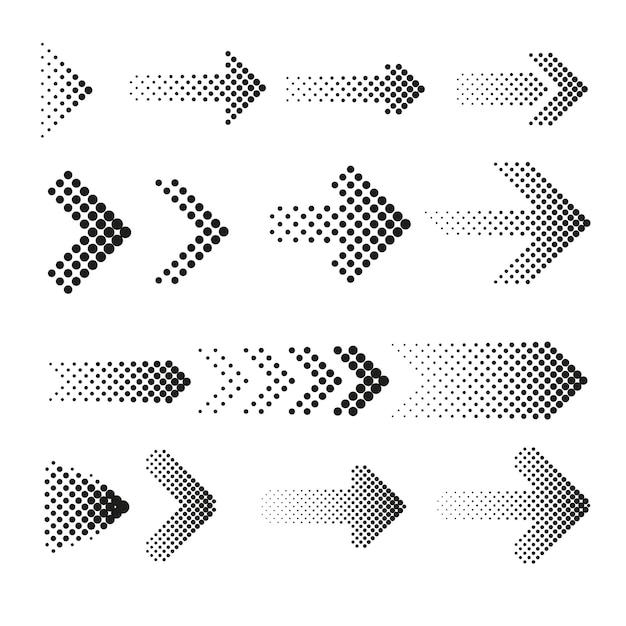OneNote is a popular and versatile note-taking tool that offers a wide range of features to help you organize your thoughts, collaborate with others, and enhance your productivity. One of the common questions users have is whether they can draw arrows in OneNote. Arrows are handy for highlighting important information, indicating directional flow, or connecting ideas in diagrams and charts.
In this blog post, we’ll explore the capabilities of Microsoft OneNote when it comes to drawing arrows and other shapes. We’ll also provide step-by-step instructions for inserting arrows and using other useful tools like the ruler, special characters, and math symbols. Whether you’re a student, professional, or just someone looking to improve your note-taking skills, this guide will help you navigate the world of arrows in OneNote.
So, if you’ve ever wondered how to draw arrows in Microsoft OneNote or how to make the most of its drawing functionalities, keep reading. We’ll dive into various techniques and tips to unleash your creativity and make your notes even more informative and visually appealing.
Can You Draw Arrows In Microsoft OneNote
If you’ve ever found yourself in need of drawing arrows in Microsoft OneNote, you’re not alone. Arrows are a handy visual tool that can help you emphasize connections, illustrate flowcharts, or simply add a touch of creativity to your notes. But can you draw arrows in Microsoft OneNote? The answer is a resounding yes! Let’s delve into this topic and explore different ways to draw arrows in Microsoft OneNote.
The Power of the Ink Tools
Within Microsoft OneNote, the Ink Tools offer a wide range of possibilities for unleashing your inner artist. These tools allow you to draw and manipulate all sorts of shapes, including arrows. To access the Ink Tools, simply select the “Draw” tab in the ribbon at the top of your OneNote window.
Drawing Arrows with the Pen Tool
One of the simplest ways to draw arrows in OneNote is by using the Pen tool. With the Pen tool selected, choose your preferred ink color and thickness. Then, start drawing a line by clicking and dragging on the canvas. To turn your line into an arrow, you’ll need to add a triangular head at one end. To do this, draw a small triangle at the desired end of the line, pointing away from the line itself. Voila! You now have an arrow in your OneNote.
…Or Is There a Shortcut
Drawing arrows with the Pen tool is undoubtedly effective, but what if you’re looking for a quicker way to accomplish the task? Well, you’re in luck! Microsoft OneNote provides a shortcut that allows you to instantly add arrows to your notes. Let’s unlock this secret feature!
The Convert to Shapes Magic
To draw arrows effortlessly in Microsoft OneNote, use the Convert to Shapes feature. Start by drawing a simple straight line with the Pen tool. Once you have your line, select it and navigate to the “Draw” tab. In the “Shape” section, click on the option “Convert to Shapes”. As if by magic, your line will transform into a resizable, rotatable arrow shape. You can now customize its appearance, change the color, resize it, or even rotate it to fit your exact needs.
Enhancing Your Arrows with Styles and Effects
Drawing arrows is great, but what if you want to take them to the next level? OneNote has got you covered! With the Styles and Effects options available, you can add some pizzazz to your arrows. Experiment with the different styles and effects to make your arrows stand out. Play around with options like Glow, Shadow, Bevel, and 3D Rotation to give your arrows a unique and eye-catching appearance.
A Playful Touch: Animate Your Arrows
Now that you’ve mastered the art of drawing arrows in OneNote, why not add a playful touch by animating them? Yes, you heard it right – you can animate your arrows! Bring your notes to life and engage your audience by adding animations to your arrows. Imagine them elegantly gliding across the screen, pointing out important information or following a specific path. To animate your arrows, head over to OneNote’s Animation tab and explore the myriad of options available.
Dive into the vast sea of possibilities that Microsoft OneNote offers. With the ability to draw arrows, add styles and effects, and even animate them, you can unleash your creativity and elevate your notes to a whole new level. So the next time you find yourself in need of arrows, remember that OneNote has your back – no aim required!
FAQ: Can You Draw Arrows in Microsoft OneNote
Welcome to our comprehensive FAQ section on using Microsoft OneNote! We’ve compiled a list of frequently asked questions to help you navigate the world of arrows, symbols, and drawing in OneNote. Whether you’re a student, professional, or simply looking to enhance your digital note-taking experience, we’ve got you covered. So let’s dive right in and address some of the most common queries!
How do I type an arrow
To type an arrow in OneNote, you can use a combination of symbols and characters. Simply press the hyphen key “-” followed by the greater-than symbol “>” to create a basic arrow: “->”. For a double-sided arrow, use two hyphens “–” followed by the greater-than symbol: “–>”. You can also explore the “Symbols” section under the “Insert” tab to find different arrow styles to suit your needs.
How do I get the gem tab in OneNote
Unfortunately, there is no official “Gem” tab in OneNote. However, there are third-party add-ins and extensions like “Gem for OneNote” that provide additional features and functionalities to enhance your OneNote experience. You can search for these add-ins online and download them from trusted sources to unlock a range of new tools and options.
Why can’t I draw on OneNote
If you’re unable to draw on OneNote, it could be due to several reasons. Firstly, ensure that you’re using a compatible device or input method that supports drawing, such as a stylus or touchscreen. If you’re using a mouse, make sure you have enabled the drawing tools by selecting the “Draw” tab and clicking on “Draw with Touch” or “Draw with Mouse.” Additionally, check if you have the latest version of OneNote installed and that your device’s drivers are up to date.
How do I write with the pen in OneNote
Writing with a pen in OneNote is a breeze! Simply select the “Draw” tab and click on the “Pen” tool. You can choose from a variety of pen styles and colors by clicking on the respective options. Once you’ve selected your preferred pen, start writing or drawing directly on the page. If you make a mistake, don’t worry—OneNote’s ink-to-text functionality can convert your handwritten notes into typed text for easy editing.
How do I draw a straight line in OneNote
Drawing a straight line in OneNote is a snap! Select the “Draw” tab, click on the “Line” tool, and choose the type of line you want, such as straight, curved, or angled. Then, click and drag on your page to create the line. For perfectly straight lines, hold down the Shift key while dragging, and OneNote will automatically align your line. Pro tip: If you want a horizontal or vertical line, hold down the Shift key while dragging to constrain the line’s orientation.
How do you write powers in OneNote
In order to write powers in OneNote, you can use the superscript feature. First, type the base number or variable, and then select it. Next, click on the “Home” tab, navigate to the “Font” group, and find the superscript button represented by “x².” Click on it, and your selected text will be transformed into superscript format.
Where is the ruler in OneNote
To access the ruler in OneNote, go to the “View” tab and check whether the “Ruler” checkbox is selected. When enabled, you’ll see a ruler on your screen that you can use to draw straight lines or measure objects. You can also customize the ruler’s position and orientation by dragging it to different parts of the page.
How do you draw on notepad
If you’re referring to the Notepad application in Windows rather than Microsoft OneNote, unfortunately, you cannot draw directly on Notepad. Notepad is primarily designed for typing and editing plain text files. However, you can copy and paste content from OneNote or other drawing applications into Notepad if needed.
Can you draw shapes in OneNote
Absolutely! OneNote offers a range of shape-drawing tools to help you create clean and precise diagrams and illustrations. Select the “Draw” tab, click on the “Shapes” drop-down menu, and choose from a variety of shapes such as rectangles, circles, arrows, and more. Once you’ve selected a shape, simply click and drag on the page to draw it. You can resize, rotate, and customize the shape using the options available in the “Format” tab.
How do you get special characters in OneNote
To access special characters in OneNote, click on the “Insert” tab and navigate to the “Symbols” group. Here, you’ll find a wide range of special characters organized into different categories. Simply select the category that suits your needs or use the search bar to find a specific character. Once you’ve found the desired character, click on it to insert it into your document.
What do OneNote icons mean
OneNote uses a variety of icons to represent different functionalities and statuses. These icons are designed to provide quick visual cues and enhance usability. For example, the notebook icon represents a notebook section, the pencil denotes a handwritten note, the checkmark signifies a completed task, and the cloud indicates a synced note. You can hover over an icon to see a tooltip explaining its meaning or refer to OneNote’s documentation for a comprehensive list of icons and their interpretations.
Can I use LaTeX in OneNote
Yes, you can use LaTeX equations in OneNote! LaTeX is a widely used typesetting system for mathematical equations. To insert a LaTeX equation, select the “Insert” tab and click on the “Equation” button. In the equation editor, you can either write LaTeX code directly or use the available symbols and templates to construct your equation. OneNote will render the equation in real-time, allowing you to create complex math expressions with precision.
How do you write lambda in OneNote
To write the lambda symbol in OneNote, select the “Insert” tab, click on the “Symbols” button, and choose the “Greek” category. From there, you can scroll down or search for the lambda symbol (λ) and insert it into your document. Alternatively, you can use LaTeX code (\lambda) if you’re familiar with LaTeX equations.
How do I use OneNote guide
OneNote offers a helpful feature called the “Onetastic Guide” to assist users in navigating and mastering the application. The guide provides tutorials, tips, and tricks for utilizing various OneNote features and functionalities. To access the guide, go to the “Home” tab and click on the “Onetastic Guide” button. You’ll be redirected to a webpage where you can access a wealth of information to enhance your OneNote skills.
How do I add an arrow in OneNote
Adding an arrow in OneNote is simple! Select the “Insert” tab, click on the “Shapes” drop-down menu, and choose the “Arrow” option. You’ll find a selection of different arrow styles to choose from. Once you’ve selected the desired arrow, click and drag on your page to draw it. You can resize, rotate, and customize the arrow using the options available in the “Format” tab.
How do you insert symbols in OneNote
To insert symbols in OneNote, navigate to the “Insert” tab and click on the “Symbols” button. From there, you can choose from a wide range of symbols organized into categories such as math, currency, arrows, and more. Once you’ve found the symbol you need, simply click on it to insert it into your document. You can also use the search bar to find specific symbols.
How many tabs can OneNote have
OneNote allows you to create a virtually unlimited number of tabs within a notebook. This flexibility ensures that you can organize your notes effectively without being constrained by tab limits. Whether you’re a minimalist with just a few tabs or an avid note-taker with dozens, OneNote can accommodate your organizational needs.
How do I enable drawing in OneNote
Enabling drawing in OneNote is a breeze! If you’re using a tablet or device with touch capabilities, drawing should be enabled by default. Simply select the “Draw” tab and start sketching away. If you’re using a mouse, make sure to enable drawing tools by selecting the “Draw” tab, clicking on “Draw with Mouse,” and you’ll be ready to unleash your artistic talent in no time.
How do you draw a diagram in OneNote
Drawing a diagram in OneNote is a breeze! Select the “Insert” tab, click on the “Shapes” drop-down menu, and choose the desired shape or line tool. From rectangles and circles to connectors and flowchart symbols, you’ll find an array of options to create your diagram. Simply click and drag on the page to draw the shapes, and use the available formatting options to customize them as needed.
What do the blue arrows in OneDrive mean
The blue arrows in OneDrive indicate that files or folders are in the process of syncing with the cloud. These arrows serve as visual indicators, letting you know that your files are being uploaded or downloaded. Once the syncing is complete, the arrows will disappear, and you can access your files offline or from other devices seamlessly.
Is OneNote good for writing notes
Absolutely! OneNote is an excellent tool for writing notes. Its intuitive interface, flexible formatting options, and seamless integration with other Microsoft Office applications make it a top choice for note-taking. Additionally, with features like ink-to-text conversion, collaborative editing, and cross-platform synchronization, OneNote offers a comprehensive solution for all your note-writing needs.
How do I draw with OneNote trackpad
Drawing with the OneNote trackpad is a fun and convenient option, especially for those who don’t have access to a stylus or touchscreen. Simply select the “Draw” tab, click on the “Draw with Touch” or “Draw with Mouse” button, and you’ll be able to draw on the page using your trackpad. OneNote provides various tools and options to make your trackpad drawing experience smooth and precise.
How do I get math symbols in OneNote
To get math symbols in OneNote, you can utilize various methods. One common approach is to use the “Insert” tab and navigate to the “Equation” button. Within the equation editor, you’ll find a wide range of math symbols and notations to choose from. You can also refer to the “Symbols” button under the “Insert” tab, which offers a selection of math symbols categorized for easy access.
That wraps up our FAQ section on drawing arrows and utilizing various features in Microsoft OneNote. We hope these answers have provided you with the guidance you were seeking. Remember, OneNote is a versatile tool, and the possibilities for creativity and organization are endless. So go ahead, unleash your imagination, and let OneNote take your note-taking game to the next level!
Remember, if you have any further questions, feel free to reach out to us. Happy note-taking!
Note: The information provided in this blog post is accurate as of 2023. Please make sure to check for any updates or changes in the software if you’re reading this post at a later date.