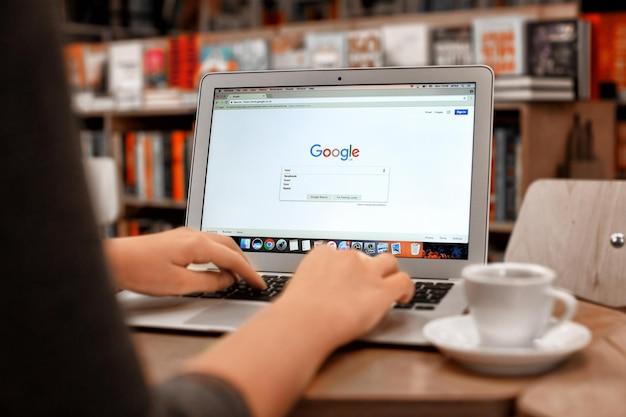Google Drawings is a versatile online tool that allows users to create diagrams, charts, and illustrations. Many people wonder if Google Drawings can import Visio files, a popular diagramming software. In this blog post, we will explore the capabilities of Google Drawings when it comes to importing Visio files, as well as provide answers to other commonly asked questions about using Google Drawings for flowcharts and diagrams. So, if you’re looking to make the switch from Visio or simply want to explore the features of Google Drawings, keep reading!
Keywords: How do you use Google Drawings?, Can you import Visio into draw io?, Does Google have a flow chart app?, How do I import Visio into AutoCAD?, How do I import Visio into PowerPoint?, Does Google have a version of Visio?, How do I convert Visio VSDX to VSD?, What has happened to Visio?, Can I create a flowchart in Google Slides?, What replaced MS Visio?, Is there an online version of Visio?, How do I convert a Google Doc to Word without losing formatting?, What Google program is best for flowcharts?, How do I open a .vsdx file in Visio?, Does Google have a flow chart template?, Can I convert Visio to PowerPoint?, How do I import a Visio file?, Can Google Doc open Word files?, Why is Google Docs better than Word?, How do I convert a Google Doc to a Word doc?, How do I import Visio files into Visio?, Is Visio still available?, How do I make a diagram in Google Docs?, How do I upload a Visio file to Google Drive?
Google Drawings and the Magic of Visio Files
Google Drawings is a powerful tool, but what happens when you need to import Visio files? Can Google’s trusty drawing tool handle the challenge? Let’s dive in and find out!
The Great Importing Adventure
So, you’re happily working in Google Drawings when suddenly, a wild Visio file appears. You stare at it, puzzled and unsure of what to do next. Fear not, my friend, for Google Drawings is here to save the day – or at least, attempt to.
Testing the Compatibility Waters
Before we dive into the import process, it’s important to understand that Google Drawings and Visio have their differences. While both are capable drawing tools, their file formats can sometimes lead to compatibility issues. But hey, where there’s a will, there’s a way!
Importing Visio Files: The Good, the Bad, and the Ugly
Now comes the moment of truth. Is Google Drawings up to the task of importing Visio files smoothly? Well, let’s just say it’s a bit of a mixed bag.
The Good
In some cases, Google Drawings shines as it effortlessly imports Visio files. Applause all around! You’ll be able to view, edit, and collaborate on these files without any major hiccups. It’s like a magic trick, only without the fancy hat.
The Bad
But, as with any great adventure, there are bound to be some challenges along the way. The bad news is that not all Visio files are created equal. Some complex diagrams, intricate shapes, or fancy effects may not translate perfectly into Google Drawings. It’s like trying to fit a round peg into a hexagonal hole – it may take some time and tinkering.
The Ugly
And then there are those Visio files that refuse to play nicely. They come crashing into Google Drawings, causing chaos and confusion like an unruly teenager crashing a tea party. These files may lose their formatting, layout, or even some crucial elements during the import process. It’s a sight that would make any perfectionist weep.
Tips and Workarounds to Tame the Visio Beast
While not every Visio file will seamlessly integrate into Google Drawings, there are a few tricks up our sleeves to help ease the process and make it less hair-pulling-inducing.
1. Simplify and Optimize
If you’re encountering issues during the import, try simplifying your Visio file. Remove any unnecessary elements, simplify complex shapes, and flatten intricate layers. This will increase your chances of a successful import and minimize the potential for headaches.
2. Breaking It Down
Another trick is to break your Visio file into smaller, more manageable parts. Import different sections individually into Google Drawings, and then reassemble them like a puzzle. It may require a bit more effort, but it’s a nifty workaround to keep the game going.
3. Converting to an Intermediate Format
When all else fails, you can try converting your Visio file to a format that Google Drawings handles better, such as SVG or PDF. This can serve as a temporary holding ground until you can work your magic within Google Drawings.
The Verdict: Handle with Care
In conclusion, Google Drawings certainly makes a valiant effort when it comes to importing Visio files. While it’s no guarantee of a seamless experience, with a little patience, creativity, and the occasional workaround, you can conquer the Visio beast and continue your drawing adventures in Google’s domain.
So, don your favorite visor and let Google Drawings be your trusty sidekick. Together, you can triumph over the challenges of importing Visio files and create masterpieces that will leave your collaborators in awe.
Now, go forth, brave adventurer, and let your creativity flow, Visio files and all!
FAQs: Google Drawings and Importing Visio Files
How do you use Google Drawings
Google Drawings is a versatile tool that allows you to create and collaborate on diagrams, charts, and more. To use Google Drawings, simply follow these steps:
- Open your web browser and go to Google Drive.
- Click on the “+ New” button and select “Google Drawings” from the drop-down menu.
- Start creating your drawing by adding shapes, text, and images. Customize the style, layout, and colors according to your preference.
- Collaborate with others by sharing the drawing and granting them permission to view or edit it.
- Save your drawing by clicking on “File” and selecting “Save” or by using the keyboard shortcut “Ctrl + S.”
With Google Drawings, you’ll have a user-friendly and intuitive platform to unleash your creativity and create stunning visual content.
Can you import Visio into draw.io
Yes, you can import Visio files into Google Drawings using a third-party tool called draw.io. Draw.io is integrated with Google Drive and offers excellent compatibility with Visio files. To import Visio into draw.io, follow these steps:
- Open your web browser and go to Google Drive.
- Click on the “+ New” button and select “Google Drawings” from the drop-down menu.
- In Google Drawings, click on “File” and select “Import from” > “Another tool.”
- Choose “Visio” from the list of options.
- Select the Visio file you want to import from your computer or Google Drive.
- Click on “Import” to import the Visio file into Google Drawings.
By leveraging draw.io, you can seamlessly work with your existing Visio files within the Google Drawings platform.
Does Google have a flow chart app
Yes, Google offers a flowchart application called Google Drawings that allows you to create and edit flowcharts, diagrams, and other visual representations. Google Drawings provides a simple and intuitive interface, making it easy to design professional-looking flowcharts without the need for any specialized software.
With Google Drawings’ comprehensive set of tools and features, you can effortlessly build, customize, and share flowcharts for various purposes, including project planning, process mapping, and decision-making.
How do I import Visio into AutoCAD
To import a Visio file into AutoCAD, you can follow these steps:
- Open AutoCAD and create a new drawing or open an existing one.
- Click on the “Insert” tab in the main menu.
- In the “Insert” tab, click on the “Import” button.
- Select “Visio Drawing” from the list of file types.
- Locate the Visio file you want to import on your computer.
- Click “Open” to import the Visio file into AutoCAD.
By importing Visio files into AutoCAD, you can leverage the functionality of both programs to enhance your design workflow and integrate Visio diagrams into your CAD projects.
How do I import Visio into PowerPoint
To import a Visio file into PowerPoint, you can follow these steps:
- Open PowerPoint and create a new slide or open an existing presentation.
- Click on the “Insert” tab in the main menu.
- In the “Insert” tab, click on the “Object” button.
- In the “Object” window, select the “Create from file” option.
- Click on the “Browse” button and locate the Visio file you want to import on your computer.
- Select the Visio file and click “OK” to import it into PowerPoint.
Importing Visio files into PowerPoint allows you to incorporate professional diagrams and graphics within your presentations, enhancing visual impact and clarity.
Does Google have a version of Visio
Although Google does not have a direct equivalent of Microsoft Visio, Google Drawings is a powerful and versatile diagramming tool that can serve as a viable alternative. While it may not offer every feature found in Visio, Google Drawings provides a user-friendly interface, collaborative functionality, and integration with other Google services.
With Google Drawings, you can create a wide range of diagrams, flowcharts, organizational charts, and more, making it an excellent choice for those looking for a cloud-based and collaborative diagramming solution.
How do I convert Visio VSDX to VSD
To convert a Visio VSDX file to the older VSD format, you can follow these steps:
- Open Microsoft Visio.
- Click on “File” in the main menu.
- Select “Save As” from the drop-down menu.
- In the “Save As” window, choose a location on your computer to save the converted file.
- In the “Save as type” drop-down menu, select “Visio 2003-2010 Drawing(*.vsd)”.
- Enter a name for the file.
- Click “Save” to convert and save the VSDX file as VSD.
By converting VSDX files to the VSD format, you can ensure compatibility with older versions of Visio and other applications that may not support the newer VSDX format.
What has happened to Visio
Microsoft Visio continues to be a widely-used and valuable tool for diagramming and visualization. As of 2023, Visio remains available as a standalone application and as part of Microsoft’s Office suite.
Over the years, Visio has evolved to include new features and improvements, enhancing its capabilities for creating complex diagrams, flowcharts, process maps, and more. Microsoft regularly updates Visio to meet the changing needs of its users.
If you’re interested in exploring Visio or learning about the latest version, you can visit Microsoft’s official website for more information.
Can I create a flowchart in Google Slides
While Google Slides is primarily a presentation tool, it does offer some basic functionality for creating simple flowcharts. Here’s how you can create a flowchart in Google Slides:
- Open your web browser and go to Google Drive.
- Click on the “+ New” button and select “Google Slides” from the drop-down menu.
- In Google Slides, create a new slide or open an existing presentation.
- Click on the “Insert” tab in the main menu.
- Select “Shapes” and choose the shape you want to use for your flowchart.
- Click and drag on the slide to add the shape.
- Use the “Line” tool to connect the shapes and create the flowchart structure.
- Add text and customize the style, colors, and layout of the flowchart.
While Google Slides provides basic functionality for creating flowcharts, for more complex and robust flowchart creation, it’s advisable to use dedicated diagramming tools like Google Drawings or Microsoft Visio.
What replaced MS Visio
As of 2023, Microsoft Visio remains a popular choice for creating diagrams, flowcharts, and other visual representations. While there are alternative diagramming tools available, none have completely replaced Visio’s comprehensive feature set and wide range of functionalities.
However, if you’re looking for cloud-based and collaborative diagramming solutions, you can consider alternatives like Lucidchart, SmartDraw, or Google Drawings, which offer similar capabilities with their own unique features.
Ultimately, the choice depends on your specific needs, preferences, and the ecosystem you’re working within.
Is there an online version of Visio
Yes, Microsoft has introduced an online version of Visio called Visio Online. With Visio Online, you can create, edit, and share diagrams directly from your web browser.
Visio Online offers many of the features and functionalities found in the desktop version of Visio, including a wide range of templates, shapes, and formatting options. It also supports real-time collaboration, allowing multiple users to work on a diagram simultaneously.
To access Visio Online, you can sign in to your Microsoft account and access it through the online portal or the Microsoft 365 suite of applications.
How do I convert a Google Doc to Word without losing formatting
To convert a Google Doc to Word format (DOC or DOCX) without losing formatting, follow these steps:
- Open Google Docs and open the document you want to convert.
- Click on “File” in the main menu.
- Select “Download” from the drop-down menu.
- Choose the “Microsoft Word” option.
- The document will be downloaded in Word format to your computer.
Upon opening the Word document, you should find that the formatting from the original Google Doc has been preserved.
What Google program is best for flowcharts
When it comes to creating flowcharts, Google Drawings is the preferred Google program. Google Drawings provides a range of tools and features specifically designed for diagramming and flowchart creation.
With Google Drawings, you can easily create flowcharts by adding shapes, lines, and text boxes, and then customizing their appearance and layout. The collaborative nature of Google Drawings also allows multiple users to work together in real-time, making it an efficient choice for team collaboration on flowchart projects.
How do I open a .vsdx file in Visio
To open a .vsdx file in Visio, you can follow these steps:
- Ensure you have Microsoft Visio installed on your computer.
- Locate the .vsdx file you want to open.
- Right-click on the file and select “Open With” from the context menu.
- Choose “Visio” from the list of available programs.
- Visio will open, and the .vsdx file will load, allowing you to view and edit its contents.
Note that .vsdx files are specifically associated with newer versions of Visio (2013 and onwards), so make sure you have a compatible version of Visio installed on your machine.
Does Google have a flowchart template
Yes, Google provides a variety of flowchart templates through its web-based tools like Google Drawings and Google Slides. To access flowchart templates in Google Drawings, follow these steps:
- Open your web browser and go to Google Drive.
- Click on the “+ New” button and select “Google Drawings” from the drop-down menu.
- In Google Drawings, click on “Template Gallery” in the main toolbar.
- In the template gallery, search for “flowchart” in the search bar or browse through the different categories.
- Select the flowchart template that suits your needs and click “Use Template” to start editing it.
Google’s flowchart templates provide a starting point with predefined shapes and layouts, allowing you to jumpstart your flowchart creation process.
Can I convert Visio to PowerPoint
Yes, you can convert Visio diagrams into PowerPoint presentations by exporting them as image files and then inserting the images into PowerPoint. To convert Visio to PowerPoint, follow these steps:
- Open the Visio diagram you want to convert.
- Click on “File” in the main menu.
- Select “Save As” and choose a location on your computer.
- In the “Save as type” drop-down menu, select an image file format (such as PNG or JPEG).
- Click “Save” to export the diagram as an image file.
- Open PowerPoint and create a new slide or open an existing presentation.
- Click on the “Insert” tab in the main menu.
- Select “Pictures” and navigate to the location where you saved the exported image file.
- Insert the image into the PowerPoint slide.
By converting Visio diagrams into PowerPoint presentations, you can seamlessly incorporate your visualizations into your slideshows and presentations.
How do I import a Visio file
To import a Visio file, you can use various tools and programs depending on your requirements. Here are a few common methods:
-
Import to Microsoft Visio: If you have Visio installed on your computer, simply open the Visio application and navigate to “File” > “Open.” Browse for the Visio file you want to import, select it, and click “Open” to import it into Visio.
-
Import to draw.io: If you prefer using Google Drawings with the draw.io integration, open your web browser, go to Google Drive, and open Google Drawings. Click on “File” and select “Import from” > “Another tool.” Choose “Visio” from the options and select the Visio file you want to import.
These methods should allow you to import Visio files into the respective applications for editing and further processing.
Can Google Docs open Word files
Yes, Google Docs can open Word files (DOC and DOCX formats) with ease. Google Docs provides compatibility and seamless functionality for working with Word documents. To open a Word file in Google Docs, follow these steps:
- Go to Google Drive and sign in to your Google account.
- Click on the “+ New” button and select “File Upload” from the drop-down menu.
- Locate the Word file you want to open on your computer, select it, and click “Open.”
- The Word file will be uploaded to Google Drive.
- Right-click on the uploaded Word file and select “Open with” > “Google Docs.”
Google Docs will open the Word file in its platform, allowing you to view and edit the document as needed.
Why is Google Docs better than Word
While the choice between Google Docs and Microsoft Word depends on individual preferences and requirements, here are a few reasons why some users prefer Google Docs:
-
Collaboration: Google Docs excels in real-time collaboration, allowing multiple users to work on a document simultaneously. This feature enables seamless teamwork and eliminates the need for email exchanges or compatibility issues.
-
Cloud-based: Google Docs is entirely web-based, which means you can access your documents from anywhere with an internet connection. It offers automatic saving and syncing across devices, bringing convenience and peace of mind.
-
Cost: Google Docs is free to use, whereas Microsoft Word often requires a subscription to Office 365. This can make Google Docs an attractive option for individuals or organizations working with limited budgets.
-
Integration: Google Docs integrates with other Google services like Drive, Sheets, and Slides, providing a cohesive ecosystem for productivity and collaboration. Additionally, it allows for integration with third-party applications through various add-ons and extensions.
Remember, the choice between Google Docs and Word depends on individual needs, familiarity, and specific functionalities required for document