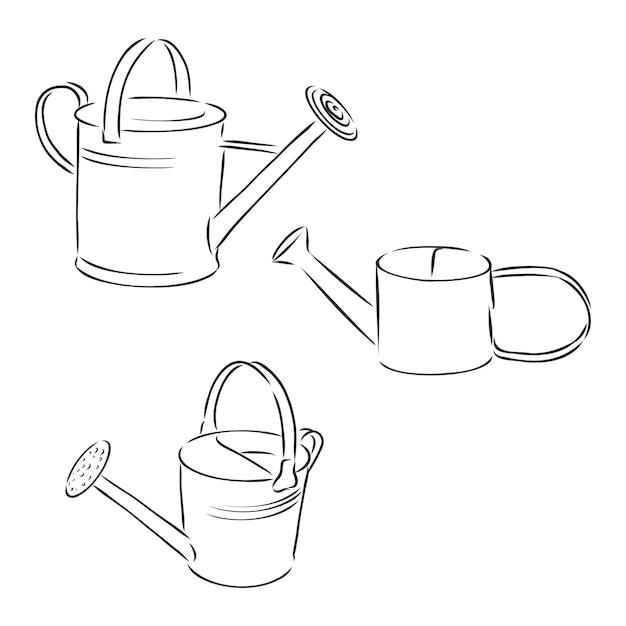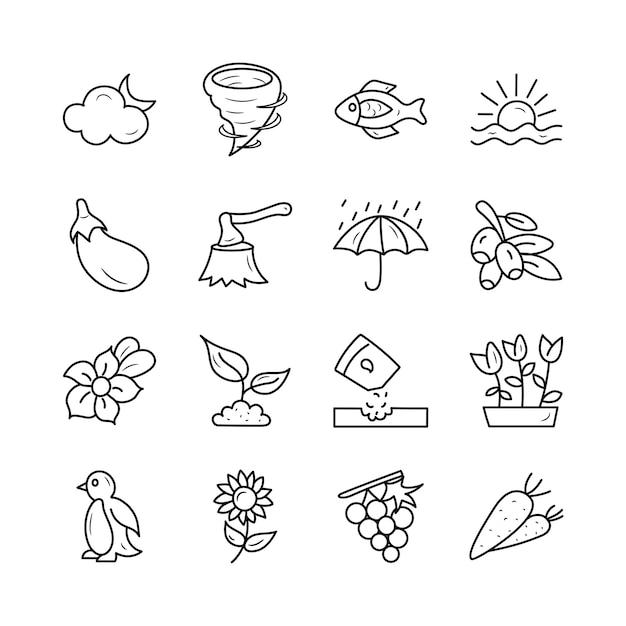Are you tired of using plain diagrams in your presentations? Do you wish you could spice them up with some visual elements? Well, you’re in luck! In this blog post, we’ll dive into the world of Draw.io and explore whether you can add images to this popular diagramming tool.
Drawing.io is widely used for creating flowcharts, diagrams, and other visual representations. But what about adding images? Is it possible to create eye-catching diagrams by incorporating your own visuals? We’ll answer this burning question and provide you with some handy tips and tricks along the way.
So, if you’re ready to take your diagrams to the next level by adding images, stay tuned. We’ll walk you through the process, including how to import images, edit them, and even remove backgrounds. Let’s unlock the potential of Draw.io and make your visuals truly pop!
Can I Add Images To Draw.Io
If you’ve been using Draw.Io for a while, you might have wondered, “Can I add images to Draw.Io?” Well, my friend, I have good news for you – yes, you absolutely can! Adding images to Draw.Io can not only enhance the visual appeal of your diagrams but also make them more informative and engaging. So, without further ado, let’s dive into the exciting realm of image integration in Draw.Io!
Importing Images for a Visual Feast
To add an image to your Draw.Io canvas, simply click on the “File” tab, hover over the “Import” option, and select “Image.” Voila! You now have the power to choose an image from your device’s storage and inject it into your diagram for a visual feast.
Power Packed Image Manipulation
But wait, there’s more! Draw.Io offers a range of nifty image manipulation features that can make your diagrams truly pop. Once you’ve imported an image, you can resize it by dragging the corners or edges, ensuring a perfect fit in your composition. You can also rotate, flip, or even crop the image if your heart desires.
Collaborative Creativity
The beauty of Draw.Io doesn’t stop at image imports. It’s time to get collaborative! You can invite your teammates to collaborate on a diagram and allow them to add images as well. Imagine the endless possibilities of working together, seamlessly integrating various images to create a masterpiece that would make Da Vinci himself jealous!
Avoid the Image Overload Syndrome
While adding images to Draw.Io can be a fantastic way to amp up your diagrams, be cautious not to go overboard. Remember, less is often more, and a cluttered diagram can be more confusing than a pirouetting platypus. So, exercise your newfound power responsibly and use images judiciously to maintain a clean and clear visual aesthetic.
Voicing your imagination through captivating diagrams has never been more enjoyable than with Draw.Io. With the ability to effortlessly add images and manipulate them to suit your creative vision, the possibilities are as endless as the number of memes on the internet. So, go forth, my fellow diagrammatic enthusiasts, and let your creativity soar with Draw.Io!
FAQ: Can I Add Images To Draw.Io
How do I add a background image in Draw.io
To add a background image in Draw.io, simply follow these steps:
- Open your diagram in Draw.io.
- Click on the “Format” menu at the top of the page.
- Select “Background” from the dropdown menu.
- Click on the “Image” tab.
- Click on the “Choose file” button to upload your desired background image.
- Adjust the positioning and scaling of the image using the available options.
- Click “Apply” to set the background image.
How do you edit data in Draw.io
Editing data in Draw.io is a breeze. Just follow these steps:
- Select the shape or element containing the data you want to edit.
- Double-click on the shape or element to enter edit mode.
- Modify the text or data as desired.
- Press Enter or click outside the shape or element to save the changes.
How do you add a background on Draw.io
Adding a background in Draw.io is quite simple. Just follow these steps:
- Open your diagram in Draw.io.
- Click on the “Format” menu at the top of the page.
- Select “Background” from the dropdown menu.
- Choose a solid color or gradient for your background, or click on the “Image” tab to upload a background image.
- Adjust any necessary settings such as opacity or repeat options.
- Click “Apply” to set the background.
Can you do layers in Draw.io
Yes, you can! Draw.io allows you to work with layers to organize your diagram. Here’s how to do it:
- Click on the “View” menu at the top of the page.
- Select “Layers” from the dropdown menu.
- The layers panel will appear on the right side of the screen.
- Click on the “New Layer” button to create a new layer.
- Drag and drop shapes or elements onto specific layers.
- Use the eye icon to hide or show specific layers.
- Use the lock icon to prevent accidental modifications to specific layers.
How do I import a JPEG into Draw.io
Importing a JPEG into Draw.io is a piece of cake. Just follow these steps:
- Open your diagram in Draw.io.
- Click on the “File” menu at the top of the page.
- Select “Import” from the dropdown menu.
- Click on “Image” from the import options.
- Choose the JPEG file you want to import from your computer.
- The JPEG image will appear on your canvas, ready to be positioned and resized.
How do I convert a PowerPoint to an IO
If you want to convert a PowerPoint presentation to an IO file (compatible with Draw.io), here’s what you can do:
- Open your PowerPoint presentation.
- Go to the “File” menu and select “Save As.”
- Choose the location where you want to save the file.
- In the “Save as type” dropdown menu, select “PDF (*.pdf)”.
- Click “Save.”
- Now, go to Draw.io and create a new diagram.
- Click on the “File” menu and select “Import.”
- Choose the PDF file you just saved and click “Open.”
- Your PowerPoint presentation will be converted into an IO file in Draw.io.
How do you remove the background in Draw.io
To remove a background in Draw.io, follow these steps:
- Select the shape or element with the background you want to remove.
- Click on the “Format” menu at the top of the page.
- Choose the “Fill” tab.
- Select the transparent option or set the fill color to white.
- The background will be removed, leaving only the shape or element visible.
How do you add a border in Draw.io
If you want to add a border to a shape or element in Draw.io, here’s how to do it:
- Select the desired shape or element.
- Click on the “Format” menu at the top of the page.
- Choose the “Style” tab.
- Under the “Line” section, adjust the line options as desired, such as color, thickness, and style.
- The selected shape or element will now have a border.
How do I make an image graph
Creating an image graph in Draw.io is quite straightforward. Just follow these steps:
- Open Draw.io and create a new diagram.
- Click on the “Insert” menu at the top of the page.
- Select “Image” from the dropdown menu.
- Choose the image file you want to use for your graph.
- The image will appear on your canvas.
- Add shapes and connectors to create a visual representation of your data or information.
- Customize the graph by resizing, repositioning, and formatting elements as needed.
What is a Draw.io File
A Draw.io file is a file format used by Draw.io, a popular diagramming application. It stores all the necessary information about your diagrams, including shapes, connectors, styling, and other visual elements. Draw.io files typically have a “.io” extension and can be opened and edited using the Draw.io application or imported into other compatible diagramming tools.
What can open Draw.io
Draw.io files can be opened using Draw.io itself, as well as other compatible diagramming tools such as Microsoft Visio, Lucidchart, and more. Additionally, you can import Draw.io files into various cloud storage platforms and productivity suites like Google Drive, Microsoft Office 365, and Dropbox. This allows for easy collaboration and access to your diagrams across different platforms.
How do I import AWS icons into Draw.io
To import AWS icons into Draw.io, follow these steps:
- Open Draw.io and create a new diagram.
- Click on the “More Shapes” icon in the Shape Library on the left side of the screen.
- In the dialog that appears, click on “AWS” under the “Cloud” section.
- A variety of AWS icons will be loaded into the Shape Library.
- Simply drag and drop the desired AWS icons onto your canvas to use them in your diagram.
How do you insert a picture into a diagram
To insert a picture or image into a diagram in Draw.io, here’s what you need to do:
- Open Draw.io and create a new diagram.
- Click on the “Insert” menu at the top of the page.
- Select “Image” from the dropdown menu.
- Choose the image file you want to insert from your local files.
- The image will be placed on your canvas, and you can resize and position it as needed.
How do I convert a PDF to a Drawio file
Converting a PDF to a Draw.io file is not a direct process, but you can achieve it using the following steps:
- Open Draw.io and create a new diagram.
- In Draw.io, click on the “File” menu and select “Import.”
- Choose the PDF file you want to convert.
- The PDF pages will be imported as individual images on your canvas.
- Now, you can manually recreate your desired diagram using these imported images as a reference.
How do you add pictures to Scribble.io
Scribble.io is a drawing and guessing game, and it does not have built-in image insertion features. In Scribble.io, players use simple drawing tools and their imagination to create drawings for others to guess. If you want to add pictures or images to Scribble.io, you can use external tools to create a drawing or sketch, save it as an image file, and then share it with others in the game via chat or other means.
How do you crop a picture in Draw.io
While Draw.io does not have native image editing capabilities like cropping, you can still crop a picture before uploading it to Draw.io using external image editing software. Crop the image to the desired dimensions using tools such as Photoshop, Paint, or other image editing programs. Once cropped, save the image and then import it into Draw.io using the “Insert” > “Image” feature.
How do you change the theme on Draw.io
In Draw.io, you can change the theme or appearance of your diagrams by following these steps:
- Click on the “File” menu at the top of the page.
- Select “Page Setup” from the dropdown menu.
- In the dialog box, go to the “Page” tab.
- Here you can choose a different theme from the available options.
- Click “OK” to apply the new theme to your diagram.
How do I edit a JPEG in Draw.io
Editing a JPEG image in Draw.io is limited as Draw.io is primarily a diagramming tool. However, you can import a JPEG image into Draw.io, position it within your diagram, and resize it as needed. To make more advanced edits or modifications to a JPEG image, it’s generally recommended to use dedicated image editing software like Photoshop or GIMP before importing the edited image into Draw.io.
How do you change the color on Draw.io
To change the color of a shape or element in Draw.io, follow these steps:
- Select the desired shape or element.
- Click on the “Format” menu at the top of the page.
- Choose the “Style” tab.
- Under the “Fill” section, you can select a new color or gradient.
- The selected shape or element will be updated with the new color.
Now that you’re acquainted with how to add images to Draw.io, manipulate data, and perform other handy tasks, you’re ready to take your diagrams to the next level. Whether it’s jazzing up your background, importing external images, or playing with different themes, Draw.io offers a wealth of possibilities for creating visually appealing and informative diagrams. So go ahead, unleash your creativity, and make your diagrams shine!
Note: This blog post is intended for informational purposes only and does not provide technical support for Draw.io or associated tools. Please consult the official Draw.io documentation or support channels for specific technical assistance.