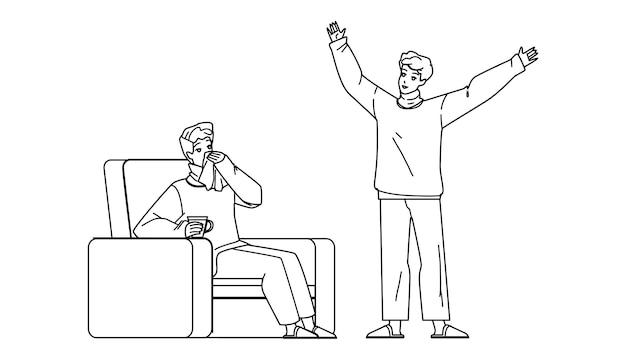Are you an artist who uses Clip Studio Paint for your digital illustrations? If so, you might have encountered the nightmare of losing a precious drawing due to unexpected circumstances. But fear not! In this blog post, we will explore whether Clip Studio Paint has the capability to recover lost drawings and the steps you can take to prevent such a loss.
From setting up autosave in Clip Studio Paint to exploring backup options, we will cover it all. Additionally, we’ll compare Clip Studio Paint with other popular digital art software like Krita and MediBang to help you make an informed choice. So, whether you’re a Clip Studio Paint enthusiast or considering it as your go-to creative tool, keep reading to learn how to protect your artwork and recover any lost creations.
Keywords: How do I set up autosave in Clip Studio? Is Clip Studio Paint free? Is Clip Studio Paint better than Krita? How do I reset my Clip Studio layout? How do I import Clip Studio brushes? How do I completely remove Clip Studio Paint? Is Clip Studio any good? How do I recover a deleted clip in Studio Paint? Which is better Clip Studio Paint Pro or Ex? Does Clip Studio have a cloud? Is Clip Studio Paint a one-time purchase? How do I access my MediBang backup files? How do I backup my Clip Studio Paint? Where do Clip Studio files save? How good is Krita? Where are Clip Studio Paint brushes stored? Why is MediBang crashing? What is the MediBang cloud? Is Clip Studio Paint forever? How do I turn off autosave CSP? Does Clip Studio Paint have an autosave?
Now, let’s delve into the world of Clip Studio Paint and discover how you can protect your artwork!
Can Clip Studio Help You Find Your Lost Artistic Creations
Imagine spending hours meticulously crafting a digital masterpiece, pouring your heart and soul into every stroke. You save your work and step away, feeling triumphant. But when you return, you’re met with an empty canvas – your art has vanished into thin air! Panic sets in, and you start questioning if your hard work and creativity are forever lost.
The Dreaded Lost Drawing Conundrum
Whether you’re a professional artist, an aspiring illustrator, or simply enjoy doodling for fun, losing a drawing can be heart-wrenching. In the whirlwind of frustration, you might find yourself wondering, “Can Clip Studio really recover my lost masterpiece?” Fear not, fellow artist, for we have some news that will make your brush bristles tingle with relief!
The Saving Grace of Clip Studio
Clip Studio Paint, renowned for its powerful artistic features and user-friendly interface, has the ability to rescue your misplaced creations. This digital art software, widely praised for its versatility and performance, offers a potential lifeline when disaster strikes.
Automatically Saving Your Sanity
With Clip Studio, you don’t have to rely solely on manual saving. The software boasts an automatic save feature that can swoop in like a digital superhero and rescue your lost artwork. While it’s important to save your progress regularly, this automatic safety net can be a game-changer, sparing you from anguish in case you forget.
The Magical Time Machine
Just like a master of illusion, Clip Studio has a hidden trick up its sleeve: the Time Machine feature. This nifty tool allows you to journey back in time, accessing previous iterations of your project. So even if you accidentally hit the delete button or make a catastrophic editing blunder, fear not! Clip Studio’s Time Machine can whisk you away to a version where your masterpiece still basks in all its glory.
The Power of Thumbnails
Clip Studio doesn’t stop there. Embracing the importance of visual cues, the software generates thumbnails for your saved files. These miniature previews serve as a visual guide, enabling you to quickly locate your lost drawings among a sea of digital creations.
Harnessing the Almighty “Undo” Button
We all make mistakes, whether it’s a misguided brushstroke or an accidental deletion frenzy. Thankfully, Clip Studio is armed with the mighty “Undo” button, ready to obliterate any creative mishaps. With a few simple clicks, your artwork can be restored to its former glory, salvaging you from moments of despair and self-doubt.
A Calling to the Tech Savvy
If you possess a knack for technology and prefer to have more control over your artistic destiny, fear not! Clip Studio has not forsaken you. The software allows you to explore its settings and manually adjust the frequency of auto-save intervals. This way, you can tailor your experience and strike the perfect balance between creative freedom and data security.
Conclusion: Embracing the Whims of Artistic Fate
In the unpredictable realm of digital artistry, losing a drawing can feel like falling into a never-ending abyss. However, armed with the magical powers of Clip Studio, you can confidently navigate through these perilous moments. With its automatic saving, Time Machine feature, thumbnail previews, and the omnipotent “Undo” button, your lost drawings can be resurrected, giving you the peace of mind and creative stamina you need to push artistic boundaries. So go forth, dear artists, and fear not the lurking shadows of lost creations – for Clip Studio has your back!
FAQ: Can Clip Studio Recover a Lost Drawing
Welcome to the FAQ section of our blog post! Here we’ll tackle some common questions about Clip Studio Paint and its features. We hope this helps you navigate through any uncertainties and make the most out of this fantastic software.
How do I set up autosave in Clip Studio
Setting up autosave in Clip Studio is a piece of cake! Here’s what you need to do:
- Open Clip Studio and go to the “File” menu.
- Select “Preferences” and navigate to the “Saving” tab.
- Check the box that says “Enable Autosave.”
- You can tweak the frequency of autosaves as per your preference using the slider.
- Click “OK” to save your changes.
Now you can draw with peace of mind, knowing your hard work is automatically saved!
Is Clip Studio Paint really free
Ah, the sweet sound of “free.” While Clip Studio Paint isn’t entirely free, it does provide a trial version that allows you to explore its features without spending a dime. However, to unlock the full potential of this software, you’ll need to purchase a license.
Is Clip Studio Paint better than Krita
Well, that’s like comparing apples and oranges. Both Clip Studio Paint and Krita are powerful digital art tools with their own unique strengths. Clip Studio Paint is revered for its extensive selection of brushes and manga-focused features, while Krita shines with its open-source nature and fantastic community support. It all boils down to your personal preferences and artistic needs.
How do I reset my Clip Studio layout
If you’ve accidentally messed up your Clip Studio layout, don’t fret! Here’s how you can reset it to its default settings:
- Open Clip Studio and go to the “Window” menu.
- Select “Workspace” and then “Reset [Workspace Name].”
- Confirm the reset by clicking “Yes.”
Voila! Your layout will be good as new, and you can customize it once again to your heart’s content.
How do I import Clip Studio brushes
Brace yourself, budding brush enthusiasts! Importing brushes in Clip Studio is a breeze. Just follow these simple steps:
- Download your desired brushes and save them to a location on your computer.
- Open Clip Studio and go to the “Tool” menu.
- Select “Import Sub Tool.”
- Navigate to the location where you saved the brush files, select them, and click “OK.”
Tada! Your imported brushes are now at your creative disposal.
How do I completely remove Clip Studio Paint
If you wish to bid farewell to Clip Studio Paint for some reason, here’s how you can uninstall it from your system:
- Open your computer’s control panel or settings.
- Navigate to “Apps” or “Programs and Features” (depending on your operating system).
- Look for “Clip Studio Paint” in the list of installed programs.
- Click on it and select “Uninstall” or “Remove.”
- Follow the on-screen instructions to complete the removal.
Wave goodbye to Clip Studio Paint and venture forth into new artistic realms!
Is Clip Studio Paint really worth it
Absolutely! Clip Studio Paint has earned its stripes in the digital art community for good reason. With its abundant features tailored to comic and manga creation, versatile brush options, and intuitive interface, it’s a favorite among both hobbyists and professionals alike. Give it a whirl, and we’re pretty sure you’ll fall in love.
How do I recover a deleted clip in Studio Paint
Oops! Accidentally deleted a clip in Clip Studio Paint? Here’s how you can recover it:
- Check your Recycle Bin or Trash folder to see if the deleted clip is there.
- If it’s not there, fear not! Clip Studio Paint has an autosave feature that often keeps temporary backup files. Go to the “File” menu, select “Recover Data,” and choose the most recent backup file to restore your lost clip.
Remember to save your work regularly to avoid losing anything important!
Which is better, Clip Studio Paint Pro or Ex
Deciding between Clip Studio Paint Pro and Ex is like choosing between a delightful snack and an extravagant feast. Both versions offer plenty of creative potency, but Ex stands out with features like 3D modeling and animation capabilities. If you’re a professional artist or have specific advanced needs, Clip Studio Paint Ex might be the perfect fit. However, for most users, Clip Studio Paint Pro has more than enough firepower to fuel their creative endeavors.
Does Clip Studio have cloud storage
Yes, indeed! Clip Studio offers cloud storage through its Clip Studio Paint cloud service. It allows you to safely store and sync your projects across multiple devices and access them from anywhere. Now you can create a masterpiece on your PC and continue working on your tablet without missing a beat.
Is Clip Studio Paint a one-time purchase
You bet it is! Clip Studio Paint operates on a one-time purchase model, meaning that once you buy a license, you can enjoy the software without any recurring fees. That’s right, create to your heart’s content without worrying about ongoing payments – just pay upfront and let your creativity flow!
How do I access my MediBang backup files
To access your MediBang backup files, follow these simple steps:
- Open MediBang Paint and go to the “File” menu.
- Select “Recover Backup Files.”
- Choose the desired backup file from the list.
- Click “OK” to recover your file and continue your artistic journey.
How do I back up my Clip Studio Paint
Backing up your creative work is always a great idea! To create a backup of your Clip Studio Paint files, follow these steps:
- Locate the folder where your Clip Studio Paint files are saved. (By default, it’s in the “Documents” folder.)
- Copy the entire folder and paste it into a safe location, such as an external hard drive or a cloud storage service.
Now, even if disaster strikes, you’ll have a secure copy of all your hard work!
Where do Clip Studio files save
By default, Clip Studio Paint saves your files in the “Documents” folder on your computer. However, you can choose a different location if you prefer. To change the save location, go to the “File” menu, select “Preferences,” and navigate to the “Save” tab. From there, you can specify a new folder for your Clip Studio files.
How good is Krita
Oh, Krita – the Picasso of the digital canvas! This open-source painting software is beloved for its extensive toolset, customizable interface, and fantastic community support. Whether you’re a beginner or an experienced artist, Krita offers a versatile and powerful platform to bring your artistic visions to life. Give it a whirl, and prepare to be amazed!
Where are Clip Studio Paint brushes stored
Clip Studio Paint keeps its brushes tucked away in a secret hideout. Well, not really, but they are stored in a specific location on your computer. Here’s where you can find them:
- Open Clip Studio Paint and go to the “Window” menu.
- Select “Sub Tool Detail” to open the Sub Tool Detail palette.
- In the palette, you’ll see a little folder icon at the top. Click on it.
- Ta-da! This will open the location where your brushes are stored.
Now you can explore your brush collection and unleash your creativity!
Why is MediBang crashing
Oh dear, crashes can be quite the party pooper! If MediBang is crashing on you, here are a few things you can try:
- Ensure that you’re using the latest version of the software. Updates often fix known issues.
- Check that your computer meets the system requirements for MediBang Paint.
- Temporarily disable any antivirus software or firewall that might be interfering with MediBang’s operation.
- If all else fails, uninstall and reinstall MediBang Paint to start with a fresh installation.
Hopefully, these troubleshooting tips will bid adieu to those pesky crashes!
What is MediBang Cloud
Ah, MediBang Cloud – a digital sanctuary for your artistic creations! MediBang Cloud is MediBang Paint’s cloud storage service. It allows you to securely upload and sync your artwork across multiple devices. Access your masterpieces anywhere, at any time, and let your creativity soar to new heights!
Is Clip Studio Paint a forever thing
Indeed it is! Once you’ve purchased Clip Studio Paint, you get to keep it forever. No need to worry about subscriptions or expiration dates. It’s just you, your imagination, and a software that’s ready to be your artistic companion for years to come.
How do I turn off autosave in CSP
If you prefer to dance on the edge and live dangerously without autosave, here’s how you can turn it off in Clip Studio Paint:
- Open Clip Studio Paint and go to the “File” menu.
- Select “Preferences” and navigate to the “Saving” tab.
- Uncheck the box that says “Enable Autosave.”
- Click “OK” to save your changes.
Now, remember to save your work manually lest you lose any masterpieces!
Does Clip Studio Paint have an autosave feature
You bet your paintbrush it does! Clip Studio Paint has an autosave feature that diligently saves your progress at regular intervals. This ensures that even if an unexpected power outage or computer gremlin strikes, your masterpiece remains safe and sound. Just remember to periodically save your work manually to be extra cautious.
We hope this FAQ section has quenched your thirst for knowledge about Clip Studio Paint and all its wonders! If you have more burning questions, feel free to drop them in the comments section below. Happy creating, and may your artistic journey be filled with inspiration and joy!