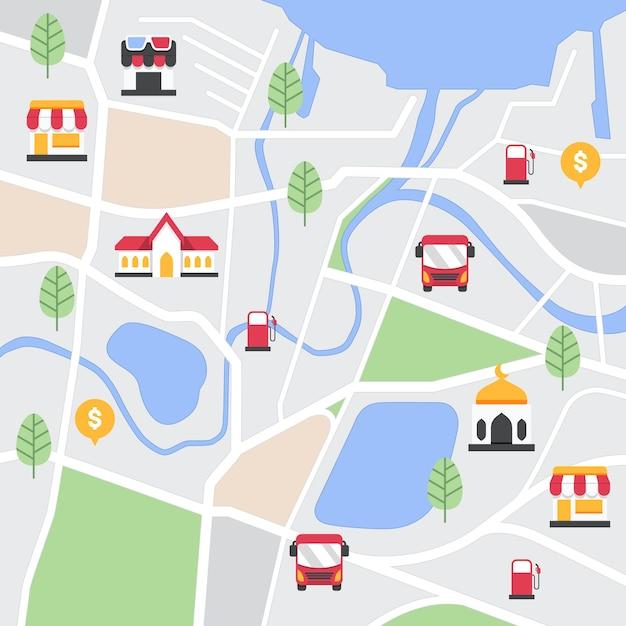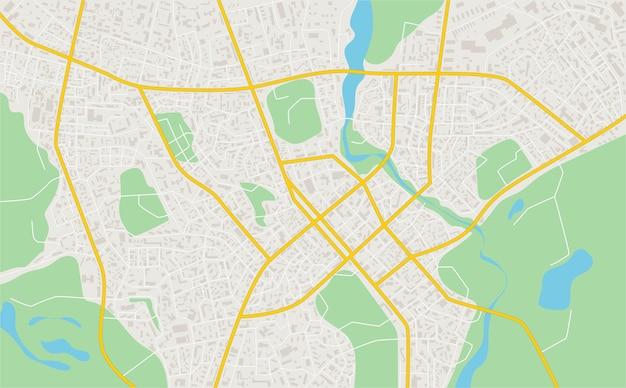Google Earth is a powerful tool that allows us to explore the world from the comfort of our own homes. With its detailed satellite imagery, street view, and 3D maps, it’s no wonder that millions of people rely on this platform for various purposes. However, did you know that you can also draw on pictures in Google Earth?
Drawing on a picture in Google Earth can be incredibly useful for a range of purposes, whether you want to mark a specific location, highlight an important area, or simply get creative with your map annotations. But how exactly can you do this? In this blog post, we’ll walk you through the step-by-step process of drawing on a picture in Google Earth, answering commonly asked questions along the way. So let’s dive in and explore the exciting possibilities of adding your personal touch to Google Earth!
How to Get Your Artistic Juices Flowing by Drawing on a Picture in Google Earth
So, you’re an aspiring artist looking to take your creativity to new heights? Well, look no further! In this subsection, we’re going to explore the fascinating world of drawing on pictures in Google Earth. Grab your virtual paintbrushes and let’s dive right in!
The Masterpiece Begins: Opening Google Earth
First things first, you’ll need to open up Google Earth on your preferred device. Whether you’re on a computer, tablet, or even a smartphone, Google Earth is at your artistic fingertips. Just imagine, a virtual globe of endless possibilities right in front of you!
Finding the Perfect Canvas: Navigating to Your Desired Location
Once Google Earth is up and running, it’s time to find your muse. Zoom in, zoom out – explore continents, countries, and cities until you find the perfect spot for your artistic endeavor. Maybe you want to draw a majestic bald eagle soaring through the Grand Canyon or add a touch of whimsy to the Eiffel Tower in Paris. The choice is yours!
Unleashing Your Inner Picasso: Drawing Tools in Google Earth
Now that you’re at your desired location, it’s time to unlock the drawing tools in Google Earth. Look for the toolbar or sidebar where you’ll find a selection of creative instruments at your disposal. From pens and pencils to brushes and stamps, these tools will unleash your inner Picasso like never before.
Adding a Splash of Color: Choosing the Perfect Palette
A blank canvas is like a magical world waiting to be painted. And what is a painting without colors that bring it to life? In Google Earth, you have a spectrum of colors at your fingertips. From basic primary colors to custom shades, let your imagination run wild and create a colorful masterpiece that will leave everyone in awe.
Fine-Tuning Your Creation: Adjusting Opacity and Brush Size
To make your artwork truly stand out, you can fine-tune the details. Adjust the opacity to make your strokes more transparent or more vivid. And don’t forget about brush size! A subtle touch or bold strokes, the choice is yours. Just remember, it’s all about finding the perfect balance to bring your vision to life.
Sharing Your Masterpiece: Saving and Sharing Your Artwork
Congratulations, you’ve created a stunning work of art on Google Earth! Now, it’s time to share your masterpiece with the world. Save your creation, take a step back, and admire your talent. You can even show off your artistic flair by sharing your artwork on social media platforms, impressing friends and followers with your creative genius.
Expand Your Artistic Horizons: Experiment and Explore
Drawing on pictures in Google Earth is just the beginning. Don’t be afraid to experiment, explore different locations, and push the boundaries of your creativity. With Google Earth as your digital canvas, there are endless possibilities to explore. So, go ahead and embark on your artistic journey – who knows what you’ll discover along the way!
Drawing on pictures in Google Earth is like stepping into a realm where imagination and reality merge. It’s a delightful way to enhance your artistic skills and let your creativity run wild. So, grab your virtual paintbrushes, unleash your inner artist, and let Google Earth be your creative playground. Get ready to create awe-inspiring masterpieces that will leave a lasting impression. Happy drawing!
FAQ: How to Draw on a Picture in Google Earth
Welcome to our comprehensive FAQ guide on how to draw on a picture in Google Earth! We understand your curiosity and desire to add a personal touch to your Google Earth images. Luckily, we’ve got the answers you need to unleash your creativity and make your maps truly your own. So, let’s dive right into the most frequently asked questions about drawing on pictures in Google Earth.
Can I Draw on a Google Earth Image
Absolutely! With Google Earth, you have the power to unleash your inner artist and doodle away on your favorite images. Whether you want to highlight a specific area, mark a route, or simply add some flair to your map, Google Earth’s drawing tools have got you covered. Get ready to take your images to the next level with your own personalized touch.
How Do You Draw on Google Earth Pro
Drawing on Google Earth Pro is a breeze. Simply follow these steps:
- Launch Google Earth Pro on your computer.
- Open the image you want to draw on by clicking on “File” and selecting “Open Image”.
- Once the image is loaded, navigate to the toolbar and click on the “Add Path” button.
- Choose the desired drawing tool, such as a line, shape, or polygon.
- Customize your drawing by selecting the color, line style, and thickness.
- Start drawing on the image by clicking and dragging your mouse.
- To save your masterpiece, go to “File” and select “Save Image” or “Export Image”.
Now you’re equipped with the skills to create your own artistic masterpieces in Google Earth Pro!
How Do You Mark a Picture on Google Earth
When it comes to marking a picture on Google Earth, you have a few options at your disposal. Here’s a simple step-by-step guide to get started:
- Open Google Earth on your device.
- Locate the image you want to mark by using the search bar or browsing the map.
- Once you’ve found the image, click on the “Add Placemark” button in the toolbar.
- Position the placemark on the desired location by clicking on the map.
- Customize the placemark by adding a name, description, and even an icon.
- Voila! You have marked a picture on Google Earth.
Now go ahead and add those marks to highlight important landmarks or find your way back to your favorite spots on the map.
How Do You Draw on Google Docs
While Google Docs is primarily used for word processing, you can still add some creativity to your documents. To draw on Google Docs, follow these simple steps:
- Open your Google Docs document.
- Click on “Insert” in the top menu.
- From the drop-down menu, select “Drawing”.
- The drawing tool will open in a separate window.
- Use the various drawing tools and options to create your artwork.
- Once you’re done, click on “Save and Close” to insert the drawing into your Google Docs document.
Now you can jazz up your documents with your very own doodles and illustrations. Who said Google Docs had to be all work and no play?
How Do You Draw on Google Maps
Drawing on Google Maps is a handy feature that allows you to highlight areas, draw routes, or emphasize points of interest. To draw on Google Maps, follow these steps:
- Open Google Maps on your computer or mobile device.
- Search for the location where you want to draw on the map.
- Right-click on the desired location and select “Measure Distance” or “Measure Directions” from the menu.
- The drawing tool will appear on the map, where you can start drawing lines, shapes, or routes.
- Customize your drawing with different colors and line styles.
- Once you’re satisfied with your drawing, you can save or share it for future reference.
Now you have the power to make your Google Maps truly your own while highlighting your favorite routes and landmarks.
How Do I Label a Shapefile in Google Earth
Labeling a shapefile in Google Earth can provide valuable information about the features displayed on the map. To label a shapefile, follow these steps:
- Open Google Earth Pro on your computer.
- Import the shapefile you want to label by going to “File” and selecting “Open”.
- Once the shapefile is loaded, locate it in the “Places” panel on the left-hand side.
- Right-click on the shapefile and select “Properties” from the context menu.
- In the “Properties” window, go to the “Labels” tab.
- Enable the “Label Style” option.
- Customize your labels by selecting the desired font, color, and size.
- Choose the attribute you want to use for labeling from the drop-down menu.
- Click “OK” to apply the labels to your shapefile.
With labeled shapefiles, you can provide important context and information to your viewers while exploring Google Earth.
Can You Draw on an Image in Google Docs
Unfortunately, Google Docs does not offer built-in drawing tools to directly draw on an image. However, you can work around this limitation by following these steps:
- Open your Google Docs document.
- Insert the image you want to draw on by clicking on “Insert” in the top menu and selecting “Image”.
- Resize and position the image as desired within the document.
- Right-click on the image and select “Copy” from the menu.
- Open a new Google Drawing by going to “Insert” in the top menu and selecting “Drawing”.
- Right-click within the Drawing window and select “Paste” from the menu.
- Now you can draw on the image using the drawing tools available in Google Drawing.
While it may require a few extra steps, this workaround allows you to add your artistic touch to images within a Google Docs document.
Is There an App Where I Can Draw on a Map
Yes, there are several apps available that allow you to draw on maps with ease. Some popular options include Scribble Maps, Mapbox Studio, and ArcGIS Explorer. These apps offer intuitive interfaces and a variety of drawing tools, making it a breeze to unleash your creativity on maps. Whether you’re planning a journey, marking points of interest, or simply creating custom maps, these apps have got you covered.
How Do You Write with Pen on Google Docs
Though Google Docs doesn’t have a built-in pen tool, you can still achieve the effect of writing with a pen using the following steps:
- Open your Google Docs document.
- Click on “Insert” in the top menu.
- From the drop-down menu, select “Drawing”.
- On the Drawing canvas, click on the Line tool and choose a curved or flowing line.
- Customize the line’s thickness, color, and style to resemble handwriting.
- Use your mouse or touchpad to write with the pen-like line on the Drawing canvas.
- Once you’re done, click on “Save and Close” to insert the drawing into your Google Docs document.
Now you can add a personal touch to your Google Docs document by resembling the effect of writing with a pen.
How Do I Draw Radius on Google Maps
Drawing a radius on Google Maps can be useful for visualizing distances and determining areas within a specific radius. Follow these steps to draw a radius on Google Maps:
- Open Google Maps on your computer or mobile device.
- Search for the location where you want to draw the radius.
- Right-click on the desired location and select “Measure distance” from the menu.
- Click on the map to set the center point of your radius.
- Drag the circle’s edge to adjust the radius distance.
- You’ll see the radius measurement displayed on the map.
- You can further customize the appearance of the radius by changing the color or line style.
Now you can easily visualize and measure distances within a specific radius on Google Maps.
Is Google Earth Pro Discontinued
No, Google Earth Pro is still very much alive and kicking! Despite some rumors that might suggest otherwise, Google Earth Pro is still actively supported and available for use. So, you can continue exploring our planet with all the amazing features and tools offered by Google Earth Pro.
Is There a Difference Between Google Earth and Google Earth Pro
Yes, there is indeed a difference between Google Earth and Google Earth Pro. While both versions allow you to explore our planet, Google Earth Pro offers additional features that cater to advanced users and professionals.
Google Earth Pro provides superior high-resolution printing capabilities, allowing you to generate high-quality images for presentations or reports. It also offers more robust data importing and exporting options, making it an excellent tool for analyzing and visualizing geospatial data.
So, if you’re serious about diving into the world of geospatial exploration and analysis, Google Earth Pro is the way to go!
Can I Draw a Circle on Google Maps
Yes, you can draw a circle on Google Maps to highlight a specific area or measure distances. To draw a circle on Google Maps:
- Open Google Maps on your computer or mobile device.
- Search for the location where you want to draw a circle.
- Right-click on the desired location and select “Measure distance” from the menu.
- Click on the map to set the center point of your circle.
- Drag the edge of the circle to adjust its radius.
- You’ll see the circle displayed on the map, and the radius measurement will be shown.
- Customize the appearance of the circle by changing the color or line style if desired.
Drawing circles on Google Maps is a fantastic way to highlight areas of interest and visualize distances.
How Do I Show Labels on Google Earth
To show labels on Google Earth, simply follow these steps:
- Open Google Earth on your computer.
- Navigate to the left-hand panel and tick the checkbox next to “Borders and Labels”.
- This action will enable the display of country borders and labels on the map.
- You can further customize the labels by going to “Tools” in the top menu and selecting “Options”.
- In the “Options” window, go to the “3D View” tab.
- Adjust the labels’ density, size, and other settings according to your preferences.
- Click “OK” to apply the changes.
By enabling labels in Google Earth, you can gain valuable information about countries, cities, and other geographic features as you explore the virtual globe.
How Do I Draw a Circle in Google Earth
If you want to draw a circle in Google Earth, here’s how you can do it:
- Launch Google Earth on your computer.
- Navigate to the toolbar and click on the “Add Path” button.
- Select the “Circle” option from the drop-down menu.
- Click on the map to set the center point of your circle.
- Drag the circle’s edge to adjust the radius as desired.
- Customize the appearance of the circle by selecting the color, line style, and thickness.
- Congratulations! You have successfully drawn a circle in Google Earth.
Drawing circles in Google Earth allows you to highlight specific areas or measure distances with precision.
How Do You Draw on a Google Form
Unfortunately, drawing directly on a Google Form is not currently supported. However, you can still incorporate drawings into your Google Form by following these steps:
- Open the Google Form you want to add a drawing to or create a new one.
- Click on the “+ Add question” button to insert a new question.
- From the question types available, select “File upload” or “File upload (custom)”.
- Add a label and instructions that encourage users to upload a drawing or image as their response.
- Save the form.
While you can’t draw directly on a Google Form, this workaround allows respondents to share their drawings with you.
Can You Draw on a Google Map
Yes, you can draw on a Google Map to enhance your maps and drawings. Here’s how you can do it:
- Open Google Maps on your computer or mobile device.
- Search for the location where you want to draw on the map.
- Right-click on the desired location and select “Measure distance” or “Measure area” from the menu.
- Click on the map to create points or draw shapes based on your chosen measurement tool.
- Customize the appearance of the lines or shapes using different colors or styles.
- Repeat these steps to add additional drawings on the map.
Now you can add your personal touch to Google Maps by drawing on them for various purposes.
How Do You Label on Google Earth
Labeling on Google Earth is a simple process that can provide additional information and context to your maps. To label on Google Earth, follow these steps:
- Open Google Earth on your computer.
- Go to the toolbar and click on the “Add Placemark” button.
- Position the placemark on the desired location by clicking on the map.
- Customize the placemark’s appearance by adding a name, description, and even an icon.
- Voila! The label will be displayed on Google Earth, providing valuable information about the selected location.
With labels, you can enhance your maps by providing extra details and making them even more informative.
Is Google Earth Pro Still Free
As of 2023, Google Earth Pro is no longer available for free. However, compared to its paid counterpart, Google Earth Pro offers advanced features and enhanced capabilities that justify its price tag. If you are a student or educator, you may be eligible for a free license, so be sure to check with your educational institution or visit the Google Earth website for more information.
We hope this comprehensive FAQ guide has answered all your burning questions about drawing on a picture in Google Earth. Now, armed with this knowledge, you can unleash your creativity and personalize your maps to captivate and engage your audience. Happy drawing!