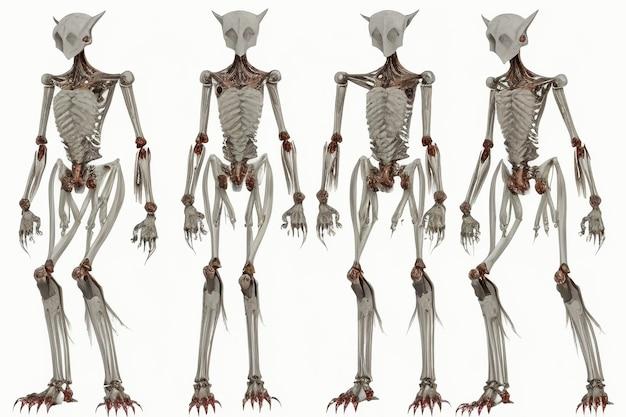Welcome to our comprehensive guide on how to hide bones in Blender! If you’re new to Blender or looking to enhance your skills, you’ve come to the right place. Bones are an essential component of rigging and animation in Blender, allowing you to create lifelike movements for your 3D models. However, there may be instances where you want to hide these bones to focus on other aspects of your project or simply to reduce visual clutter. In this blog post, we will explore various techniques and shortcuts to hide, show, and manage bones effectively.
We’ll answer common questions such as how to attach and fix bones, change bone views, remove unwanted bones, and make bones see-through. Additionally, we’ll cover techniques to hide armatures, objects, and the entire user interface. By the end of this guide, you’ll be equipped with the knowledge to seamlessly manipulate and customize bones in Blender, enhancing your workflow and creating stunning animations. So, let’s dive in and uncover the secrets of hiding bones in Blender!
Note: This blog post is based on Blender version [insert the current version here]. Some options or features may differ slightly in older or future versions.
Blender How To Hide Bones
Bones are an essential element in Blender, allowing you to create and control the movements of your 3D models. However, there may be times when you want to hide specific bones to focus on other aspects of your project. In this subsection, we’ll explore different methods to hide bones in Blender, giving you the flexibility and control you need.
Method 1: Using the Outliner
The Outliner panel in Blender is a powerful tool that lets you manage various elements of your project, including bones. To hide bones using the Outliner, follow these steps:
- Locate the Outliner in the right-hand side panel.
- Expand the Armature object to reveal its hierarchy.
- Find the bone you want to hide and click on the eye icon next to it to toggle its visibility.
By using the Outliner, you can easily hide specific bones without affecting the overall structure of your project.
Method 2: Using Bone Layers
Another useful feature in Blender is the ability to assign bones to different bone layers. This allows you to conveniently organize and hide bones based on their functionality or significance. Here’s how you can use bone layers to hide bones:
- Select the Armature object in the 3D viewport.
- Navigate to the Object Data Properties tab in the Properties panel.
- Scroll down to the Skeleton section and find the Layers option.
- Click on the checkboxes to assign bones to different layers.
- To hide a specific bone layer, simply uncheck its corresponding checkbox.
Using bone layers gives you a more structured approach to managing and hiding bones, enabling you to focus on the specific aspects of your 3D model that require attention.
Method 3: Using the “Restrict Viewport Selection” Option
Sometimes you may not want to hide an entire bone but only prevent it from being accidentally selected or manipulated. Blender offers a handy feature called Restrict Viewport Selection that allows you to achieve just that. Follow these steps to use this feature:
- Select the bone you want to hide in the 3D viewport.
- Locate the Armature Options in the Object Data Properties tab.
- Check the Restrict Viewport Selection box.
- Your selected bone will now be protected and not easily selectable.
With the “Restrict Viewport Selection” option, you can keep certain bones out of your way while working on other parts of your 3D model, avoiding any unwanted modifications.
Hiding bones in Blender is a useful technique that lets you focus on specific aspects of your 3D project. Whether you use the Outliner, bone layers, or the “Restrict Viewport Selection” option, you have the flexibility to control which bones are visible and selectable. With these techniques in your Blender toolkit, you can enhance your workflow and achieve the desired results in your 3D modeling adventures. So go ahead, hide those bones and unleash your creativity in Blender!
Remember, flexibility is key even when it comes to hiding bones in Blender. Let your artistic vision guide you, and don’t be afraid to experiment with different techniques. Happy blending!
FAQ: Blender How To Hide Bones
Welcome to our comprehensive FAQ guide on hiding bones in Blender! Whether you’re a seasoned Blender artist or just starting your 3D modeling journey, this article will provide you with all the answers you need. Get ready to explore the bone-hiding secrets and tricks in Blender!
How do you attach bones to Blender
To attach bones to Blender, follow these steps:
- Select the armature or rig you want to add bones to.
- Switch to Edit Mode by selecting it from the Mode dropdown at the top of the viewport.
- Choose the bone placement location by clicking the desired position on your mesh.
- Press “Shift + A” to open the Add menu, then select “Armature” and choose the desired bone type.
- Voila! Your bone is now attached to your model.
How do you fix bones in Blender
If your bones in Blender are acting up, don’t panic! Here’s how to fix them:
- Select the armature or rig containing the bone you want to fix.
- Switch to Pose Mode by selecting it from the Mode dropdown.
- Select the troublesome bone by clicking on it in the viewport.
- Adjust the bone’s position, rotation, or scale using the transformation manipulators.
- If the bone’s rotation is incorrect, you can reset it to its default position by pressing “Alt + R”.
How do you hide bones in Blender
To hide bones in Blender and keep your workspace clutter-free, follow these simple steps:
- Select the armature or rig containing the bones you want to hide.
- Switch to Pose Mode.
- Select the bones you wish to hide by holding down the “Shift” key and clicking on them individually.
- Press “H” on your keyboard to hide the selected bones.
- To bring back the hidden bones, press “Alt + H”.
How do I change the bone view in Blender
If you want to change the bone view in Blender, here’s how to do it:
- Select the armature or rig containing the bones you want to modify.
- Switch to Pose Mode.
- Ensure all bones are selected by pressing “A” on your keyboard.
- In the “Viewport Overlays” dropdown menu in the top-right corner of the viewport, find the “Bone” section.
- Adjust the “Bone” slider to control the visibility of bones in the viewport.
How do you remove bones in Blender
To remove bones in Blender, follow these steps:
- Select the armature or rig containing the bones you want to remove.
- Switch to Edit Mode.
- Select the bones you wish to delete individually by right-clicking on each one.
- Press the “X” key and select “Delete” from the menu.
- Confirm the deletion by clicking “OK”.
What does Pressing I do in Blender
Pressing “I” in Blender is a convenient shortcut for adding keyframes. Keyframes allow you to animate your objects or bones by defining their positions, rotations, and scales at specific points in time. To use this shortcut:
- Select the object or bone you want to animate.
- Place the playback cursor in the desired position on the timeline.
- Modify the object or bone’s properties (position, rotation, scale).
- Press “I” and select the relevant option (Location, Rotation, Scale, etc.) to create a keyframe.
How do you go into Pose mode in Blender
To enter Pose Mode in Blender and start animating your rig, simply follow these steps:
- Select the armature or rig you want to pose.
- Switch to Pose Mode by selecting it from the Mode dropdown.
- You can now manipulate each bone in the rig individually to create your desired poses.
How do you make invisible armature
If you want to make the armature in Blender invisible, follow these steps:
- Select the armature you want to hide or make invisible.
- In the “Object Properties” panel (accessed by pressing “N”), scroll down to the “Visibility” section.
- Uncheck the “Show in Viewports” checkbox.
- The armature is now invisible in all viewpoints.
How do I make bones visible in Blender
To make bones visible in Blender, proceed as follows:
- Select the armature or rig you want to work with.
- Switch to Pose Mode.
- In the “Viewport Overlays” dropdown menu at the top-right corner of the viewport, enable the “Bones” option.
- Now, all bones in the armature will be visible.
How do you make an object invisible in Blender
To make an object invisible in Blender, follow these steps:
- Select the object you want to hide or make invisible.
- In the “Object Properties” panel, located in the right sidebar (press “N” to toggle), scroll down to the “Visibility” section.
- Uncheck the “Show in Viewports” checkbox.
- Tada! The object is now invisible.
How do you separate bones from mesh in Blender
To separate bones from a mesh in Blender, here’s what you need to do:
- Select the armature or rig that contains the bones you want to separate.
- Switch to Edit Mode.
- Select the mesh object associated with the bones you want to separate.
- Press “P” and select “By Loose Parts” from the menu.
- The bones are now separated from the mesh, and each will become a separate object.
Stay tuned for more bone-hiding tips and tricks in Blender! Happy blending and may your bones always be hidden in the most fashionable way!