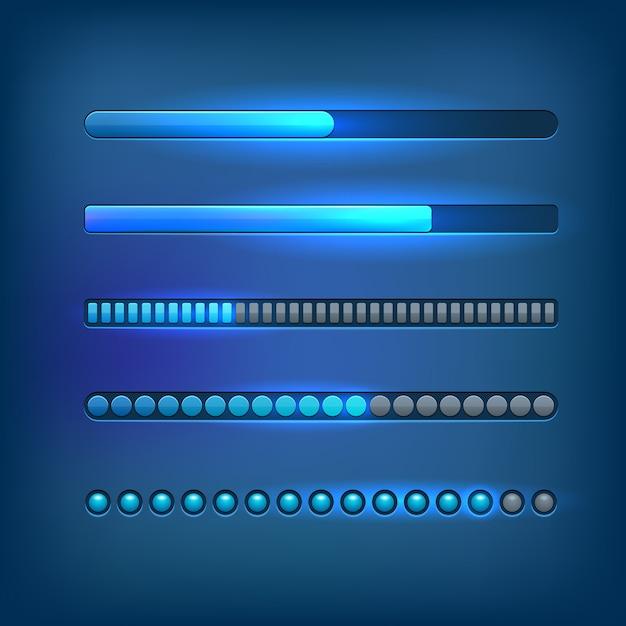If you’re looking for a way to keep your website visitors engaged and informed about their progress, then Squarespace progress bar could be the answer. Whether you’re a blogger, an online business owner, or simply looking to improve user experience, adding a progress bar to your website can be an effective way to keep your audience’s attention. In this post, we’ll cover everything you need to know about Squarespace progress bars, including plugins, code, and troubleshooting tips. So, sit back, grab a snack, and let’s dive in!
Why Use Squarespace Progress Bar
A progress bar is a dynamic tool that indicates to website visitors how much of a particular task or process they have completed. It’s an excellent visual aid that helps visitors keep track of their progress, ensuring they stay engaged and motivated to complete tasks or read your content. Whether you’re building an online course, an eCommerce site, or a personal blog, a progress bar helps your visitors better understand their progress and gives them a sense of accomplishment. As a result, they’re more likely to stay on your website longer and engage more deeply with your content.
How to Add a Progress Bar to Your Squarespace Site
Adding a progress bar to your Squarespace site is easy, thanks to a variety of plugins and code options. In this post, we’ll cover both plugin and code options that work with most Squarespace templates. We’ll also provide step-by-step instructions to make the process as simple as possible, even for those with little to no coding experience. The use of a progress bar on your website is a powerful tool and making it work on Squarespace can certainly offer some unique challenges, but we’ve got you covered.
Squarespace Plugins for Progress Bar
Squarespace plugins offer an easy way to customize and add features to your site without knowing how to code. With a variety of paid and free plugins available, you can add a progress bar to your Squarespace site in just a few clicks. We’ll share some of the best Squarespace plugins for progress bar to make your search easier.
Squarespace Code to Create a Progress Bar
If you prefer to use code in order to tailor your website to feature a progress bar specifically tailored to your needs, you can achieve this using custom code snippets that can be directly added to your Squarespace site through the Code Injection feature. We’ll show you how to add this code to your Squarespace site without breaking your site or affecting other elements.
Common Issues with Progress Bar on Squarespace
While adding a progress bar to your Squarespace site is easy, sometimes you may face some challenges, such as plugins not working, button glitches, and more. In this post, we’ll troubleshoot some of the common issues you may face while adding or customizing a progress bar on Squarespace and show you how to avoid or resolve them.
Now that you know what to expect, let’s get started and create a fantastic progress bar for your Squarespace site!
Squarespace Progress Bar: How to Create One for Your Website
If you’re looking to add some visual appeal to your Squarespace website, consider adding a progress bar. A progress bar is a graphical representation that helps your visitors track the progress of a task or process. Whether you’re showcasing your website’s loading process or tracking the steps in a checkout process, a progress bar can make your website experience more enjoyable for your visitors.
Step 1: Decide on the Type of Progress Bar You Want
Before you dive into creating your progress bar, you need to figure out what type of progress bar you want. Squarespace provides several progress bar options, including static bars, animated bars, and countdown bars.
Step 2: Choose a Style That Matches Your Website
Once you’ve decided on the type of progress bar you want, it’s time to choose a style that matches your website. Squarespace provides several styles to choose from, including classic, material, and minimalist.
Step 3: Customize Your Progress Bar
After you’ve chosen a style that matches your website, it’s time to customize your progress bar. Squarespace provides several customization options, including changing the color of the bar, adjusting the height and width, and changing the font style.
Step 4: Add Your Progress Bar to Your Website
Once you’ve customized your progress bar to your liking, it’s time to add it to your website. Squarespace makes it easy to add your progress bar to any page on your website. Simply use the Code Block content block and copy and paste your progress bar’s code into the code block.
In conclusion, adding a progress bar to your Squarespace website is a great way to enhance the user experience and provide your visitors with a visual representation of the progress of a task or process. Just follow these simple steps, and you’ll have a sleek and functional progress bar up and running on your website in no time.
Squarespace Plugins
Plugins enhance the functionality of your Squarespace website by allowing you to add features that are not available by default. Here are some of the best Squarespace plugins that will take your website to the next level.
1. Quickview
Quickview is a Squarespace plugin that allows customers to view product details and add items to their cart without leaving the page they are currently on. This makes the shopping experience more seamless and convenient, leading to higher sales.
2. Disqus
Disqus is a plugin that lets you add a commenting system to your Squarespace website. This allows visitors to leave comments on your posts, promoting engagement and building a sense of community around your brand.
3. Advanced Image Zoom
The Advanced Image Zoom plugin lets you add a high-resolution image zoom feature to your product images, allowing visitors to view your products in detail. This is particularly useful for e-commerce websites as it increases the chances of customers making a purchase.
4. Cookie Bar
The Cookie Bar plugin helps you comply with GDPR regulations by informing visitors of your use of cookies on your website. The plugin also allows visitors to accept or reject cookies, giving them more control over their privacy.
5. AddThis Share Buttons
AddThis Share Buttons is a plugin that lets you add social media sharing buttons to your Squarespace website. This makes it easy for visitors to share your content on their social media platforms, increasing your website’s exposure and driving traffic to your site.
In conclusion, Squarespace plugins are a great way to enhance the functionality of your website and take it to the next level. By adding these plugins, you can improve the user experience, increase engagement, and promote your brand.
Squarespace Search Plugin
Squarespace offers various plugins that can help you improve the user experience of your website. One of the plugins provided by Squarespace is the Squarespace search plugin. This plugin allows visitors to search for specific content on your website easily.
How to Install the Squarespace Search Plugin
Installing the Squarespace search plugin is a straightforward process. You can follow the steps below to add the search box to your Squarespace website:
- Log in to your Squarespace account and navigate to the page where you want to add the search box.
- Click on the “+” icon to add a new content block.
- Select the search block from the menu.
- Adjust the search bar settings to match your website’s style and layout.
- Save and publish the page.
Benefits of Using the Squarespace Search Plugin
Using the Squarespace search plugin has several benefits, including:
- Improving user experience – Visitors can easily find the content they are looking for on your website, leading to a better user experience.
- Increase engagement – Visitors are more likely to engage with your content if they can quickly find what they are looking for.
- Save time – With a search bar on your website, visitors can avoid scrolling through numerous pages, saving time and making the experience efficient.
Tips for Optimizing the Squarespace Search Plugin
To make the most of the Squarespace search plugin, there are a few tips to keep in mind:
- Relevant results – Ensure that the search bar is set up to show relevant results only. This way, visitors can find what they’re looking for quickly.
- Useful search terms – Encourage visitors to search using useful search terms by providing clear examples or a list of suggested search terms.
- Simple design – Keep the design of the search bar simple and easy to use. Avoid cluttering the search area with unnecessary elements.
In conclusion, the Squarespace search plugin is an excellent tool that can enhance the user experience of your website. By following the simple steps and tips outlined above, you can easily add this plugin to your Squarespace website and ensure visitors can find the content they need.
Squarespace Timeline Code
Creating a timeline is an excellent way to showcase a company’s progress or a personal project. With Squarespace timeline code, setting up a timeline is relatively easy.
Embedding Timeline
To start, click on the “+” sign and search for ‘Timeline’ in the block list. Click on any of the available timeline templates and customize as you see fit.
Customizing Timeline
In the timeline section, customize the text, dates, and colors. You can also add images to each event for a more appealing visual effect. Additionally, if you’re on a strict schedule, you can use the start and completion dates to define when each timeline event should be displayed.
Timeline Animation
With a little coding, you can add an animation that makes the timeline more interactive and engaging to the audience. The animation can be customized with CSS or JavaScript to make it match your website’s overall look and feel.
Squarespace timeline code is an easy and effective way to showcase progress and highlight important events. The customization options make it possible to create a unique timeline that resonates with your audience. With a little bit of creativity and some coding know-how, you can make your Squarespace timeline stand out from the rest.
Squarespace Reset Template
As you work on your Squarespace site, you may find yourself in need of starting over from scratch. This is where the Squarespace reset template comes in handy.
What is a Squarespace Reset Template
A Squarespace reset template is a built-in feature that allows you to reset your site to its original design and content. This feature can be a lifesaver if you’ve made significant changes to your site and can no longer undo them individually.
How to Use the Squarespace Reset Template
Using the Squarespace reset template is a simple process. First, go to your Squarespace dashboard and navigate to the Settings tab. From there, click on the Advanced option, and select Reset Website.
Before you proceed with the reset, Squarespace will warn you that this action is permanent and cannot be undone. If you’re sure that’s what you want, click on the Reset Website button, and Squarespace will revert your site to its original design and content.
Limitations of the Squarespace Reset Template
While the Squarespace reset template is useful, it does come with some limitations. When you use the reset template, you will lose all your customizations, including any custom code you’ve added, images, text, and design changes you’ve made.
Therefore, before you use the reset template, ensure that you’ve backed up your site’s content and design. This will make it easier to restore your site to a previous state if needed.
Wrapping Up
In summary, the Squarespace reset template can be an excellent tool for starting over from scratch with your site design and content. However, it’s essential to use it with caution, as it will delete all the customization you’ve made to your site. Remember to always back up your site before using the reset template, and you’ll be good to go.
Squarespace Button Not Working
Often times, you click on a button, and it’s not working as it should. This can be very frustrating! The same thing can happen when using Squarespace. In this section, we will discuss the possible reasons why your Squarespace button may not be working and how you can troubleshoot the issue.
Check Your Internet Connection
Before trying anything else, make sure your internet connection is strong enough. If your internet is down or slow, a Squarespace button or any other feature may not work. So, ensure your internet connection is strong and stable before proceeding.
Clear Your Browser Cache
Another reason why Squarespace buttons may not work is that your browser cache is full. Clearing your browser cache can help to resolve this issue. To clear your cache, go to your browser settings and clear your cache and cookies.
Disable Browser Extensions
Browser extensions can also interfere with the functionality of Squarespace buttons and other features. Try turning off your browser extensions one by one to see if the Squarespace buttons start working.
Check Your Squarespace Site Status
If the above measures do not fix the problem, you should check whether Squarespace is experiencing downtime. This can be achieved by using a third-party website such as downdetector.com. On the website, you can check if Squarespace is experiencing any outages or downtime.
Contact Squarespace Customer Support
If none of the above solutions worked, reach out to Squarespace support. The Squarespace support team is always available to help you with any issue. You can contact them via email or live chat.
Having Squarespace buttons that do not work can be a big problem for anyone trying to run a website. Ensure you follow the above procedures to resolve the issue if you experience any problem with Squarespace buttons not working. If you still have any issues, feel free to contact Squarespace support for assistance.
Adding a progress bar in Squarespace
If you’re looking to add a progress bar to your Squarespace website, you’ve come to the right place. In this section, we’ll go through the steps to create a progress bar using Squarespace’s built-in features.
Step 1: Choose a page to add the progress bar
Before you start creating the progress bar, you need to decide which page on your website you want to add it to. It could be a landing page, a project page, or even a blog post. Keep in mind that the page you choose should have a clear goal, and the progress bar should help to visualize the progress towards that goal.
Step 2: Add a Code Block
Once you have selected the page, go to the edit mode and add a Code Block to the page. You can do this by clicking the + icon, choosing “More,” and selecting “Code”.
Step 3: Create the progress bar
Now that you have added the Code Block, you can start creating the progress bar. Squarespace allows you to use HTML and CSS to create custom elements in the Code Block.
To create a progress bar, you can use the
Here’s an example of a progress bar code you can use:
“`HTML
“`
This code will create a progress bar with a value of 60% out of a goal of 100%.
Step 4: Customize the progress bar
Now that you have the basic progress bar set up, you can customize it to fit your website’s design. You can use CSS to change the color, size, and position of the progress bar.
Here’s an example of CSS code you can use to style the progress bar:
“`CSS
progress {
width: 100%;
height: 20px;
border: none;
background-color: #e0e0e0;
border-radius: 20px;
margin: 0 auto;
}
progress::-webkit-progress-value {
background-color: #4CAF50;
border-radius: 20px;
}
“`
This CSS will create a progress bar that is 100% wide and 20px tall, with a green color for the progress indicator and a rounded border.
Step 5: Publish your progress bar
Once you have customized the progress bar to your liking, you can save and publish your changes to the website. Congratulations! You have now successfully added a progress bar to your Squarespace website.
Adding a progress bar to your Squarespace website is a great way to visualize progress towards a specific goal. With Squarespace’s built-in Code Block feature, it’s easy to create and customize a progress bar that fits your website’s design. Remember to choose the page carefully and keep the design simple and clear. Good luck!