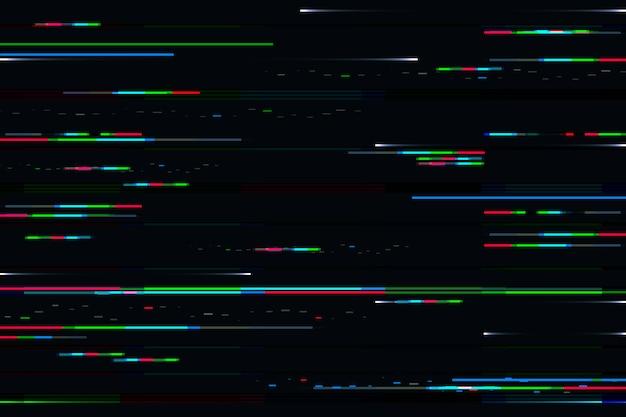Are you looking to add that extra touch of creativity to your videos? One way to enhance your iMovie projects is by moving titles around. Whether you want to change the duration, speed, or position of your titles, iMovie provides a range of options to help you achieve the desired effect.
In this comprehensive guide, we will walk you through the step-by-step process of moving titles in iMovie on both your iPhone and iPad. We will also answer some common questions, such as how to add text to titles not in iMovie and how to change the font size. So, grab your devices and let’s dive into the exciting world of iMovie title manipulation!
Keep reading to discover how you can add that extra flair to your videos using iMovie’s versatile title-moving features.
How to Easily Move a Title in iMovie
So you’ve added a title to your video in iMovie, but it’s just sitting there like a stubborn pet rock. You want to give it some movement, some pizzazz, but you’re not quite sure how to do it. Well, my friend, you’ve come to the right place. In this guide, we’ll walk you through the simple steps to move that title around in iMovie and make your video shine like a Hollywood blockbuster. Let’s get rolling!
Adjusting the Title Position
First things first, let’s start by moving the title to a new spot. Think of it as playing a game of virtual hide and seek. Here’s how you can do it:
- Select the title in your iMovie project.
- Click on the “Title Adjustments” button in the top-right corner of the iMovie interface. It looks like a magic wand.🪄
- A menu will appear. Click on the “Position” option.
- Here comes the fun part. You can now drag your title around the screen to place it wherever you want. Just click and hold the title, then move your mouse to position it in its new spot. Let your creativity flow!
Customizing the Title Animation
Moving the title to a new position is great, but what if we could also add some eye-catching animations? Well, iMovie has got your back! Here’s how you can take your title to the next level:
- Select the title in your iMovie project.
- Again, click on the “Title Adjustments” button (that magical wand we mentioned earlier).
- This time, choose the “Animations” option from the menu that pops up.
- You’ll be presented with a variety of animation styles to choose from. Pick the one that tickles your fancy and watch your title come to life with some snazzy movement!
Fine-tuning the Title Speed and Duration
Now that your title is moving like a pro, you might want to adjust its speed to match the rhythm of your video. Don’t worry, it’s as easy as counting to three! Here’s what you need to do:
- Select the title in your iMovie project.
- Yep, you guessed it, click on that trusty “Title Adjustments” button once more.
- In the menu that appears, click on the “Speed” option.
- Now, you have the power to slow down or speed up your title’s movement. Use the slider to find the perfect tempo that makes your video shine. Fast and furious or slow and steady, the choice is yours!
Adding a Splash of Color to Your Title
Sometimes, a title needs a little extra oomph. And what better way to achieve that than by giving it a splash of color? Let’s dive into the world of hues:
- Select the title in your iMovie project.
- You know the drill by now—click on that all-mighty “Title Adjustments” button.
- This time, opt for the “Color” option in the menu.
- Prepare to be dazzled. iMovie offers a wide range of colors for you to choose from. Pick the one that steals your heart and make your title as vibrant as a tropical sunset.
Wrapping Up
Congratulations, my fellow video magician! You’ve successfully learned how to move a title around in iMovie like a pro. Now, you can add that extra spice to your videos and captivate your audience with titles that dance across the screen. So go forth, put your new skills to the test, and let your creativity soar! Keep on rockin’!
Note: This blog post is intended for iMovie version 2023.
FAQ: How To Move A Title In iMovie
Welcome to our FAQ guide on moving titles in iMovie! Whether you’re an iMovie newbie or an experienced user, we’ve got you covered with answers to frequently asked questions about moving titles in iMovie. So let’s dive right in and make your titles move like magic!
How do I move text boxes in iMovie on iPhone
Moving text boxes in iMovie on your iPhone is a breeze! Follow these simple steps to get those text boxes where you want them:
- Open iMovie on your iPhone and select your project.
- Tap on the title in your timeline that you want to move.
- Press and hold the title until it becomes draggable.
- Move your finger to drag the title to the desired position on the screen.
- Release your finger to drop the title into place.
- Admire your newly positioned title and give yourself a pat on the back for a job well done!
How do I change the duration of a title in iMovie on iPhone
Need to tweak the duration of a title in iMovie on your iPhone? No problemo! Just follow these simple steps:
- Open iMovie on your iPhone and select your project.
- Tap on the title in your timeline that you want to adjust.
- A purple bar will appear at the bottom of the screen, representing the title’s duration.
- Drag the edges of the purple bar to extend or shorten the duration of the title.
- Release your finger when you’re happy with the new duration.
- Voila! Your title will now appear for the desired length of time. You’re the alchemist of time now!
How do I change the title speed in iMovie
Want to spice up your title by changing its speed in iMovie? We’ve got you covered with these quick steps:
- Open iMovie and select your project.
- Tap on the title in your timeline that needs a speed boost.
- A speed slider will appear at the bottom of the screen, marked with a tortoise on the left and a hare on the right.
- Slide the marker towards the tortoise to slow down the title, or towards the hare to speed it up.
- Sit back and watch as your title zooms or crawls across the screen at the perfect pace. You’re the master of tempo!
How do I make my text move
Animating your text in iMovie is a surefire way to grab your audience’s attention! To make your text move and groove, follow these steps:
- Open iMovie and select your project.
- Tap on the title in your timeline that needs some movement.
- A controls panel will appear at the bottom of the screen.
- Tap on the “Animate” button, and a variety of animation options will unveil.
- Choose the animation that best suits your fancy and watch your text come to life with mesmerizing movement.
- Prepare to awe and inspire your viewers with your animated text wizardry!
How do I get more titles in iMovie
Feeling limited by the available titles in iMovie? Fear not! You can expand your title collection with a few simple steps:
- Open iMovie and select your project.
- Tap on the “+” button to add a new title to your timeline.
- Scroll down to the “More Titles” section and tap on it.
- A library of additional title options will appear before your eyes.
- Choose the title design that speaks to your soul, and it will magically appear in your timeline.
- Now, go forth and conquer with your newfound title abundance!
Can I use different fonts on iMovie
Absolutely! With iMovie, you’re not limited to a single font. You can jazz up your titles with different fonts by following these steps:
- Open iMovie and select your project.
- Tap on the title in your timeline that yearns for a font makeover.
- A controls panel will appear at the bottom of the screen.
- Tap on the “T” button to access the text editing options.
- Choose the font that tickles your fancy from the selection available.
- Behold the power of typography as your title transforms before your very eyes!
How do I move things around in iMovie
If you’ve got an itch to rearrange elements in iMovie, we’ve got the itch-scratching instructions for you! Simply follow these steps:
- Open iMovie and select your project.
- Tap on the element (title, clip, or image) in your timeline that needs a relocation.
- Press and hold the element until it becomes draggable.
- Move your finger to drag the element to the desired position within the timeline.
- Release your finger, and the element will neatly settle into its new home.
- Now you can revel in the joy of rearranging to your heart’s content!
How do I edit text in iMovie
Editing text in iMovie is a piece of cake! Just follow these steps to make those text tweaks:
- Open iMovie and select your project.
- Tap on the title in your timeline that needs a textual adjustment.
- A controls panel will appear at the bottom of the screen.
- Tap on the “T” button to enter the text editing mode.
- Make your desired changes to the text, such as modifying the wording, font size, or style.
- Exit the text editing mode by tapping outside the text box.
- Bask in the glory of your perfectly edited text, and embrace your inner wordsmith!
How do I put moving text on a video
Putting moving text on a video is a surefire way to add that extra flair! To achieve this eye-catching effect in iMovie, follow these simple steps:
- Open iMovie and select your project.
- Tap on the title in your timeline that needs some movement.
- A controls panel will appear at the bottom of the screen.
- Tap on the “Animate” button to access the animation options.
- Select an animation that suits your text’s personality.
- Watch in awe as your text dances and twirls across the screen, giving your video that wow factor!
- Get ready for your viewers to be spellbound by your mesmerizing moving text!
How do I slow down a title in iMovie
Sometimes, slowing down a title is just what you need to captivate your audience. Here’s how you can do it in iMovie:
- Open iMovie and select your project.
- Tap on the title in your timeline that needs some deceleration.
- A speed slider will appear at the bottom of the screen.
- Slide the marker towards the tortoise to decrease the speed of the title.
- Marvel at the grace and elegance of your slowed-down title as it gracefully unfolds.
- Enjoy the feeling of being the conductor of time!
Why can’t I move clips in iMovie
Oh no! If you’re experiencing difficulties moving clips in iMovie, fear not. There may be a simple solution to your tussle with the interface. Consider the following factors:
- Ensure that you’re viewing your project in the timeline mode, as you can only move clips within the timeline.
- Double-check that you’re not in the clip trimming mode, as this may restrict movement.
- Make sure there is enough space in the timeline for the clip to be moved. Adjust neighboring clips accordingly.
- Ensure you’re not unintentionally locking the clips. Look out for a padlock symbol and tap to unlock if necessary.
- If all else fails, try quitting and reopening iMovie. Sometimes, a fresh start works wonders.
- You’re a resilient troubleshooter, and we have faith in your ability to conquer this challenge!
How do I add text to a title not in iMovie
While adding text to a title not already in iMovie may sound like a conundrum, we have the answer! Just follow these steps:
- Launch your favorite text editing software or application.
- Create and design the title text to your heart’s content, experimenting with fonts, colors, and styles.
- Export the text as an image file, such as JPEG or PNG.
- Open iMovie and select your project.
- Tap on the “+” button to add a new title to your timeline.
- Select the “Import Media” option and choose the text image you previously created.
- Watch in amazement as your text image seamlessly integrates into your iMovie project.
- Revel in your creativity and marvel at your ability to transcend iMovie’s default offerings!
How do I change the duration of a title in iMovie on iPad
Need to adjust the duration of a title in iMovie on your iPad? We’ve got you covered! Just follow these simple steps:
- Open iMovie on your iPad and select your project.
- Tap on the title in your timeline that requires a duration modification.
- A purple bar representing the current duration will appear at the bottom of the screen.
- Drag the edges of the purple bar to extend or shorten the duration of the title.
- Release your finger when you’re satisfied with the new duration.
- Marvel at your mastery of time control—you’re the director of titles!
How do I move titles in iMovie on iPad
Relocating titles in iMovie on your iPad is a piece of cake! Here’s how you can do it effortlessly:
- Open iMovie on your iPad and select your project.
- Tap on the title in your timeline that needs to be on the move.
- Press and hold the title until it becomes draggable.
- Move your finger, guiding the title to its new desired position on the screen.
- Release your finger, and watch in awe as your title gracefully glides to its new location.
- Congratulations on your impressive title repositioning skills!
How do I move a frame in iMovie
If you’re yearning to shift a frame within iMovie, we’ve got you covered with these steps:
- Open iMovie and select your project.
- Tap on the frame (clip, image, or title) in your timeline that needs relocation.
- Press and hold the frame until it becomes draggable.
- Move your finger to effortlessly glide the frame to the desired position within the timeline.
- Release your finger when you’re satisfied with the frame’s new placement.
- Huzzah! You’ve successfully transported a frame through the iMovie universe!
How do I rearrange clips in iMovie on Mac
Ah, the art of rearranging clips in iMovie on Mac! Here’s how you can satisfy your urge for clip juggling:
- Open iMovie on your Mac and select your project.
- Click on the clip in your timeline that longs for a new spot.
- Drag the clip left or right to the desired location within the timeline.
- Release the clip, and like magic, it will snap into its new place.
- Delight in the symphony of clips harmoniously rearranging themselves under your skilled guidance!
- You’ve officially become the grand conductor of your iMovie masterpiece!
Why can’t I change the font size in iMovie
If you find yourself unable to change the font size in iMovie, worry not—it’s a puzzle we can solve together! Consider the following suggestions:
- Ensure you’re in the text editing mode by selecting the title in your timeline.
- Tap on the “T” button in the controls panel to access the available text editing options.
- Look for a font size slider or input field to adjust the font size.
- If no font size options are visible, it’s possible that the selected font doesn’t support size customization.
- Try selecting a different font that offers the ability to modify the size.
- Remember, you possess the power to masterfully navigate any font-related challenges that come your way!
Hopefully, our comprehensive FAQ guide has provided you with the answers you seek about moving titles in iMovie. Now go forth, unleash your creativity, and make those titles dance, sing, and captivate your audience like never before! Happy iMoviemaking in the year 2023!