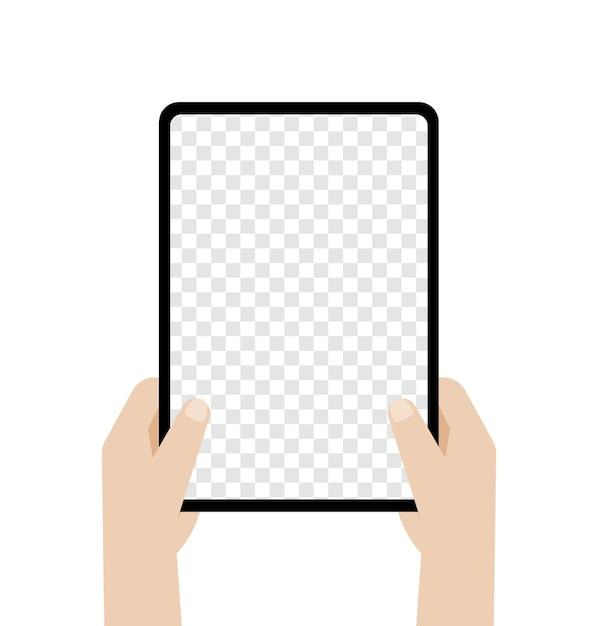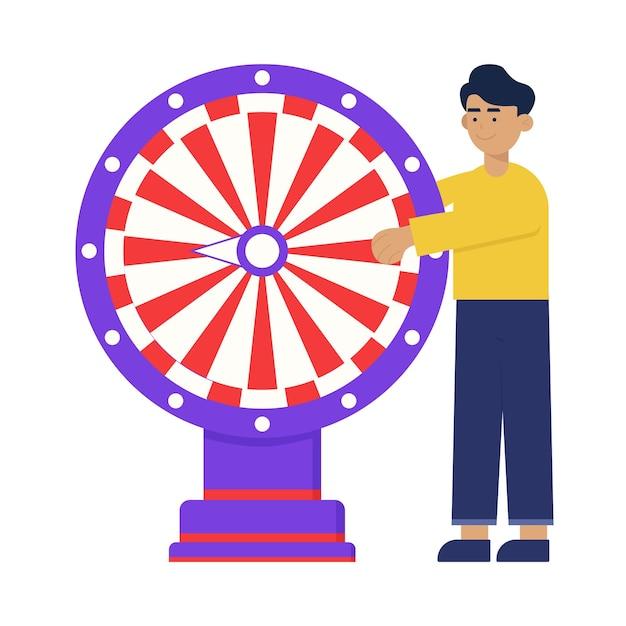Have you ever wondered why the tabs in your documents or web pages are taking up so much space? It can be frustrating when you’re trying to format your text neatly, but those wide tabs just won’t cooperate. Well, fear not! In this blog post, we will explore the reasons behind oversized tabs and provide you with simple solutions to shrink them down to size.
We will cover various aspects, from the standard tab size to dealing with bullet points that refuse to indent correctly. And if you’ve ever encountered strange spaces after numbers in Word or faced the challenge of reducing tab size in Chrome, we’ve got you covered. Whether you want to adjust tabs in Google Docs, unzoom your Chrome screen, or learn how to paste a tab, we have all the answers right here.
So, if you’re ready to bid farewell to those obnoxiously large tabs and regain control over your formatting, let’s dive right in and discover the tricks to bring your tabs back to normal size. Let’s get started!
Why Is My Tab So Big
Have you ever opened your web browser, only to find that one particular tab seems to have grown to enormous proportions? It’s like that tab took a dose of Alice’s “Drink Me” potion and decided to supersize itself. Well, fear not, because in this subsection, we’re going to explore the reasons why your tab is behaving more like Godzilla than a humble little webpage.
1. Zooming In Gone Wild
One possible explanation for your tab’s sudden expansion is a little thing called zooming. You know, that handy feature that allows you to make text and images bigger or smaller? Sometimes, without even realizing it, we accidentally zoom in on a tab, causing it to fill our screens like a ginormous billboard. So, before you freak out, try pressing Ctrl + 0 (or Cmd + 0 on a Mac) to reset the zoom level. Ah, the power of shortcuts!
2. Blame It on the Ads
Yes, my friends, ads can be culprits too. Those sneaky little buggers can sometimes cause tabs to inflate like balloons at a clown convention. You see, some ads are designed to take up more space than a Hollywood diva at an awards show. So, if you suspect foul play, try installing an ad blocker. It’ll not only save your tab from becoming an ad monster but also enhance your browsing experience. Win-win!
3. The Greedy Website
Now, here’s an interesting fact for you: some websites have a knack for hogging screen real estate. They refuse to play nice and instead demand every pixel they can get. Don’t worry, though; we won’t let them bully us! When faced with a tab that’s grown out of control, take a deep breath and look for a small symbol in the address bar. It should resemble a broken square. Click on it, and voila! The tab will magically shrink back to normal size.
4. The Curse of Multiple Tabs
Ah, the horror of multitasking! We’ve all been there: opening countless tabs, jumping from one rabbit hole to another, until our browser is about to burst at the seams. Well, guess what? All those tabs are collectively putting a strain on your computer’s memory and processing power. So, if you find that specific tab getting disproportionately large, try closing some of its siblings. Your computer will thank you, and so will your sanity.
5. The Mystery of Hidden Media
Okay, this one’s a wild guess, but hey, who knows? Maybe your seemingly gigantic tab is secretly hosting a hidden party of videos or audio files. Yes, my friend, the culprit could be autoplaying media. Sneaky, right? To solve the mystery, look for a little speaker icon in your browser’s tab bar and politely mute the noisy intruder. If that does the trick, you can finally enjoy some peace and quiet, free from the clutches of a tab gone wild.
Now that we’ve uncovered some possible reasons behind your tab’s sudden growth spurt, you’re equipped with the knowledge to tame the beast. So, next time you encounter a tab that’s threatening to burst out of your screen, breathe easy and try these troubleshooting techniques. Remember, in the vast internet kingdom, you are the ruler, and no tab is too big for you to handle!
So, stay calm, keep browsing, and may your tabs always remain in their rightful place. Happy surfing!
FAQ: Why Is My Tab So Big
If you’ve ever wondered why your tabs appear bigger than usual, you’re not alone. Many people encounter this issue and it can be quite puzzling. In this FAQ-style blog post, we’ll address the most common questions surrounding this topic and provide you with some helpful answers. So, let’s dive in and find out why your tab is acting big!
What is the Standard Tab Size
When it comes to tabs, the standard size is typically considered to be around half an inch or 1.27 centimeters. This measurement allows for easy readability and organization of your text. However, keep in mind that the tab size can vary depending on the software or application you’re using.
Why is There a Space After 100 in Word
Ah, the infamous space after the number 100 in Word. It might seem like a mysterious occurrence, but fear not, there’s a simple explanation. By default, Microsoft Word automatically adds a little extra space after any number followed by a space. This feature is meant to improve readability, but if you prefer to remove it, you can adjust the settings in Word.
What is the Best Tab Size
Choosing the best tab size ultimately depends on your personal preference and the specific context of your document. However, a tab size between 2 to 4 spaces is generally considered optimal for most writing purposes. This allows for clear indentation and smooth alignment of text. Experiment with different tab sizes to find the one that suits your needs best.
Why are My Bullet Points Not Indenting
Bullet points not playing nice? It can be quite frustrating when your bullet points refuse to indent. One possible reason for this issue is that the text formatting may be interfering with the indentation setting. Make sure that there are no extra spaces or formatting characters before your bullet points. Additionally, check the paragraph settings and ensure that the indentation is correctly applied to the bullet points.
How Many cm is an Indent
An indent is typically measured in centimeters, with the standard size being around 1.27 centimeters or half an inch. This allows for a consistent and visually pleasing indentation in most writing scenarios. However, keep in mind that the indent size can vary depending on the software or text editor you’re using.
How Do I Reduce the Indent of a Bullet in Google Docs
Reducing the indent of a bullet in Google Docs is a simple process. First, select the bullet point or the line of text you want to adjust. Then, click the decrease indent button in the toolbar. Alternatively, you can use the keyboard shortcut Shift + Tab to achieve the same result. Remember, it’s all about finding that sweet spot where your bullets are aligned just right!
How Do You Change the Tab Size on Google Docs
To change the tab size in Google Docs, follow these easy steps. First, go to the “Format” menu and select “Paragraph styles.” Then, click on “Tab stops” at the bottom of the menu. Here, you can customize the tab size to your liking. Experiment with different measurements, and don’t be afraid to get creative with your tabbing.
Why is My Indent Going Too Far
If your indent seems to be going overboard, fear not, there’s a way to rein it in. Check the paragraph settings in your software or text editor. The culprit may be an overly large default indent setting. Adjust the indent size to a smaller measurement to keep things tidy and prevent your text from wandering too far to the right.
How Do I Get Google Back to Normal Size
If Google appears to have grown unexpectedly, let’s shrink it back to its regular size, shall we? Simply press the “Ctrl + 0” keyboard shortcut, and voila! Your Google page will revert to its default zoom level.
How Do I Unzoom My Chrome Screen
If your Chrome screen looks like it’s been magnified under a microscope, don’t worry, we’ve got your back. To unzoom your Chrome screen, just use the keyboard shortcut “Ctrl + –” (minus key) to zoom out. Keep pressing it until the page appears at a comfortable size.
Why is There a Big Space After a Number in Word
The big space after a number in Word may catch you by surprise, but it’s actually a simple fix. By default, Word applies a slightly larger space after any number followed by a space. This feature aims to improve readability, but if you find it distracting, you can adjust the settings by going to the “Paragraph” section and modifying the spacing options.
How Do I Reduce the Tab Size in Chrome
Reducing the tab size in Chrome is a breeze. First, open a new tab and click on the three vertical dots in the top-right corner of the browser. Then, choose “Settings” from the drop-down menu. In the settings page, locate the “Appearance” section and select “Customize fonts.” Here, you can adjust the “Minimum font size” to reduce the overall size of your tabs.
Why is My Tab So Wide
If your tab is taking up more space than necessary, there could be a couple of reasons for this. One possibility is that the software you’re using has a larger default tab size. You can adjust the settings to reduce it. Additionally, check if there are any unnecessary formatting or special characters that may be causing the widened tab.
Why is There an Indent After 10
An indent after the number 10 may leave you scratching your head. The reason behind this anomaly lies in the default settings of your software or text editor. Often, the default tab size is set to accommodate double-digit numbers. If you find this indentation undesirable, you can adjust the tab settings or use manual indentation to override it.
Why is My Indent So Large
A mysteriously large indent can be quite overwhelming. The culprit may be an overly enthusiastic default setting in your software or text editor. Double-check the paragraph or indentation settings and reduce the indent size to bring things back to a more manageable scale. Taming the indent is just a few clicks away!
How Do You Tab Back a Bullet in Word
Bullet points going astray? Tabbing them back into line is a piece of cake. Simply place your cursor inside the bullet point, hold down the “Shift” key, and press the “Tab” key. This action will move the bullet point, along with its associated text, back one tab stop. Keep tabbing until your bullets align harmoniously.
How Do I Change the Tab Size in InDesign
To change the tab size in InDesign, follow these simple steps. First, select the text or paragraph you want to modify. Then, go to the “Type” menu and choose “Tabs.” A dialog box will appear, allowing you to adjust the tab size to your liking. Play around with different measurements until you achieve the desired result. Happy tabbing!
What is a Normal Tab Space
A normal tab space refers to the standard indentation measurement used in document formatting. This default measurement is usually around half an inch or 1.27 centimeters. However, keep in mind that the concept of a “normal” tab space can vary depending on the software, document type, or personal preferences.
How Do I Reduce the Size of a Tab
To reduce the size of a tab, you have a couple of options. You can adjust the default tab settings in your software or text editor to create a smaller tab size. Alternatively, you can use manual indentation by pressing the “Shift + Tab” key combination. This action will shift your text back one tab stop, effectively reducing the tab size.
Why are My Tabs So Big in Chrome
If your tabs in Chrome are seemingly on steroids, fear not, there’s a way to bring them back to a more reasonable size. This enlargement might be due to an incorrect zoom level. To solve this, click on the three vertical dots in the top-right corner of Chrome and locate the zoom settings. Adjust the zoom level to a lower percentage until your tabs regain their normal dimensions.
How Do I Paste a Tab
Copying and pasting a tab may sound like a challenging task, but it’s surprisingly easy. Simply place your cursor at the beginning of the line containing the tab you want to copy. Press “Shift + End” to select the entire line, including the tab. Then, press “Ctrl + C” to copy the line, and finally, press “Ctrl + V” to paste it wherever you desire. The tab shall be with you!
Now that we’ve addressed these frequently asked questions about big tabs, you’ll hopefully have a better understanding of this peculiar phenomenon. Remember, your tabs should always be big enough to make an impact, but not so big that they dominate the page. Use the tips and tricks shared in this FAQ to conquer your tab troubles and navigate your documents with ease. Happy tabbing, fellow word wranglers!