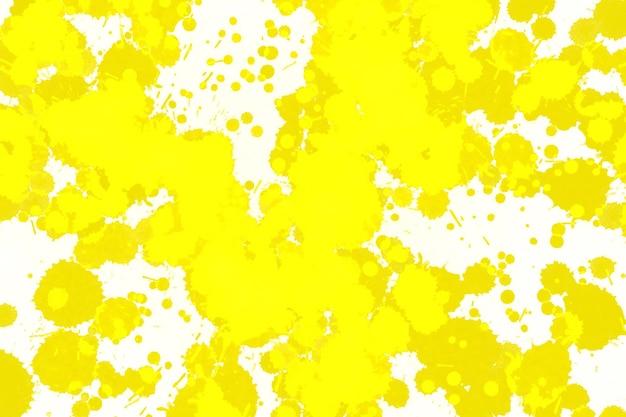Is your printer acting up and only printing in yellow? Don’t worry, you’re not alone! Many printer users often encounter this frustrating issue, where their prints come out with a predominant yellow hue instead of the expected colors. Whether you have a Brother printer, Epson printer, HP printer, or any other brand, this problem can occur across different models.
In this blog post, we will delve into the reasons behind why your printer might be printing only in yellow and explore solutions to fix this color discrepancy. We’ll also address related concerns, such as faded text, lack of black ink despite full ink levels, and incorrect color representation. By the end, you’ll have a clear understanding of what might be causing these issues and how you can resolve them.
So, if you’re tired of seeing your printer produce prints that resemble a beach sunset rather than the vibrant colors you’re after, let’s dig into the causes and solutions together.
Why Is My Printer Only Printing Yellow
Has your printer suddenly decided to become a one-color wonder, spewing out vibrant yellows while completely neglecting all your other printing needs? Well, guess what? Your printer might just be auditioning for a role in a hit summer blockbuster as “The Yellow Machine.” But let’s get real here, you probably just want it to start spitting out the full spectrum of colors again. So, why is your printer being so stubborn with its love affair for yellow?
Dive into the Color Pool
To understand this yellow obsession, we need to take a little dip into the world of color printing. Inkjet printers, the oh-so-popular peeps of our printing needs, utilize a combination of color cartridges to produce those beautiful prints. These cartridges usually consist of cyan, magenta, yellow, and a black for good measure. Think of them as a trio of primary colors (plus black) that work together to create the vibrant images we desire.
Where Did the Others Go
So, if your printer is throwing an all-yellow party, it means that something has gone awry in the cyan, magenta, and black departments. But why? Well, there can be a few possible explanations.
1. Cyan You Believe It?
Cyan, the cool kid in the printing gang, might be running dry. If your cyan ink has evaporated or is simply empty, it can leave your prints feeling a little yellowed out. Check your ink levels and make sure cyan hasn’t gone on an extended vacation.
2. Magenta Goes Missing
Ah, magenta, the fiery soul of the color triumvirate. If your magenta cartridge has bitten the dust, it’ll take that extra flair and red tones out of your prints, making them look more yellow. So, give magenta some love and check if it’s still hanging around in your printer.
3. The Mysterious Case of the Disappearing Black
We all need a little black in our lives, even in our prints. If the black cartridge has gone rogue and decided to take an indefinite break from functioning, your printer might compensate by mixing the remaining colors. And guess what? It might just end up with the lovely hue of yellow. So, ensure your black cartridge isn’t playing hooky.
Fixing the Yellow Delight
Now that we know some possible causes for this yellow escapade, it’s time to get the colors back on track. Here are a few tried and tested tips to banish the “Yellow Machine” syndrome:
1. Ink Check, One, Two
Ensure that your ink cartridges are properly seated in their designated slots. Sometimes a slight jiggle and a push might be all they need to come back to life.
2. No Ink Left Behind
Check the ink levels on your printer software or interface, and refill or replace any cartridges that are running low. Don’t let those colors fade away into oblivion!
3. Clean for Clarity
Run a cleaning cycle on your printer. This process will help unclog any blocked nozzles or dried up ink, giving your colors a chance to shine again. It’s like a spa day for your printer!
4. Seeking Professional Help
If all else fails, don’t lose hope. Reach out to your printer’s manufacturer or a certified technician. They can provide further assistance and get your tinted prints back on track.
Printing Colorful Memories Again
Now that you’re armed with knowledge and a hint of humor, it’s time to bid adieu to the “Yellow Machine” and usher back the full spectrum of colors into your printing escapades. Remember, understanding the ins and outs of your ink cartridges will help you single out the culprit behind the yellow extravaganza. So, get those colors flowing, and let your printer fulfill all your vibrant printing needs once again!
Note: This blog post is for entertainment purposes only. If your printer’s yellow obsession persists, consult a professional technician for personalized assistance.
FAQ: Why Is My Printer Only Printing Yellow
Why is my Brother printer only printing in Yellow
If your Brother printer is only printing in yellow, there could be a few possible reasons. One common cause is that the yellow ink cartridge might be empty or low on ink. Make sure to check the ink levels and replace or refill the cartridge if necessary. Another reason could be a clogged printhead. Over time, the printhead can accumulate dried ink, causing the colors to appear distorted. In this case, you can try performing a printhead cleaning using the printer’s maintenance settings or utility.
How do I manually clean my Epson printer heads
Cleaning the printhead of your Epson printer manually can be an effective solution if you’re experiencing printing issues, particularly with yellow ink. Here’s a step-by-step guide to help you:
- Start by turning off your printer and disconnecting it from the power source.
- Open the printer cover to access the cartridges and printhead.
- Carefully remove the yellow ink cartridge from its slot.
- Gently dampen a lint-free cloth with distilled water.
- Wipe the printhead nozzles using the damp cloth. Be cautious not to touch the electrical contacts or other parts.
- Allow the printhead to dry completely.
- Reinsert the yellow ink cartridge and close the printer cover.
- Power on your printer, and perform a test print to check if the issue persists.
How do I fix the yellow color on my printer
If the yellow color on your printer is not printing correctly or appears faded, there are a few troubleshooting steps you can take:
- Check the ink levels: Ensure that the yellow ink cartridge has enough ink. If it’s low, replace or refill it.
- Run a printhead cleaning cycle: Printers often have a maintenance utility that allows you to perform printhead cleaning. Run this utility to clear any clogged nozzles.
- Align the printhead: Some printers offer a printhead alignment option to optimize color printing. Look for this feature in your printer’s settings and follow the instructions.
- Check color settings: Ensure that your printer’s color settings are properly configured. Incorrect settings might cause the yellow color to appear distorted.
- Calibrate the printer: Performing a printer calibration can help optimize color accuracy. Look for calibration options in your printer’s settings or software and follow the prompts.
- Replace the yellow ink cartridge: If none of the above steps work, it’s possible that the yellow ink cartridge is faulty. Consider replacing it with a new cartridge.
Why is my printer printing faded text
When your printer is printing faded text, it can be frustrating, especially if you need clear and legible printouts. Here are a couple of reasons why this may be happening:
- Low ink levels: If any of the ink cartridges are running low on ink, particularly the black cartridge, it can result in faded or light text. Check the ink levels and replace any cartridges that are empty or low.
- Clogged printhead: Over time, ink residue can accumulate on the printhead, causing blockages. These blockages can result in inconsistent ink flow and faded text. Try performing a printhead cleaning to clear any clogs.
- Incorrect print settings: Double-check your printer settings to ensure that the print quality is set to a higher resolution. Low-quality settings can result in faded prints.
- Printer driver issues: Outdated or corrupted printer drivers can also affect print quality. Make sure you have the latest drivers installed for your specific printer model.
Why is my printer not printing even though it has ink
If your printer has ink but is not printing, there could be a few potential causes:
- Print queue issues: Check if there are any pending print jobs in the queue. Sometimes a large number of queued print jobs can cause a delay in printing. Clear the queue and try printing again.
- Connection problems: Ensure that your printer is properly connected to your computer or network. A loose or disconnected cable can prevent the printer from receiving print commands.
- Driver problems: Outdated or corrupted printer drivers can also hinder printing. Update your printer drivers to the latest version or reinstall them if needed.
- Paper jams: Even a small piece of paper stuck in the printer can disrupt the printing process. Check for any paper jams and remove them carefully.
- Empty cartridges: Verify that all ink cartridges have sufficient ink levels. If any of the cartridges are empty, replace them before attempting to print again.
- Printhead issues: A clogged or damaged printhead can affect print quality or prevent printing altogether. Try cleaning the printhead or consider contacting the manufacturer for further assistance.
Why is my printer not printing black when ink is full
If your printer is not printing black despite having a full ink cartridge, there are a few possible explanations:
- Clogged printhead: Over time, the printhead can become clogged with dried ink, blocking the black ink flow. Run a printhead cleaning cycle to remove any blockages.
- Air bubbles: Air bubbles trapped in the ink lines can obstruct the black ink from reaching the printhead. Perform a printhead deep cleaning to purge any air bubbles.
- Incorrect settings: Ensure that your printer’s settings are correctly configured to use the black ink. Check both the printer properties on your computer and the printer’s control panel.
- Faulty ink cartridge: Even though the ink level may appear full, the black ink cartridge could be faulty or expired. Consider replacing the cartridge with a new one.
- Defective printhead: In rare cases, the printhead itself may be defective. Contact the printer manufacturer for guidance on troubleshooting or replacement options.
Why is my printer printing in yellow
If your printer is consistently printing in yellow, it might be due to the following reasons:
- Empty or low yellow ink cartridge: Check the yellow ink cartridge levels and replace or refill it if necessary.
- Print settings: Ensure that your printer’s color settings are set correctly. Incorrect settings can lead to dominant yellow prints.
- Clogged printhead: A clogged printhead can disrupt the ink flow, resulting in skewed colors. Try running a printhead cleaning cycle to remove any clogs.
- Calibration issues: Improper color calibration can cause the printer to favor the yellow color. Consider calibrating the printer to achieve accurate colors.
- Faulty printer software: Outdated or malfunctioning printer software can affect color printing. Update the printer drivers and software to the latest versions.
Why is my printer not printing bright colors
If your printer is not producing bright and vibrant colors, several factors could be contributing to the issue:
- Incorrect color profile: Check your printer settings and ensure that the appropriate color profile is selected. Different printing tasks may require different profiles for accurate color reproduction.
- Low ink levels: If any of the ink cartridges are running low, it can affect color intensity. Replace or refill any depleted cartridges.
- Clogged printhead: A clogged printhead can obstruct the ink flow, resulting in dull colors. Run a printhead cleaning cycle to clear any blockages.
- Incorrect paper type: Certain paper types may absorb more ink and appear less vibrant. Ensure that you’re using the recommended paper type for color printing.
- Outdated drivers: Update your printer’s drivers to the latest version. Outdated drivers may not support optimal color reproduction.
- Color calibration: Perform a printer calibration to adjust color accuracy. Calibration can enhance the reproduction of bright and vivid colors.
How do you unclog an Epson printhead
Unclogging an Epson printhead can be a handy solution if you’re experiencing print quality issues. Follow these steps to unclog the printhead:
- Access the printer’s maintenance or settings menu.
- Look for the printhead cleaning or nozzle check option and select it.
- Follow the on-screen instructions to initiate the printhead cleaning process. This will help dislodge any dried or clogged ink.
- Depending on your printer model, you may have the option to perform a deep cleaning if the regular cleaning is not effective.
- After the cleaning cycles complete, run a nozzle check to verify if the printhead is clear. This test will print a sample page demonstrating the ink flow.
- If the issue persists, repeat the printhead cleaning process a few more times. For severe clogs, allow the printer to sit overnight with a damp paper towel pressed against the printhead to dissolve dried ink.
- If the printhead remains clogged after multiple cleaning attempts, it may require professional servicing or replacement. Contact Epson customer support for further assistance.
How do I fix the color problem on my HP printer
If you’re facing color problems with your HP printer, try the following troubleshooting steps:
- Check ink levels: Ensure that all ink cartridges have sufficient ink levels, especially the ones corresponding to the problematic colors.
- Clean the printhead: Most HP printers have a printhead cleaning utility in the settings or maintenance menu. Run the printhead cleaning cycle to eliminate any clogs or blockages affecting color quality.
- Align the printhead: Aligning the printhead ensures accurate color placement on the page. Look for the printhead alignment option in your printer’s settings and follow the instructions.
- Update printer drivers: Outdated drivers can impact print quality. Visit the HP website and download the latest drivers for your printer model.
- Calibrate the printer: Printer calibration helps optimize color accuracy. Refer to your printer’s manual or settings to find the calibration option and perform the calibration process.
- Replace or adjust color cartridges: If a particular color is consistently problematic, try replacing the corresponding ink cartridge. Alternatively, some printers allow you to adjust the color balance manually to correct color issues.
Why is printer printing Yellow instead of red
If your printer is printing yellow instead of red, it could be due to a few factors:
- Low or empty red ink cartridge: Check the ink levels of your red ink cartridge. If it’s low or empty, replace or refill it to restore proper color reproduction.
- Clogged printhead: A clogged printhead can alter ink flow, leading to inaccurate colors. Run a printhead cleaning cycle to clear any clogs and improve color accuracy.
- Incorrect color calibration: Ensure that your printer is properly calibrated for accurate color representation. Calibration helps align the printer’s color output with the intended colors.
- Color settings: Verify that your printer’s color settings are correctly configured. Incorrect settings may cause an imbalance in color reproduction.
How can you tell if a printhead is clogged
Determining whether a printhead is clogged can be done through a simple nozzle check. Here’s how you can do it:
- Access your printer’s maintenance or settings menu.
- Locate the nozzle check or print quality test option.
- Initiate the nozzle check. The printer will print a test page containing several colored grids and patterns.
- Examine the printed page closely. If any columns or rows appear faint or are missing completely, it indicates a clogged printhead. The affected areas will correspond to the colors with the printing issues.
- If the printhead shows signs of clogging, proceed with a printhead cleaning as recommended by your printer’s manufacturer.
Why is my printer printing black yellow
If your printer is printing black as yellow, there might be a simple explanation for this unexpected color behavior:
- Empty or low black ink cartridge: Check the ink levels of your black ink cartridge. If it’s empty or nearing depletion, replace or refill it. Insufficient black ink can cause the printer to use alternative colors, such as yellow, to compensate.
- Clogged printhead: A clogged printhead can disrupt the flow of black ink, resulting in inaccurate color reproduction. Perform a printhead cleaning cycle to remove any obstructions.
- Driver or software issues: Outdated or corrupt printer drivers or software can affect color mapping and cause the printer to incorrectly print black as yellow. Update the printer drivers and software to their latest versions.
- Color settings: Verify that your printer’s color settings are correct. Incorrect settings may cause the printer to substitute black with yellow.
- Print mode or quality settings: Some printers offer different print modes or quality settings. Ensure that you’re not inadvertently using a draft or economy mode that alters the colors.
Why is my Epson printer only printing yellow and blue
If your Epson printer is only printing yellow and blue, it’s likely that there is an issue with the ink cartridges or printhead. Here’s what you can do to address the problem:
- Replace or refill ink cartridges: Start by checking the ink levels of all cartridges. If any are empty or low, replace or refill them accordingly. Insufficient ink in one or more cartridges can result in incomplete color printing.
- Perform a printhead cleaning: Clogged printheads can cause color discrepancies. Run a printhead cleaning cycle through your printer’s maintenance settings to clear any clogs.
- Verify color settings: Ensure that your printer’s color settings are properly configured. Incorrect settings may cause the printer to selectively print yellow and blue while ignoring other colors.
- Update printer software: Outdated printer software can contribute to printing issues. Visit Epson’s official website and download the latest drivers and software for your printer model.
- Seek professional assistance: If the problem persists after trying the above steps, or if you are unfamiliar with printer maintenance, consider contacting Epson customer support for further guidance.
Why are the colors off on my printer
When the colors on your printer appear off or inaccurate, several factors could be contributing to the issue:
- Color calibration: Printer calibration ensures that your printer reproduces colors accurately. Check your printer’s settings for a color calibration option and perform the calibration process.
- Ink cartridge issues: Low or empty ink cartridges can result in color discrepancies. Check the ink levels of all cartridges and replace or refill any that are low or empty.
- Clogged printhead: A clogged printhead can obstruct the ink flow, leading to inconsistent colors. Run a printhead cleaning cycle through your printer’s maintenance settings or utility to clear any blockages.
- Color profile mismatch: Verify that you’re using the correct color profile for the type of printing you’re doing. Using the wrong color profile can cause colors to appear inaccurate.
- Outdated drivers or software: Update your printer’s drivers and software to their latest versions. Outdated software may lead to color inconsistencies.
6.