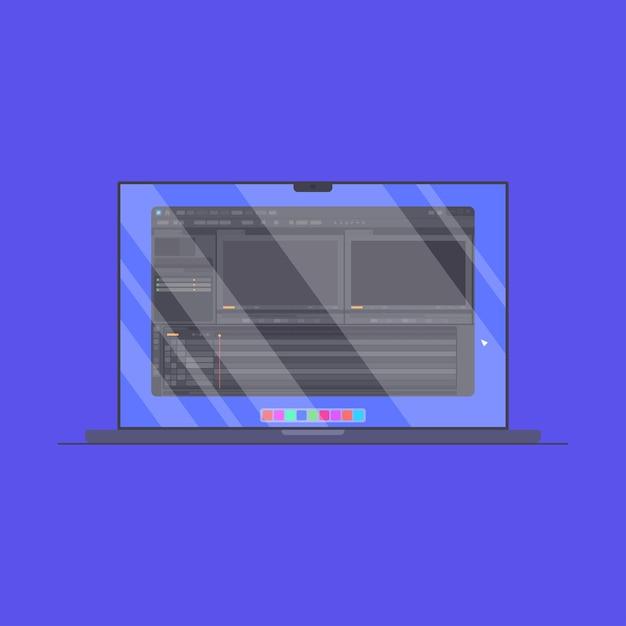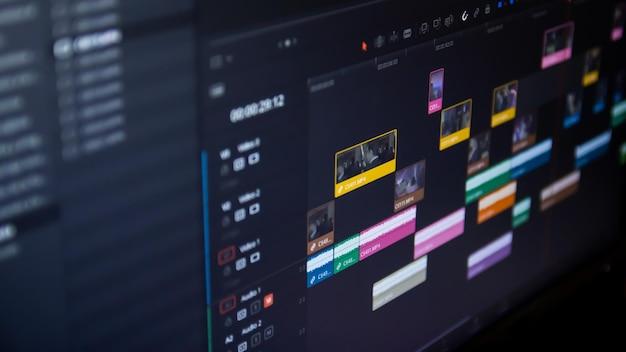If you’re a content creator, you’ve probably experienced the frustration of seeing your footage glitching in Premiere Pro. You’ve spent hours recording and editing your video, only to have it ruined by technical glitches that make your footage look bad. But fear not, in this blog post, we’ll explore the common causes of video glitches in Premiere Pro and provide you with valuable tips on how to fix them.
Why does this happen? Well, glitches can occur due to various factors such as hardware limitations, software bugs, or even operator errors. Understanding the root cause is important in finding the right solution for your footage. We’ll dive into the technical aspects of video glitches, explain what causes them, and share practical methods to improve the quality of your videos.
So, if you’re tired of dealing with glitchy playback, poor video quality, or stuttering in Premiere Pro, keep reading to learn how to troubleshoot these issues and create high-quality videos that will impress your audience.
Why is My Footage Glitching in Premiere Pro
Are you tired of staring at glitchy footage in your Premiere Pro projects? Don’t worry, you’re not alone! Footage glitches can be a frustrating and perplexing issue for many video editors. But fear not, we’re here to help you troubleshoot and fix this pesky problem. In this guide, we’ll explore some common reasons why your footage might be glitching in Premiere Pro and provide you with practical solutions to get your edits back on track. So, let’s dive in and uncover the mystery behind those glitchy gremlins!
Hardware Woes: Outdated or Incompatible Equipment
Before you start panicking about bugs or software issues, it’s crucial to make sure that your hardware is up to the task. Premiere Pro is a resource-intensive application that requires a powerful computer system to run smoothly. If your computer is outdated or struggling to keep up, it’s not uncommon for footage glitches to occur. So, take a moment to check if your system meets the minimum requirements for Premiere Pro. If not, it might be time for a hardware upgrade to bid those glitches adieu!
Giggling Gremlins: Corrupted Footage Files
Sometimes, the culprit behind glitchy footage can be as mischievous as a giggling gremlin. Corrupted or damaged footage files can wreak havoc on your editing workflow, causing glitches and playback issues. To tackle this pesky problem, try re-importing your footage into Premiere Pro or transcoding it to a different format. If that doesn’t work, you may need to use some file repair software or go on a quest to find uncorrupted versions of your clips. Remember, gremlins may be sneaky, but with a little persistence, you can banish them from your editing sanctuary!
Mismatched Timelines: Unsupported Settings
Premiere Pro offers a plethora of editing options, and sometimes we can get carried away, creating timelines with settings that clash with our footage. When your timeline settings do not match your footage specifications, it can lead to glitches and playback issues. So, double-check that your timeline settings align with your footage resolution, frame rate, and other technical settings. And hey, there’s nothing wrong with taking a step back to recreate a new timeline if it means bidding those stubborn glitches a fond farewell!
Overcooked Effects: GPU Overload
Premiere Pro comes with a smorgasbord of dazzling effects and transitions that can take your video edits to the next level. But here’s the catch – using too many effects or taxing your GPU beyond its limits can, you guessed it, cause glitches in your footage. So, if you find yourself feeling a bit trigger-happy with the effects, try simplifying your edits, removing unnecessary effects, or rendering previews to ease the strain on your poor GPU. Remember, dazzling effects are great, but not at the expense of glitch-free footage!
Geeky Gadgets: Unstable Third-Party Plugins
Ah, third-party plugins, the tech equivalent of a double-edged sword. While these nifty gadgets can unlock a world of creative possibilities, they can also be the pesky goblins responsible for your glitchy footage. Unstable or outdated plugins might not play nicely with Premiere Pro, causing glitches and unexpected errors. So, if you suspect a rogue plugin, try disabling it or updating it to the latest version. And remember, not all gadgets are created equal—sometimes it’s best to bid farewell to the glitch-inducing goblins and stick with the trusty built-in tools!
In the ever-evolving world of video editing, glitches are an unfortunate but surmountable challenge. By addressing potential hardware issues, tackling corrupted footage files, double-checking timeline settings, managing GPU workload, and taming third-party plugins, you’ll be well-equipped to conquer those pesky gremlins. Remember, patience and persistence are your allies when it comes to troubleshooting glitches in Premiere Pro. So, roll up your sleeves, dive into the depths of your edits, and bid farewell to those glitchy woes. Happy editing in glitch-free bliss!
FAQ: Why Is My Footage Glitching In Premiere Pro
Why does my footage look bad in Premiere?
Premiere Pro is a powerful video editing software, but sometimes even the best software can struggle with glitchy footage. There are a few reasons why your footage might look bad in Premiere:
-
Video Quality: If your footage is of low quality to begin with, it can look even worse when you import it into Premiere. Poor lighting, shaky camera work, or low-resolution videos can all contribute to a less-than-stellar result.
-
Playback Resolution: The playback resolution settings in Premiere can affect how your footage appears on the screen. If you have it set to a lower resolution, it can make your footage look pixelated or blurry.
-
Technical Glitches: Glitches can occur due to various technical issues such as incompatible codecs, outdated software, or insufficient computer resources. These glitches can distort your footage and make it appear glitchy or stuttering.
Are bugs and glitches the same thing?
While bugs and glitches may seem similar, they are not quite the same. Bugs refer to programming errors that cause unexpected behavior in software, while glitches are temporary faults that affect the performance or appearance of a video.
What causes video glitches?
Video glitches can be caused by a variety of factors. Some common culprits include:
-
Codec Incompatibility: If your video is encoded with a codec that Premiere Pro doesn’t support or is incompatible with your system, glitches can occur.
-
Outdated Software: Using outdated versions of Premiere Pro or outdated drivers for your graphics card can lead to glitches and other issues.
-
Insufficient Computer Resources: If your computer doesn’t meet the minimum requirements for running Premiere Pro or if you have too many other programs running simultaneously, it can cause glitches in your video playback.
How do I fix glitchy playback in Premiere Pro?
If you’re experiencing glitchy playback in Premiere Pro, here are a few troubleshooting tips to help you resolve the issue:
-
Update Software: Make sure you’re using the latest version of Premiere Pro. Updates often include bug fixes that can eliminate playback glitches.
-
Check System Requirements: Verify that your computer meets the minimum system requirements for running Premiere Pro. Insufficient resources can cause playback issues.
-
Adjust Playback Resolution: Try changing the playback resolution in Premiere Pro to a higher setting. This can improve the quality and smoothness of your playback.
-
Check Codec Compatibility: Ensure your video files are using codecs supported by Premiere Pro. If not, consider converting them to a compatible format.
How can I save a high-quality video in Premiere?
To save a high-quality video in Premiere Pro, follow these steps:
-
Export Settings: Go to “File” > “Export” > “Media” to open the export settings dialog box.
-
Format Selection: Choose a high-quality video format, such as H.264 or ProRes, depending on your intended use and desired file size.
-
Resolution and Bitrate: Set the resolution to match the original video and adjust the bitrate to a higher value for better quality. However, be mindful of file size restrictions.
-
Audio Settings: If your video has audio, ensure the audio settings are also set to a high quality.
-
Export: Click “Export” to save your video with the specified settings.
How do I get better playback in Premiere Pro?
If you’re looking for better playback in Premiere Pro, here are a few tips to enhance your editing experience:
-
Optimize Playback Settings: Ensure that the playback settings in Premiere Pro are optimized for performance. Adjust the playback resolution and disable any unnecessary video effects or overlays.
-
Proxy Workflow: Utilize the proxy workflow in Premiere Pro to create lower-resolution copies of your footage for smoother playback. This option allows you to edit with proxies while maintaining the option to switch back to the original high-resolution files during export.
-
Invest in Hardware: Consider upgrading your computer’s hardware, such as adding more RAM or using a faster graphics card. This can significantly improve playback performance in Premiere Pro.
-
Close Background Processes: Close any background processes or applications that consume system resources. This will free up more processing power for Premiere Pro.
How do I fix bad video quality?
To fix bad video quality, you can take the following steps:
-
Improve the Source Footage: Try to enhance the quality of your source footage by utilizing video editing techniques, such as color correction, noise reduction, and stabilization.
-
Use Appropriate Export Settings: When exporting your video from Premiere Pro, select a high-quality export format and adjust the resolution and bitrate settings to maintain the best possible quality.
-
Consider Professional Help: If your footage still looks bad despite your efforts, consider reaching out to professional video editors or post-production studios for assistance in enhancing the quality of your video.
How do I reduce the bitrate of a video?
If you need to reduce the bitrate of a video in Premiere Pro, follow these steps:
-
Export Settings: Go to “File” > “Export” > “Media” to open the export settings dialog box.
-
Format Selection: Choose the desired video format for export.
-
Bitrate Settings: Locate the bitrate settings within the export settings and reduce the value. This will reduce the file size and bitrate of the video at the cost of some loss in quality.
-
Preview Export: Use the preview option in Premiere Pro to check the quality of the exported video. If necessary, adjust the bitrate further until you achieve the desired balance between quality and file size.
-
Export: Once you are satisfied with the settings, click “Export” to save the video with the reduced bitrate.
What causes computer to stutter?
A computer stutter can occur due to various reasons, including:
-
Insufficient Resources: If your computer is underpowered or lacks sufficient RAM, processing power, or storage, it can struggle to handle resource-intensive tasks like video editing, leading to stuttering.
-
Background Processes: Running too many background processes or having resource-hungry applications running simultaneously can put a strain on your computer’s performance and cause stuttering.
-
Outdated Drivers or Software: Using outdated drivers or software can introduce compatibility issues that may result in stuttering or other performance problems.
How much RAM do you need for Premiere Pro?
To ensure smooth performance in Premiere Pro, Adobe recommends a minimum of 8GB of RAM. However, for optimal performance, especially when working with high-resolution videos or complex projects, having 16GB or more RAM is highly recommended.
Is a glitch a hack?
No, a glitch is not a hack. A glitch refers to a temporary fault or malfunction that can occur in various systems, including software and electronics. On the other hand, a hack typically refers to unauthorized access or manipulation of a system for malicious purposes.
Now armed with knowledge about why your footage might be glitching in Premiere Pro, you can confidently tackle those pesky glitches and create smoother, high-quality videos with ease. Remember to optimize your settings, check for compatibility, and ensure your computer has enough resources to handle the editing process. Happy glitch-free editing!