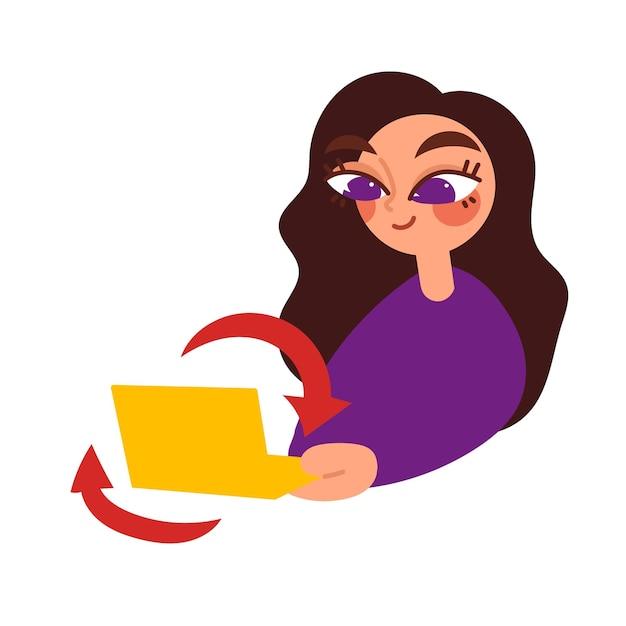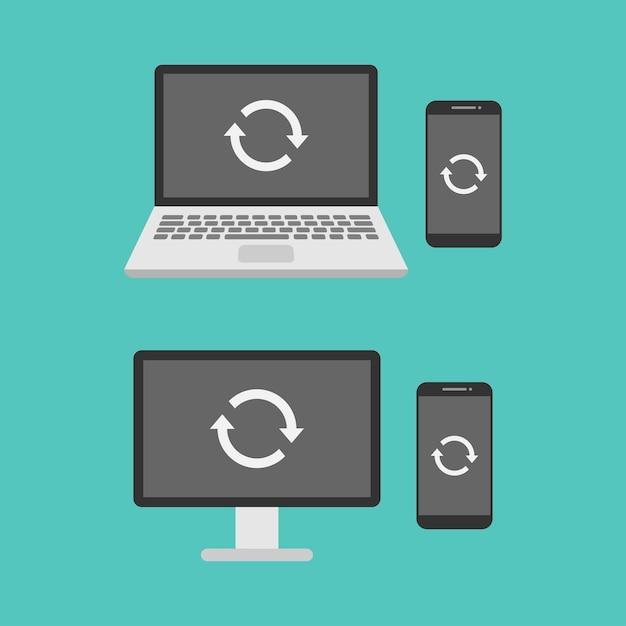Is your computer taking forever to restart? We’ve all been there – eagerly waiting for our laptops or desktops to reboot, only to be left twiddling our thumbs for what feels like an eternity. In today’s fast-paced digital world, it can be frustrating when your technology isn’t keeping up with your demands.
In this blog post, we’ll explore the reasons why your computer may be taking longer than usual to restart. From understanding how the computer knows when to restart to tips for speeding up the process, we’ve got you covered. Whether you’re using a Windows 10 PC, an HP laptop, or simply curious about the difference between shutting down and restarting, we’re here to demystify the rebooting process.
So, if you’re tired of waiting around and want to get to the bottom of why your computer is sluggish when restarting, keep reading. We’ll help you troubleshoot and find solutions to ensure a speedy restart every time.
Why Is My Computer Taking So Long To Restart
The Perplexing Problem of Prolonged Computer Restart
We’ve all been there – you hit the restart button on your computer, expecting a quick bounce back into action, only to find yourself waiting for what feels like an eternity. It’s as if your computer has decided to take a leisurely stroll through the digital realm before rejoining the land of the living. But fear not, dear reader! Today, we’re diving into the deep, dark trenches of the digital world to uncover the mysteries behind why your computer is taking so long to restart.
Seeking Answers in the Digital Underworld
1. The Temptations of Too Many Startup Programs
Imagine this: your computer restarts and is greeted by a chorus line of programs eagerly vying for attention. From social media apps to antivirus software and everything in between, it’s like a jampacked party where everyone wants to be the center of attention. And just like at a party, the more guests there are, the longer it takes for everyone to settle in. So, check your startup programs and bid farewell to any unnecessary party crashers. Trust us, your computer will thank you.
2. Dodgy Drivers and Lousy Updates
Ah, drivers and software updates – the necessary evils of the digital world. While they can bring joy and improved performance, sometimes they can also be the culprits behind those endless restart cycles. If your computer is taking a painfully long time to restart, it might be due to a driver or software update gone rogue. So, keep an eye out for any recent updates you’ve installed and try rolling them back to see if that resolves the issue. Remember, sometimes it’s better to stick with the old trusty version.
3. The Ghosts In Your Hard Drive
Did you know that your computer’s hard drive can get pretty crowded over time? Imagine it as a spooky attic filled with old files, unused programs, and digital cobwebs. These digital ghosts can slow down your computer’s restart process, making it feel like it’s dragging its metaphorical feet. To exorcise these ghosts, it’s time for some digital decluttering. Delete any unnecessary files, uninstall forgotten programs, and watch as your computer gains a new lease on life.
4. Running Out of RAM Room
Imagine throwing a grand dinner party but realizing at the last minute that you’ve run out of seating space. Chaos, right? Well, your computer’s RAM (Random Access Memory) is like the seating capacity at a dinner table, and when it’s filled to the brim, things can get hella slow. So, if your computer is sluggish during restarts, it might be time to invest in some extra RAM. Give your PC the breathing room it deserves.
5. Antivirus Ambush
While antivirus software is your trusty digital armor against malware and viruses, sometimes it can get a little too overzealous. During a restart, antivirus software may kick into high gear, scanning every nook and cranny of your computer. This thorough digital pat-down can understandably take some time. So, if you suspect your antivirus software is causing the delay, try adjusting its settings or choosing a more lightweight alternative – your computer will appreciate the breath of fresh air.
Embrace the Digital Dance of Decoding Delays
There you have it – a delightful tour through the potential reasons why your computer is taking so long to restart. From unruly startup programs to haunted hard drives, each potential culprit offers its own whimsical twist to the digital dance of delays. So, go forth, armed with knowledge, and tackle those frustratingly prolonged restarts. May your computer reboot faster than a cheetah on roller skates!
FAQ: Why Is My Computer Taking So Long To Restart
How long does it normally take for a laptop to restart
On average, a laptop should take around 30 to 60 seconds to restart. However, the exact time can vary depending on various factors such as the laptop’s hardware specifications, the number of programs running on startup, and any pending updates.
How patient should I be while waiting for my computer to restart
Patience is a virtue, my friend! Give your computer a few minutes to complete the restart process. If it takes longer than 5 minutes, it might be a sign that something is amiss. Fear not! We’ll tackle that in the following questions.
How does your computer know when to restart
Ah, it’s like magic! Well, not really. Your computer keeps track of every change made to its system components. When an update or new software installation requires a restart, your computer sends a signal to its brain (the operating system) to initiate the restart sequence. Think of it as your computer giving itself a little nap to fully absorb the changes.
Is it beneficial to restart your computer daily
Just like a power nap revives our energy, restarting your computer daily can be good for it. It helps clear out temporary files, refreshes the system, and allows updates to be installed properly. So, if you want to keep your computer in tip-top shape, go ahead and give it a little daily reboot.
Oops! I accidentally triggered a restart. How do I cancel it
No worries! You can save your computer from its imminent restart by performing a little trick. Press the “Ctrl + Alt + Delete” keys simultaneously, and then select “Task Manager.” In the Task Manager window, find the “Windows Explorer” process, right-click it, and choose “End Task.” This will halt the restart process and bring you back to your desktop, unscathed.
Why does my Windows 10 keep playing hide-and-seek with restarting
Ah, Windows 10 and its mysterious ways! If your Windows 10 repeatedly restarts or gets stuck in a restart loop, it could be due to various reasons like incompatible software, driver issues, or even a problematic Windows update. Fear not! We have some troubleshooting tips to stop that Windows 10 madness.
Should I choose shutdown or restart? Which is better for my computer
Think of it this way: shutdown is a complete power-off, while restart is like a power-off followed by a power-on. If your computer is misbehaving or you’ve just installed a new program or update, a restart can be a good way to refresh the system. However, for normal everyday use, a simple shutdown is perfectly fine.
Why does my HP laptop take ages to restart? Patience is not one of my virtues!
Ah, the infamous HP lag! Rest assured, you’re not alone. This could happen due to various reasons like a cluttered startup, too many background programs, or even a slow hard drive. Fret not! We have some tips to speed up that sluggish HP restart process. Your laptop will be zipping through restarts in no time!
How can I prevent my HP laptop from continually restarting
To stop your HP laptop from going on a never-ending restart spree, you can try a few tricks. First, make sure your laptop is free from any pending updates. Next, disable unnecessary programs from starting up with your computer. If all else fails, you can perform a system restore to a point before the restart marathon began.
Oops, I changed my mind. How do I cancel a Windows 10 restart
No problemo! You can cancel a Windows 10 restart by following these simple steps. Press the “Windows key + R” to open the Run dialog box, then type “shutdown /a” (without the quotes) and hit Enter. Voila! The restart process will be effectively canceled, and you can continue using your computer uninterrupted.
Is a shutdown the same as a restart
Not quite, my friend. While both involve powering off your computer, a shutdown is a complete power-off, whereas a restart involves a power-off followed by a fresh power-on. So, while a shutdown shuts everything down, a restart truly gives your computer a clean slate.
Help! My PC keeps threatening to restart in one minute. How can I fix it
Oh, the dreaded countdown! If your PC is incessantly warning you about an imminent restart, take a deep breath. You can fix this by opening the Command Prompt and entering the following command: “shutdown /a” (without the quotes) and hitting Enter. Phew! Your PC will finally stop pestering you and give you the peace you deserve.
What on earth is a cold restart
A cold restart sounds like something from a spy movie, doesn’t it? But fear not, it’s not as mysterious as it sounds. A cold restart simply means turning off your computer, waiting a few seconds, and then turning it on again. It helps clear any temporary glitches or hiccups the system might be experiencing.
What can I do if my Windows restart takes forever
Ah, the seemingly never-ending restart! If your Windows restart is taking ages, don’t fret. You can try a few troubleshooting tricks. First, ensure all updates are installed. Next, disable unnecessary startup programs. If the issue persists, you can utilize the power of the Command Prompt to scan and repair any pending system issues. Your Windows restart will be speedy once again!
Why does my laptop feel like it’s still dreaming when starting
A slow-starting laptop can be quite frustrating, I know. This could be due to numerous factors like too many startup programs, a cluttered hard drive, or even inadequate system resources. Fear not! We have some tips to revitalize your sluggish laptop and make it spring to life as fast as a cheetah chasing its prey.
My computer seems stuck on the never-ending “Restarting” screen. Help!
Oh no, the dreaded infinite loop! If your computer refuses to shake off the “Restarting” screen, try a simple trick. Hold down the power button for about 10 seconds until your computer shuts down completely. Then, turn it on again. This should break the loop and unleash your computer from its perpetual restart prison.
Why does my computer keep nagging me with “Update and restart”
Ah, the relentless updates! If your computer keeps insisting on an update and restart, it’s because it loves you and wants to keep things running smoothly. Updates often contain important security patches and bug fixes. Embrace the updates and let your computer do its thing. It’s just looking out for you.
Is it bad to turn off my computer while it’s restarting
Well, it’s not the worst thing in the world, but it’s best to avoid it if possible. Turning off your computer during a restart could potentially disrupt the system and lead to unexpected issues or corrupted files. To play it safe, try to practice extreme patience and let your computer finish its restart process gracefully.
My goodness, how can I turn off Windows 10 after 2 hours
Two hours is a long time to wait, indeed! If you need to turn off Windows 10 immediately, you can do so via the trusty old power button. Simply press and hold the power button for about 10 seconds, and your computer will power off. Just remember, this is a forceful shutdown, so make sure to save any unsaved work beforehand.
There you have it, folks! A comprehensive FAQ-style guide to unravel the mysteries of computer restarts. Now you can impress your friends with your knowledge and handle any restart-related hurdles like a pro. Happy restarting, and may your computer always be swift and responsive!
Disclaimer: The information provided in this FAQ is based on general knowledge and may vary depending on individual computer systems. Please use these tips and tricks with caution and consult a professional if needed.