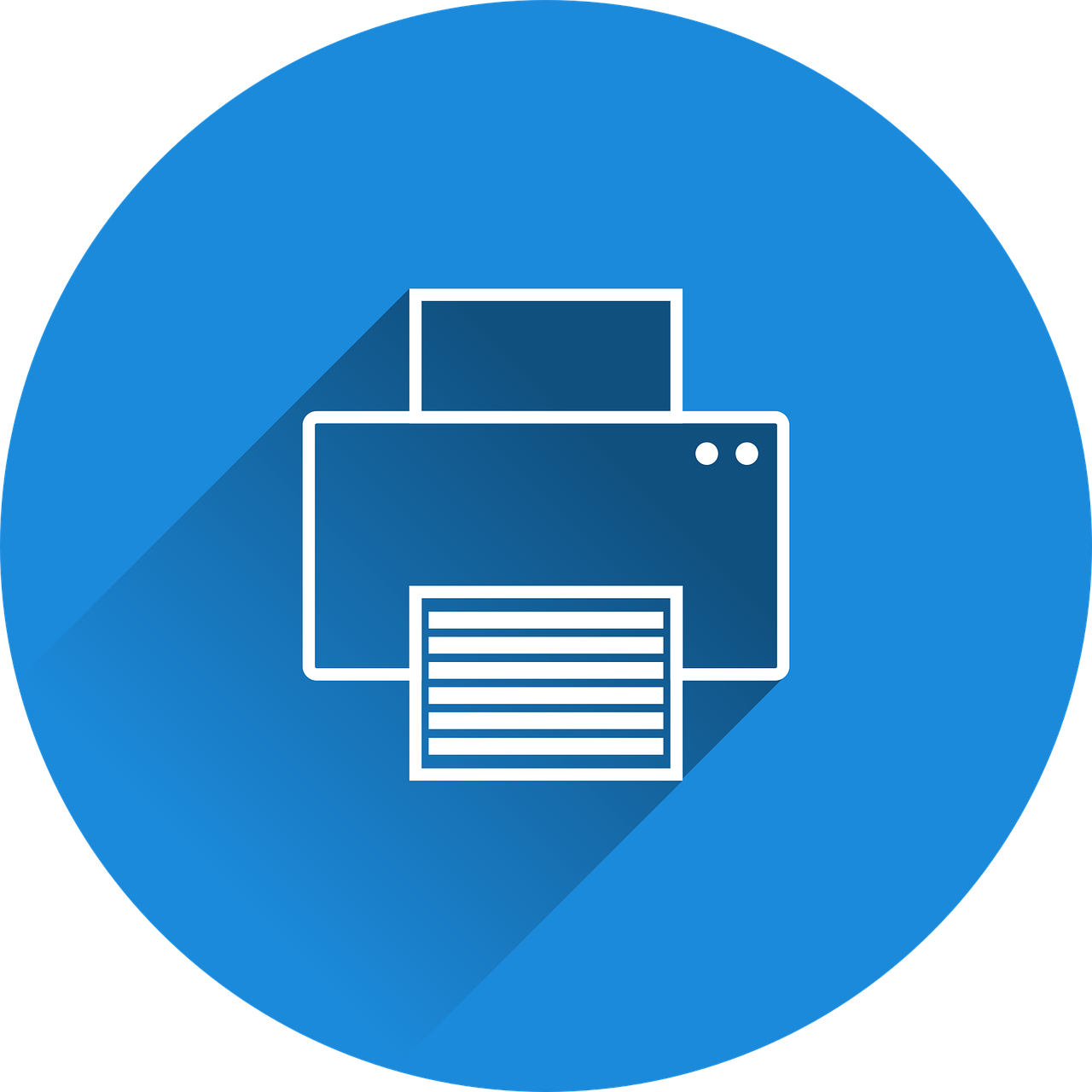If you’ve ever experienced the frustration of your printer repeatedly spewing out identical pages, you’re not alone. Many printer users have encountered this perplexing issue and wondered why it keeps happening. In this blog post, we’ll dive into the possible reasons behind this repetitive printing problem and explore potential solutions. So, if you’re tired of being stuck in an endless cycle of duplicated printouts, keep reading to find out how to put an end to it.
In today’s digital age, printers have become an essential tool for both personal and professional use. They have evolved to offer advanced features, but along with these advancements come occasional glitches and hiccups. One such issue is when your printer seems to have a mind of its own, churning out multiple copies of the same document without any command from you. This can be particularly frustrating and wasteful, not to mention the unnecessary depletion of resources. But worry not, as we’re here to shed light on the reasons behind this repetitive printing behavior and share valuable tips to help you solve the problem.
Before we delve deeper into the causes and solutions, let’s first address a common question: Can printers get hacked? With cybersecurity concerns on the rise, it’s natural to wonder if your printer’s repetitive printing issue could be a result of malicious activity. While the possibility of a hacked printer exists, it’s crucial to understand that most repetitive printing problems are caused by other factors. However, in this blog post, we’ll touch briefly on printer security to ensure you have all the necessary information to maintain a secure printing environment for your devices. So, let’s get started by exploring the various reasons your printer might keep printing the same thing over and over again.
And that’s the introduction to the blog post! Remember, a catchy title and an engaging introduction are crucial to attracting readers and keeping them interested in your content.
Why Does My Printer Keep Printing the Same Thing
Are You Stuck in a Loop
We’ve all been there – you hit the print button expecting a fresh batch of documents, but instead, your printer seems to be on autopilot, churning out the same thing over and over again. It’s a frustrating experience that can test even the most patient person’s limits. But fear not, dear reader, for we have some explanations and solutions that might just save you from printer purgatory.
The Gremlin in Your Printer
Ghost Print Jobs
One possible culprit for this repetitive print dilemma could be ghost print jobs haunting your printer’s memory. These invisible miscreants can lurk in the background and keep resurfacing like a bad dream. But fear not, for exorcising these spectral documents is not a task reserved only for the elite tech-savvy. You too can banish these printer poltergeists.
Solution: Clearing the Print Queue
To rid your printer of ghost print jobs, start by opening the print queue and canceling any stuck or pending print jobs. You can access the print queue by navigating to your computer’s Control Panel and finding the “Devices and Printers” section. Once there, locate your printer, right-click, and select “See what’s printing.” Now, prepare to banish those ghostly duplicates into oblivion by clicking “Cancel All Documents.” Poof! They should disappear like magic, leaving your printer ready for new adventures.
The Mischievous Twins: Driver and Firmware
Outdated or Incompatible Printer Driver
Like a pair of bickering twins, outdated or incompatible printer drivers can wreak havoc on your printing experience. They can be the mischievous masterminds behind your printer’s repetitive behavior. But don’t fret! With the right steps, you can tame these troublemakers and restore harmony to your printing universe.
Solution: Update Your Printer Driver
To resolve this issue, head over to your printer manufacturer’s website and search for the latest driver software for your specific model. Download and install it with confidence, knowing that you’re giving your printer a well-deserved upgrade. Just like getting a new pair of glasses, this update will bring clarity to your printing endeavors.
The Prankster: Print Settings
Print Preferences Gone Wild
Believe it or not, your printer might be playing pranks on you by using incorrect or saved print settings. Perhaps it’s stuck in the past, clinging to a long-forgotten setting from yesteryears. But worry not, for you have the power to take control and tame this mischievous contraption.
Solution: Adjust Your Print Settings
To uncover the secrets of your printer’s mischief, open the Print dialog box and check the settings for any abnormalities. Make sure that the correct paper size, orientation, and other preferences are selected. Take a moment to confirm that the printing wizardry is set to “Print New Documents” instead of the relentless “Print Last Document” option. Once you’ve tamed these settings, your printer will finally dance to your tune.
Break the Monotony!
So, whether it’s ghost print jobs, outdated drivers, or mischievous print settings, these are just a few plausible explanations for why your printer keeps printing the same thing. By following the solutions we’ve presented, you’ll be well on your way to breaking the monotony and unleashing the full potential of your printer. May your future printing endeavors be filled with variety, efficiency, and perhaps a touch of humor thrown in for good measure.
FAQ: Why Does My Printer Keep Printing The Same Thing
[Introduction here…]
Frequently Asked Questions
How do I stop my printer from pausing
Printer pausing can be quite frustrating, especially when you’re in a hurry to get your documents printed and sprint out the door like your printer is in some sort of marathon. To put an end to this troublesome pause, you can try out these simple steps:
- Check your printer queue: Sometimes, an overloaded queue can cause the printer to pause. Clearing the queue can help get things back on track.
- Update printer drivers: Outdated or incompatible printer drivers can lead to unexpected pausing. Make sure you have the latest and greatest drivers installed to keep things running smoothly.
- Give it some breathing room: Ensure that your printer is properly ventilated. Overheating can cause your printer to take a break when it should be tirelessly printing away.
How do I stop my printer from printing the same page over and over
Ah, the never-ending cycle of printing the same page over and over again. It’s like a Groundhog Day movie without any of the charming antics. To break free from this repetitive nightmare, you can try the following:
- Check print settings: Double-check if your print settings accidentally got stuck on multiple copies. It’s always wise to make sure you’re not unknowingly unleashing an army of duplicate pages.
- Reset printer: Sometimes, printers can get a bit confused and forget what they’re supposed to print. Resetting your printer to its default settings can help clear any confusion and put an end to the copycat act.
- Unplug and replug: Turning your printer off and unplugging it from the power source for a few minutes can work wonders. It’s like giving your printer a little power nap before it starts fresh.
Why is my printer printing one page at once
Ah, the slow and steady approach of printing one page at a time. Your printer may have decided to embrace a more patient philosophy or perhaps it just enjoys the suspense. If you want to speed things up, here are a few tips:
- Check print settings: Make sure your print settings are not set to print one page at a time. Adjusting this setting to print multiple pages can help increase the speed and efficiency of your printer.
- Upgrade your printer: If your printer is older than disco music, it might be time for an upgrade. Newer printers are generally faster and more capable of handling larger printing jobs.
- Clear print spooler: Sometimes, a clogged-up print spooler can slow down your printing. Clearing the print spooler can give your printer a fresh start and enable it to print more pages at once.
How do you stop your printer from printing the same thing
Repeat, repeat, repeat. We all know the drill when our printer decides to print the same thing ad nauseam. But fear not, here are a few tricks to kick this printing encore to the curb:
- Cancel the print job: Stop the print job in its tracks. Open your print queue and cancel the print job that seems to have taken up permanent residence.
- Restart your computer: Sometimes, the culprit behind the repetitive printing is a glitch in the matrix of your computer. Restarting your device can help resolve this issue and restore harmony to your printed world.
- Perform a factory reset: When all else fails, it might be time to pull out the big guns. Performing a factory reset on your printer can wipe away any persistent settings and give you a fresh start.
Do Printers have a print history
Printers have secrets too, my friend. Just like an elephant never forgets, some printers have a handy-dandy print history. Here’s how you can find it, unravel the mysteries, and perhaps save the day:
- Access printer settings: Dive into your printer settings menu, usually accessible through your printer’s control panel or a software interface on your computer.
- Search for print history or logs: Look for an option that says “Print History” or “Job Logs.” It can vary depending on your printer model, but with a little sleuthing, you should be able to uncover this hidden treasure trove.
- Review and delete: Once you’ve found the print history, take a moment to marvel at the trail of your past printing adventures. If you stumble upon any incriminating evidence or simply want to clear some space, feel free to delete unwanted print jobs from the history logs.
What causes double printing
Double the trouble, double the frustration. When your printer insists on printing everything twice, it’s time to get to the bottom of it. Here are a few things that could be causing this puzzling phenomenon:
- Print settings: Take a quick peek at your print settings. Ensure that you haven’t accidentally selected the double-sided printing option. Sometimes, all it takes is an unchecked box to get things back to single-printing bliss.
- Driver issues: Outdated or incompatible printer drivers can lead to all sorts of printing mishaps. Make sure you have the latest drivers installed to minimize the chances of double printing.
- Paper misalignment: A misaligned paper feed can confuse your printer and cause it to print twice on the same page. Make sure you load your paper properly and adjust the guides to align it perfectly before sending it on its printing journey.
Can Printers get hacked
Nowadays, even our printers need to worry about cybersecurity. While it might seem like something out of a sci-fi movie, printers can indeed get hacked. Here’s a crash course to keep your printer in the safe zone:
- Update firmware: Just like with any smart device, keeping your printer’s firmware up to date is crucial. Manufacturers often release updates that address security vulnerabilities, so make sure you don’t miss out on them.
- Secure your network: Ensure that your Wi-Fi network is secure and protected by a strong password. Limiting access to your printer can help deter unauthorized intruders.
- Firewall protection: Consider setting up a firewall to add an extra layer of protection to your printer. A firewall acts as a shield, blocking potential hacking attempts and keeping your printer and network safer.
Why is my Canon printer printing gibberish
Ah, the printer’s secret language of gibberish. If your Canon printer has suddenly decided to take up creative writing, fear not, as we can unravel this linguistic puzzle together:
- Check connection cables: Ensure that all cables connecting your printer are secure and properly plugged in. Loose connections can cause communication errors and result in gibberish printing.
- Update printer drivers: Outdated or corrupted printer drivers can cause your Canon printer to produce strange characters and symbols. Head over to the Canon website and download the latest drivers for your printer model.
- Language settings: Double-check your printer’s language settings. It’s possible that the printer is currently set to a language your elementary school teacher would never approve of.
Why does my printer keep printing codes
Cracking the code, are we? If your printer has suddenly decided to play secret agent and print out mysterious codes instead of your documents, here’s what you can do:
- Check print settings: Take a look at your print settings and ensure that you haven’t accidentally selected a printer language other than what you need. Switching back to the correct language can put an end to the code-cracking frenzy.
- Update printer firmware: Outdated printer firmware can sometimes be the culprit behind puzzling code-printing. Visit your printer manufacturer’s website and look for firmware updates specifically designed to address such issues.
- Avoid conflicting file types: Certain file types, especially those with complex formatting or embedded fonts, can confuse your printer and result in code-like output. Try converting the file to a different format or simplifying the content to see if that resolves the issue.
How do I clear the memory on my HP Deskjet printer
A cluttered mind is bad, but a cluttered printer memory is just as annoying. If you want to give your HP Deskjet printer a fresh start, here’s how you can clear its memory:
- Power off and unplug: Turn off your printer and unplug it from the power source. This will ensure that the printer’s memory is completely cleared.
- Wait it out: Give your printer a few minutes of well-deserved rest. This will allow the memory to reset and any lingering data to fade away into nothingness.
- Power on and test: Plug your printer back in, power it on, and print a test page to confirm that the memory has been successfully cleared. Ah, the sweet smell of a blank slate.
How do I turn off auto print
Automatic printing can be quite the surprise party. If you want to regain control over your printer and prevent it from printing on its own terms, follow these steps to turn off the auto print feature:
- Access printer settings: Navigate to your printer settings. You can usually find this option through the control panel or a printer management software on your computer.
- Disable auto print: Look for an option that mentions “auto print” or “automatic printing.” Untick the box or toggle the switch to turn off this mischievous feature.
- Save and enjoy: Make sure to save the changes you’ve made, and voila! Your printer should no longer have a mind of its own and will patiently await your command before producing any prints.
Why does my printer keep printing random pages
Ah, the mystical phenomenon of random page printing. Your printer believes in the element of surprise and wants to keep you on your toes. But fear not, here are a few steps to restore some order to this chaotic printing situation:
- Check print queue: Open your print queue and make sure there are no pending print jobs. Sometimes, forgotten print jobs can suddenly spring to life and cause the printer to throw a printing party.
- Restart printer: Turn off your printer, unplug it from the power source, and wait for a couple of minutes. This mini reboot can help your printer regain its sanity and stop the random printing madness.
- Adjust settings: Take a peek at your printer settings and make sure there’s no setting enabled for random printing or any other odd behaviors. Return everything to default settings if necessary.
Why is PDF printing gibberish
Ah, the elusive art of gibberish PDF printing. When your PDF documents come out looking like a secret alien message, here’s how to restore their human-readable form:
- Check PDF viewer settings: Some PDF viewers have additional settings that can affect the printing output. Ensure that the viewer is not set to “Print as Image,” as this can often result in gibberish printouts.
- Update PDF reader: Outdated or buggy PDF readers can introduce unexpected gibberish into your prints. Make sure you have the latest version of your PDF reader installed and consider trying a different reader if the issue persists.
- Reconfigure printer settings: Adjust your printer settings to ensure that they are compatible with the PDF document. For example, selecting “Print as Image” in the printer settings can sometimes resolve gibberish printing issues.
How do I clear my printer’s memory
A printer’s memory is like a cluttered attic, full of-old print jobs and hidden secrets. If you want to give your printer a memory makeover, follow these steps to clear its cluttered mind:
- Power off and unplug: Start by turning off your printer and unplugging it from the power source. This will prevent any new data from entering the memory while you’re performing the cleanup.
- Wait a bit: Give your printer a minute or two to cool down and let the memory fade away. This will ensure that any residual data dissipates into a digital black hole.
- Power on and reset: Plug your printer back in, power it on, and look for a “Reset” or “Factory Default” option in the printer settings. Performing a reset will wipe the memory clean and bring your printer back to its pristine state.
How do I clear my HP printer history
Ah, the desire to wipe away your printing past. If you’re itching to clear the history on your HP printer and leave no evidence behind, here’s your espionage-worthy plan:
- Access printer settings: Dive into your printer settings menu, either through the printer’s control panel or a software interface on your computer.
- Locate the history: Look for an option that mentions “Print History” or “Job Logs.” The exact location and wording can vary depending on your HP printer model, but with a bit of sleuthing, you’ll surely uncover this secret agent’s hideout.
- Wipe out the past: Once you’ve successfully infiltrated the print history section, find the option to clear the logs. Give it a click, a tap, or whatever the interface commands, and with a satisfying swish, your printing history will be nothing more than a distant memory.
Why does my printer keep pausing
Ah, the dramatic pause. If your printer keeps hitting the pause button at inopportune moments, disrupting your printing flow, here’s how you can restore the harmony:
- Check connectivity: Ensure that your printer is securely connected to your computer or network. Loose cables or weak connections can cause intermittent pauses during printing.
- Update printer drivers: Outdated or incompatible printer drivers can often lead to unexpected pauses. Make sure you have the latest drivers installed to keep those print jobs rolling smoothly.
- Clear print queue: An overloaded print queue can put your printer in a temporary freeze. Navigate to your print queue and clear any pending print jobs to set your printer free from the shackles of pause.
Why does my printer sometimes print gibberish
Ah, the cryptic art of gibberish printing. When your printer decides to channel its inner comedian and produce nonsensical characters, here are a few steps to restore order to the chaos:
- Check connection cables: Ensure that all cables connecting your printer are secure and correctly plugged in. Loose connections can lead to communication errors and gibberish output.
- Update printer drivers: Outdated or corrupted printer drivers can be the root cause of gibberish printing. Visit the manufacturer’s website and download the latest drivers for your printer model.
- **Language settings