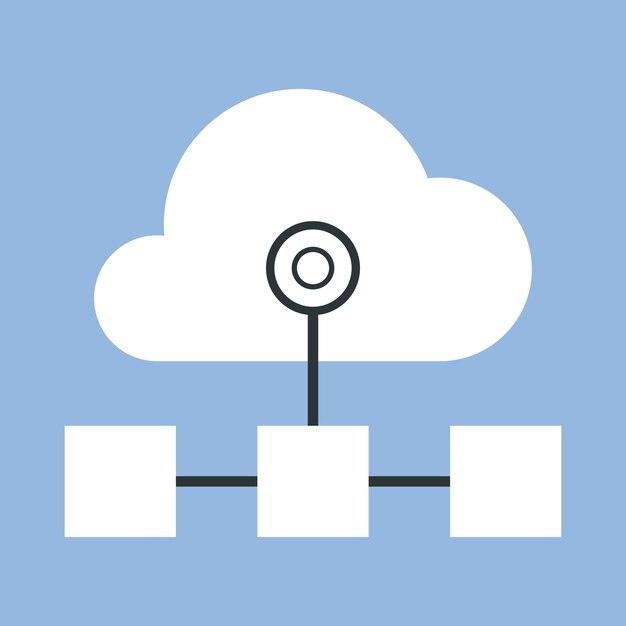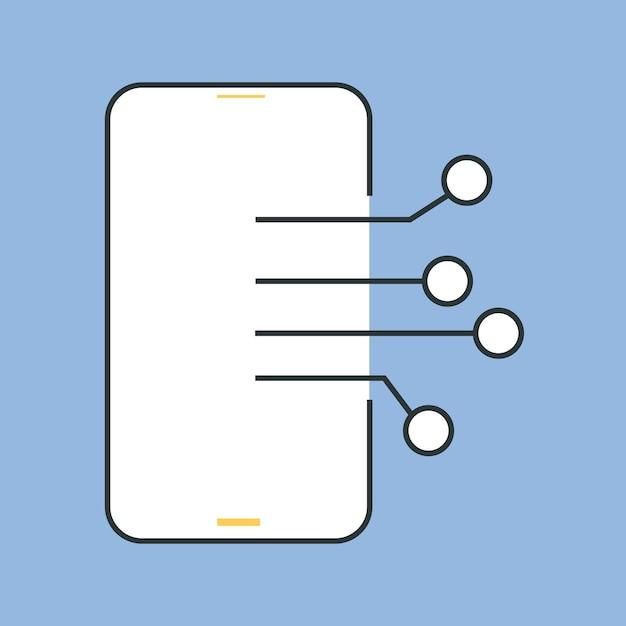Have you ever experienced the frustration of your computer freezing when you visit certain websites? It can be incredibly annoying, especially when you’re in the middle of an important task or trying to enjoy your favorite online activities. In this blog post, we’ll explore the possible reasons behind this issue and provide some tips to help you troubleshoot and resolve it.
From Chrome freezing to random crashes and internet connectivity problems, there can be various factors contributing to your computer’s freezing issue. We’ll delve into common culprits like malware infections, hardware limitations, browser conflicts, and cache overload. By understanding the root causes and implementing effective solutions, you can prevent these website freezes and regain control over your computer’s performance.
So, if you’re tired of encountering website freezes and seeking ways to resolve this issue, join us as we uncover the reasons behind it and offer practical solutions to ensure smooth and uninterrupted browsing experience. Let’s dive in and tackle those frustrating freezes head-on!
If you need further clarification or have any questions, please let me know.
Why Do Certain Websites Freeze My Computer
Have you ever experienced the frustration of browsing the web, only to have your computer freeze up on you? It’s like being ready to take a bite of the juiciest hamburger and then having someone snatch it away. So, why does this happen? Let’s dive into the possible reasons behind these computer meltdowns.
Too Many Tabs, Too Little RAM
Ah, the infamous multitabber. If you’re guilty of having a gazillion tabs open at once, your computer might not be too thrilled about it. Each open tab requires a chunk of your computer’s RAM (Random Access Memory). Think of RAM as your computer’s short-term memory – the more cluttered it gets, the slower your computer becomes. So if you’re juggling more tabs than a circus performer, your computer might just throw in the towel.
The Ancient Flash Player Strikes Again
Remember flashbacks to the late 90s and those clunky old websites that seemed to love their flashy animations? Well, some websites still rely on Adobe Flash Player to run certain elements. Cue the scary music. Duh duh duh… The problem with Flash Player is that it’s slow, outdated, and tends to glitch out like a broken record player. So if a website is stuck in the early 2000s and your computer is allergic to ancient technology, freezing may be on the menu.
Pesky Plugins and Extensions Gone Wild
Good ol’ plugins and extensions, those little guys that promise to make your browsing experience better but sometimes have other plans. While some plugins are useful, like an extra shot of espresso in your coffee, others can be as annoying as a fly buzzing around your head. They eat up memory, slow down your browser, and can even conflict with each other. So, if your computer decides to hit the freeze button, it might be time to clean out your plugin closet.
The Not-So-Friendly JavaScript Gremlins
JavaScript, the programming language that makes websites interactive and dynamic, can sometimes be a mischievous handful. If a website has poorly optimized or heavy JavaScript code, it’s like going for a jog with a backpack full of bricks – your computer is going to struggle to keep up. So, don’t be surprised if your computer starts playing a freezing game of hide-and-seek when it encounters troublesome JavaScript.
Bandwidth Bandits and Slow Internet Pirates
We’ve all experienced the frustration of crawling internet speeds. Whether you’re dealing with a slow connection or too many people on the network hogging all the bandwidth, slow internet can lead to freezing websites. It’s like trying to squeeze an elephant into a Mini Cooper – things are bound to get stuck. So, if you find yourself in a digital traffic jam, consider upgrading your internet plan or kindly asking your neighbor to stop streaming 4K movies all day.
The Wild West of Compatibility Issues
Computers, browsers, and websites – it’s like a love triangle that never ends well. Just like a cowboy trying to tame a wild stallion, sometimes your computer and the website you’re visiting simply aren’t compatible. Maybe you’re rocking an old browser version or the website has cutting-edge technology you don’t have. Either way, when these two entities clash, computer freezes can become a common occurrence.
So there you have it, the possible reasons why certain websites freeze your beloved computer. From RAM overload to outdated plugins, slow internet to compatibility issues, computers are delicate creatures that can easily get overwhelmed. The next time you find yourself face-to-face with a frozen website, you’ll at least have a few clues to solve the mystery. Just remember to take a deep breath and resist the urge to chuck your computer out the window.
FAQ: Why Do Certain Websites Freeze My Computer
We’ve all been there – you’re browsing the web, trying to access a certain website, and suddenly, your computer freezes. It’s frustrating, right? But don’t worry, you’re not alone. Many users face this issue, and in this FAQ-style guide, we’ll explore the reasons why certain websites can freeze your computer. We’ll also provide you with practical solutions to help you unfreeze your browser and keep your online experience smooth and hassle-free. So, let’s dive in!
How Do You Unfreeze Chrome
If Chrome decides to freeze on you, here are a few steps you can take to unfreeze it without having to close your browser:
- Press “Shift + Esc”: This nifty keyboard shortcut opens Chrome’s Task Manager, allowing you to identify and terminate any problematic tabs or extensions.
- Check for unresponsive pages: If you spot any unresponsive pages in Chrome’s Task Manager, simply click on the page and select “End process” to close it.
- Disable or remove troublesome extensions: Navigate to Chrome’s Extensions menu (you can find it under the “More tools” option in the three-dot menu), and disable or remove any extensions that might be causing the freeze. It’s like decluttering your browser’s wardrobe!
How Do I Scan Chrome for Malware
Sometimes, the freezing issue might be caused by malware sneaking its way into your Chrome browser. To kick out these unwelcome digital pests, follow these steps:
- Update Chrome: Make sure you’re running the latest version of Chrome to ensure you have the latest security patches.
- Enable Chrome’s built-in security features: Go to Chrome’s Settings, click on “Privacy and security,” and make sure options like “Safe Browsing” and “Enhanced protection” are enabled.
- Perform a malware scan: Download and run a reputable antivirus or anti-malware software, such as Malwarebytes or Norton Security, to scan and remove any malicious software from your computer.
Why Is My PC Freezing When Playing Games
Ah, the delightful world of gaming. Unfortunately, freezing can sometimes shatter our gaming dreams. Here are a few reasons why your PC might freeze while gaming:
- Insufficient hardware: Gaming can be quite demanding on your computer’s resources. Ensure that your PC meets the minimum system requirements specified by the game developers.
- Overheating: Intense gaming sessions generate heat, and if your PC doesn’t have adequate cooling, it may freeze to protect itself from damage. Clean your PC’s fans and vents regularly to prevent overheating.
- Outdated graphics drivers: Ensure that your graphics drivers are up to date. Visit the manufacturer’s website or use driver update software to install the latest drivers for your graphics card.
Why Is Chrome Shutting Down
If Chrome decides to unexpectedly shut down on you, it’s like being ghosted by your favorite browser. Here are a few possible causes:
- Outdated Chrome: Ensure that you’re running the latest version of Chrome. Updating your browser can often address stability issues.
- Conflicting software: Some software on your computer, particularly antivirus or security software, may clash with Chrome and cause it to shut down. Temporarily disabling or updating these software might resolve the issue.
- Corrupted user profile: Your Chrome user profile may have become corrupted. Try creating a new user profile and see if the browser continues to shut down.
What Does Internet Access Frozen Mean
When your internet access freezes, it’s like dancing on thin ice – you can’t proceed with your online activities. Here are a few reasons why your internet access might freeze:
- Unstable internet connection: If your internet connection fluctuates or drops frequently, browsing websites might become challenging. Contact your internet service provider to resolve connectivity issues.
- DNS issues: Problems with your Domain Name System (DNS) configuration can hinder access to certain websites. Refreshing your DNS cache or changing your DNS servers to reliable options like Google DNS or Cloudflare DNS might help.
- Network congestion: High network traffic or congestion can also lead to frozen internet access. Avoid peak usage hours or consider upgrading your internet plan for a smoother experience.
Why Does My Computer Freeze When I Leave It Idle
Imagine leaving your computer for a moment, only to return to a frozen screen. Here are a few reasons why your computer might freeze when idle:
- Power settings: Your computer’s power settings may be set to turn off or sleep after a certain period of inactivity. Adjust these settings to prevent freezing when idle.
- Background processes: Some background processes or applications running in the background might consume excessive resources, leading to freezing. Use your Task Manager to identify and close any resource-hungry processes.
- Insufficient RAM: If your computer doesn’t have sufficient RAM, leaving it idle may cause freeze-ups. Consider upgrading your RAM to enhance your computer’s performance.
Why Does Internet Freeze Every Few Seconds
Having your internet freeze intermittently can make you question the fabric of reality itself. Here are some potential causes for this frustrating issue:
- Router problems: Your router might be experiencing technical glitches or interference. Try restarting your router or relocating it to a less crowded space away from other electronic devices.
- Wireless signal issues: Weak or unstable wireless signals can cause intermittent freezing. Ensure that your device is within a reasonable range of your router, and consider using a wired Ethernet connection if possible.
- Network congestion: During peak hours, network congestion can cause periodic freezes. Contact your Internet Service Provider to investigate or consider switching to a higher bandwidth plan.
How Do You Stop a Website from Freezing
If a particular website keeps freezing on you like a statue, here are a few things you can try:
- Clear your browser cache: Over time, accumulated cache files can cause freezing issues. Head to your browser’s settings, find the “Clear browsing data” option, and select to clear your cache.
- Disable browser extensions: Some browser extensions can interfere with website functionality and cause freezing. Disable or remove extensions one by one to identify the culprit.
- Update your browser: Ensure that you’re running the latest version of your browser. Updates often bring bug fixes and performance improvements.
Why Does My Internet Keep Disconnecting and Reconnecting on My Laptop
Is your internet acting like a fickle lover, constantly disconnecting and reconnecting? Here are some potential reasons behind this erratic behavior:
- Weak Wi-Fi signal: Your laptop might be too far from the wireless router or experiencing signal interference. Try moving closer to the router or use a Wi-Fi extender to enhance signal strength.
- Power management settings: Check your laptop’s power management settings, as they may disable the Wi-Fi adapter to conserve power. Adjust these settings to prevent automatic disconnections.
- Outdated network drivers: Ensure that your laptop’s network drivers are up to date. Visit the manufacturer’s website or use driver update software to install the latest drivers.
Why Does My Computer Crash on Certain Websites
Is your computer saying, “Nope, not today” every time you visit certain websites? Here are some potential reasons why your computer might crash on specific sites:
- Incompatible browser extensions: Some browser extensions may not play well with certain websites, causing crashes. Disable or remove extensions to see if the problem persists.
- Outdated browser: Ensure that you’re using the latest version of your browser. Updates often address compatibility issues with websites.
- Heavy website content: Websites with resource-intensive features like videos, animations, or complex scripts can overload your computer’s resources. Consider upgrading your hardware or closing unnecessary applications to free up resources.
How Do I Fix Google Chrome from Freezing on Windows 10
If Chrome freezes more often than an ice cream truck in summer, these troubleshooting steps might help you fix the issue on your Windows 10 computer:
- Disable hardware acceleration: Go to Chrome’s Settings, click on “Advanced,” and under the “System” section, disable the “Use hardware acceleration when available” option.
- Reset Chrome settings: In the Chrome settings menu, click on “Advanced” at the bottom, then scroll down and click on “Restore settings to their original defaults.” This resets Chrome to its default state, potentially resolving any conflicting settings.
- Check for conflicting software: Some third-party software can interfere with Chrome’s functioning. Temporarily disable or uninstall recently installed software to see if it resolves the freezing issue.
Why Does My PC Freeze Randomly on Windows 10
If your Windows 10 PC freezes randomly like a deer in headlights, it’s time to investigate the possible causes:
- Outdated drivers: Ensure that all your drivers, especially display drivers and chipset drivers, are up to date. Visit the manufacturer’s website or use driver update software to install the latest versions.
- Corrupted system files: Running the System File Checker (SFC) utility can help identify and repair any corrupted system files causing freezes. Open Command Prompt as an administrator and run the command “sfc /scannow.”
- Software conflicts: Conflicting software can cause system freezes. Use your Task Manager to identify any resource-hogging processes or applications and either close them or uninstall them.
How Do I Fix My Ethernet Keep Disconnecting
If your Ethernet connection keeps disconnecting, leaving you stranded in the digital wilderness, try these troubleshooting steps:
- Check cable connections: Ensure that your Ethernet cables are securely plugged into your computer and router. Loose connections can lead to intermittent disconnections.
- Test different ports and cables: Faulty ports or cables might be the culprits. Try using different Ethernet ports on your router or swapping out the Ethernet cable to identify the problematic component.
- Update network drivers: Ensure that your computer’s network drivers are up to date. Visit the manufacturer’s website or use driver update software to install the latest drivers for your network adapter.
Why Does My Computer Freeze Up on Websites
If your computer turns into a statue when visiting websites, the following tips might help you solve the freezing issue:
- Clear browser cookies: Outdated or corrupted cookies can cause freezing. Clear your browser’s cookies and try accessing the website again.
- Disable browser add-ons: Add-ons, like browser extensions or toolbars, can sometimes interfere with website functionality. Disable them one by one to identify the culprit.
- Enable hardware acceleration: In your browser’s settings, search for the option to enable hardware acceleration. This offloads some tasks to your computer’s hardware, potentially reducing freezing issues.
How Do I Fix Google Chrome Not Loading Pages
Is Chrome refusing to cooperate and load web pages? Try the following troubleshooting steps:
- Check your internet connection: Ensure that you have a stable internet connection. Connect to a different network or restart your router, if necessary.
- Clear browser cache: Accumulated cache files can sometimes cause loading issues. In Chrome’s settings, find the option to clear browsing data and select to clear the cache.
- Disable proxy or VPN: If you’re using a proxy server or VPN, try disabling them temporarily, as they may interfere with page loading.
How Do I Fix a Random Freeze on My Computer
If your computer freezes randomly, throwing a wrench into your plans, here’s a list of potential fixes:
- Check for overheating: Ensure that your computer’s cooling system is working correctly and that there is no excessive dust build-up. Overheating can cause freezes, so clean your fans and ensure proper airflow.
- Update operating system: Keep your operating system up to date with the latest patches and updates. Updates frequently address stability issues and bug fixes.
- Perform hardware diagnostics: Run hardware diagnostic tests to identify any failing components, such as RAM or hard drives. Many manufacturers provide diagnostic tools to assist with this.
Why Does My Chrome Browser Keep Freezing
If your Chrome browser keeps freezing, it’s like getting brain freeze from rapidly eating ice cream. Here’s what you can do to thaw it out:
- Disable hardware acceleration: Head to Chrome’s settings, click on “Advanced,” and under the “System” section, turn off the “Use hardware acceleration when available” option.
- Reset Chrome settings: Access the Chrome settings menu, click on “Advanced” at the bottom, then scroll down and click on “Restore settings to their original defaults.” This might help resolve any conflicting settings causing freezing issues.
- Check for conflicting extensions: Certain extensions might not play nicely with Chrome. Disable or remove extensions one at a time to identify the culprit.
How Do I Unfreeze Chrome Without Closing It
If you want to unfreeze Chrome without resorting to drastic measures like closing it, try the following:
- Press “Shift + Esc”: This keyboard shortcut opens Chrome’s Task Manager. Identify any unresponsive tabs or extensions and click on “End process” to close them individually.
- Check computer resources: Open your computer’s Task Manager and ensure that Chrome isn’t consuming an excessive amount of CPU, memory, or disk resources. If it is, consider closing unnecessary tabs or applications.
How Do I Clean My Cache
Cleaning your cache is like sweeping away the virtual cobwebs that accumulate over time. Here’s how to clean your cache in various browsers:
Google Chrome
- Press “Ctrl + Shift + Delete” to open the Clear Browsing Data window.
- Choose the time range you want to clear or select “All time” to clear everything.
- Select the types of data you want to delete, including “Cached images and files.”
- Click on “Clear data” to remove the selected data from your cache.
Mozilla Firefox
- Press “Ctrl + Shift + Delete” to open the Clear All History window.
- Choose the time range you want to clear or select “Everything” to clear everything.
- Check the box next to “Cache” to empty your cache.
- Click on “Clear Now” to remove the selected data from your cache.
Microsoft Edge
- Press “Ctrl + Shift + Delete” to open the Clear Browsing Data settings.
- Choose the time range you want to clear or select “All time” to clear everything.
- Check the box next to “Cached images and files” to delete your cache.
- Click on “Clear” to