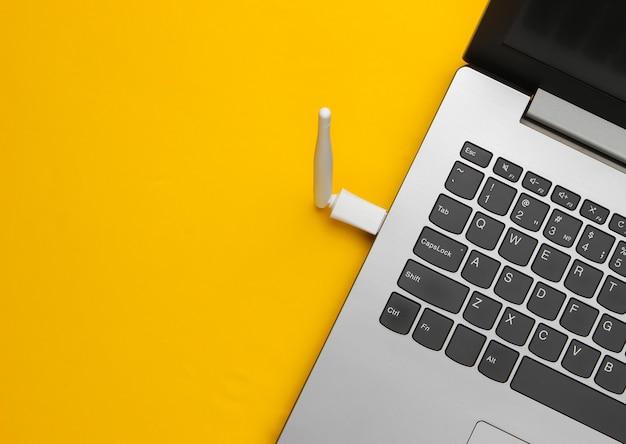When it comes to our laptops, we rely heavily on having a strong and stable internet connection. But have you ever wondered where exactly the WiFi antenna is located in your laptop? After all, it’s the magic component that allows us to connect to the vast world of the internet wirelessly. In this blog post, we’ll explore the ins and outs of WiFi antennas in laptops, including their location, function, and common issues that can arise. So, if you’ve ever found yourself struggling with weak WiFi signals or wondered about the inner workings of this essential component, keep reading to find out everything you need to know.
In this blog post, we’ll also answer burning questions like “How many WiFi antennas does a laptop have?” and “What happens if your WiFi antenna is broken?” Additionally, we’ll provide step-by-step instructions on how to put WiFi on your laptop and how to turn on the wireless antenna on a Dell laptop. With all this information at your fingertips, you’ll be better equipped to troubleshoot any WiFi-related problems you may encounter. Let’s delve into the fascinating world of WiFi antennas in laptops and unravel the mysteries behind our wireless connectivity.
Where to Spot the Elusive Wifi Antenna on Your Hip Laptop
In the digital age we live in, staying connected is as essential as a daily coffee fix. And when it comes to laptops, nothing spells connection like the trusty WiFi antenna. But have you ever wondered where this fickle creature resides within the sleek confines of your portable companion? Join me on this whimsical journey, as we embark on a quest to discover the whereabouts of the enigmatic WiFi antenna.
The Great Hunt: Antenna Roulette
If you’re expecting a flashy neon sign pointing to the exact location of the WiFi antenna, I’m sorry to disappoint you. Like a cunning chameleon, the WiFi antenna on a laptop adeptly conceals itself to maintain the laptop’s elegant appearance. But fear not, dear reader, for I shall help you unveil its covert existence.
Benevolent Backside Secrets
Venture to the backside of your laptop and you’ll find yourself in antenna terrain. Many laptop manufacturers have decided this location to be the WiFi antenna’s secret hideout. Expertly positioned to receive and transmit wireless signals without disturbance, the backside is the WiFi antenna’s VIP lounge.
Huddled in the Hinges
If you’re still on the hunt, don’t fret! Some laptop models have cunningly nestled the WiFi antenna within the hinges. Yes, that’s right—the very hinges that open and close your laptop provide shelter to this technological marvel. Who would have thought? Talk about multitasking.
Peering Through the Display Frame
As technology evolves, so does the WiFi antenna’s ingenious hiding spots. In modern laptops, you might stumble upon the WiFi antenna residing within the display frame. It peers at the world through the screen, ensuring connectivity flows seamlessly while you binge-watch your favorite shows or conquer virtual realms.
The Magician’s Lair: Behind the Keyboard
For those laptops with a touch of mischief, the WiFi antenna lurks beneath the keyboard, working its technical sorcery. Hiding beneath your very fingertips, it bathes in electric frequencies, weaving its wireless wonders while you pen your next masterpiece or immerse yourself in spreadsheet sorcery.
Unveiling the Invisible
Although invisible to the naked eye, the WiFi antenna plays a vital role in our connected lives. Its secret abodes facilitate the constant flow of information, delicately balancing performance and aesthetics. So, next time you connect to the digital realm, take a moment to appreciate the hidden heroics of the WiFi antenna.
Now, armed with this knowledge, you can navigate the laptop landscape with newfound understanding. The next time someone ponders, “Where is the WiFi antenna on a laptop?” you can confidently unravel the enigma and reveal the hiding place of this unassuming technological marvel. Stay connected, my friend, and embrace the magic that is WiFi.
Common Questions about the Wi-Fi Antenna on a Laptop
In today’s age of connectivity, Wi-Fi has become an essential feature for laptops. But have you ever wondered where the Wi-Fi antenna is located on your trusty device? Or why sometimes you struggle with weak Wi-Fi signals? In this FAQ-style guide, we’ll address all those burning questions about Wi-Fi antennas on laptops and provide some helpful answers. So grab your cup of coffee, sit back, and let’s dive in!
How Many Wi-Fi Antennas Does a Laptop Have
A laptop typically has two Wi-Fi antennas. These antennas work hand in hand to provide a reliable Wi-Fi connection. They’re like two best friends, supporting each other to ensure you can binge-watch your favorite shows without any interruptions.
Why Does My Laptop Have Weak Wi-Fi
Ah, weak Wi-Fi, the ultimate frustration! There can be several reasons behind this pesky problem. It could be due to the distance between your laptop and the Wi-Fi router, physical obstructions like walls or furniture blocking the signal, or even interference from other electronic devices. But fear not, there are ways to boost your Wi-Fi signal and reclaim your internet throne!
Where is the Wi-Fi Switch on My Dell Inspiron Laptop
If you’re using a Dell Inspiron laptop, you might be wondering where that elusive Wi-Fi switch is hiding. Well, it’s not a switch per se, but a combination of buttons that bring Wi-Fi magic to life. Look for the “Fn” key on the bottom left of your keyboard, and then simultaneously press the “Fn” key and the “F2” key. Voila! You’ve just unleashed the power of Wi-Fi connectivity!
What Happens If Your Wi-Fi Antenna is Broken
Oh no, the dreaded broken antenna! If your Wi-Fi antenna decides to call it quits, you’ll experience a significant drop in your Wi-Fi signal strength or even lose the connection altogether. It’s like having a conversation on a shaky cell phone line with constant disconnects – not fun! But don’t worry, if this happens, you have a couple of options. You can either replace the broken antenna or use an external USB Wi-Fi adapter as a quick and easy fix.
How Does Wi-Fi Antenna Work
Prepare to be amazed! Wi-Fi antennas transmit and receive radio waves, just like your favorite local radio station. These antennas use the magic of invisible radio frequencies to communicate with Wi-Fi routers and access points. It’s like having a secret language that only your Wi-Fi-enabled devices can understand. So the next time you’re browsing the internet wirelessly, take a moment to appreciate the technological wonder happening behind the scenes.
How Do I Know If My Wi-Fi Antenna is Broken
Detective mode activated! If you suspect your Wi-Fi antenna might be on the fritz, there are a few telltale signs to look out for. Is your Wi-Fi signal weak even when you’re close to the router? Do other devices connect to Wi-Fi just fine while your laptop struggles? If you’re nodding your head, it’s time to investigate further. Updating your Wi-Fi drivers, performing a physical inspection of your laptop’s antenna, or consulting a tech-savvy friend might help you crack the case.
Do Laptops Have Antennas
Absolutely! Laptops come equipped with Wi-Fi antennas built-in, which is what allows you to connect to the online world without the hassle of wires. These antennas might not be visible to the naked eye, but rest assured, they’re there, working tirelessly behind the scenes to keep you connected on the go.
Is There a Wi-Fi Button on My Dell Laptop
Ah, the mythical Wi-Fi button! While some laptops have a dedicated physical switch or button to turn Wi-Fi on and off, Dell laptops often take a different approach. Instead of a button, Dell laptops use a keyboard shortcut involving the “Fn” key and another key, usually one of the function keys (F1 to F12). So if you’re looking for that Wi-Fi button on your Dell laptop, try the magical combination we mentioned earlier.
Where is the Wi-Fi Antenna Located
If you’re wondering about the Wi-Fi antenna’s secret hideout, you’ll usually find it nestled above the screen on the system board, integrated into the wireless card. It’s like the Superman of your laptop, standing tall and ready to capture those Wi-Fi signals in its invisible fortress. So next time you open your laptop, give a nod of appreciation to the antenna for its essential role in your wireless adventures.
How Can I Put Wi-Fi On My Laptop
Good news, my friend! Wi-Fi is already baked into your laptop. In most cases, you don’t need to do anything extra to enjoy wireless connectivity. Simply find a Wi-Fi network, enter the password (if required), and voila – you’re connected to the web! It’s like hopping on a digital magic carpet; the web awaits!
Does a Laptop Have a Wi-Fi Antenna
Indeed, it does! Laptops are equipped with built-in Wi-Fi antennas. These antennas are the VIPs of the wireless world, working diligently to ensure you can stream cat videos and browse social media to your heart’s content. As long as you have a functioning Wi-Fi card and drivers, the antenna will be your trusty companion in the world of online connectivity.
Why Is My Laptop Not Showing Available Networks
Oh, the frustration of not seeing any available Wi-Fi networks. Fear not, brave warrior of the internet! There might be a few reasons why your laptop is playing hide-and-seek with the networks. First, double-check that your Wi-Fi is turned on (refer to the Dell laptop keyboard shortcut we mentioned earlier). If that’s not the issue, it’s time to investigate further. It could be anything from outdated drivers or a misbehaving Wi-Fi card to a criminal act of interference from other devices. Unleash your troubleshooting skills and you shall conquer!
Where is the Wi-Fi Key on Dell Laptop
Dell laptops don’t have a dedicated Wi-Fi key, but that doesn’t mean you can’t unlock the Wi-Fi treasure chest! Remember the secret keyboard shortcut we mentioned earlier? That’s your key to Wi-Fi wonderland. Find that “Fn” key and the corresponding function key for enabling Wi-Fi, and you’ll have the power to connect to the online kingdom in no time.
Where is Wi-Fi Antenna on Dell Laptop
Come closer, dear reader, and let me share the secret of the Wi-Fi antenna on Dell laptops. As we mentioned before, it’s usually located above the screen on the system board, integrated into the wireless card. Think of it as a guardian angel, watching over your wireless connection, ensuring that Wi-Fi signals flow to your laptop effortlessly.
How Do I Turn On My Wireless Antenna on My Dell Laptop
Ah, the mystical wireless antenna – the key to Wi-Fi connectivity! To turn it on, first, locate the “Fn” key on your magical Dell keyboard. Then, channel your inner magician and press the “Fn” key in combination with the “F2” key. It’s like casting a spell that unleashes the Wi-Fi genie from its lamp. Your Dell laptop shall now be bestowed with the gift of wireless connectivity. Huzzah!
Do Laptops Have Different Wi-Fi Ranges
While laptops come in different shapes, sizes, and models, the Wi-Fi range is not determined by the laptop itself. The range mainly depends on the capabilities of your Wi-Fi router or access point. Think of your laptop as a loyal companion ready to catch those Wi-Fi signals; it will work with whatever range your router provides. So if you’re craving more range, consider upgrading your router or using Wi-Fi extenders to spread the signal’s love throughout your castle.
Where is the Integrated Wi-Fi Antenna Typically Located in a Laptop
The integrated Wi-Fi antenna, the unsung hero of wireless communication, typically calls two places home. You’ll often find it above the screen, silently working its magic to captivate Wi-Fi signals. But it also loves the cozy company of the system board, integrated into the wireless card. It’s like a double agent, ensuring top-notch connectivity from two strategic positions. Kudos to the integrated Wi-Fi antenna for its dedication and adaptability!
Why is Wi-Fi Not Working on My Dell Laptop
Ah, the silent angst of a non-working Wi-Fi. If your Dell laptop is giving you the silent treatment when it comes to Wi-Fi, fear not, there may be a solution. Start by double-checking that you haven’t inadvertently deactivated Wi-Fi using the keyboard shortcut we mentioned earlier. If that’s not the problem, your Wi-Fi drivers might need an update, or your Wi-Fi card might need a gentle reinsertion. If all else fails, seek the wisdom of tech support, the modern-day knights in shining armor, ready to troubleshoot your Wi-Fi woes.
And there you have it, folks: a comprehensive FAQ-style guide to unravel the mysteries of the Wi-Fi antenna on your laptop. From its hidden location to troubleshooting tips – we’ve covered it all! The next time you connect to Wi-Fi effortlessly, spare a thought for the inconspicuous antenna working tirelessly behind the scenes. Now go forth, armed with the knowledge of the Wi-Fi antenna, and enjoy seamless wireless connectivity in your grand cyber adventures!