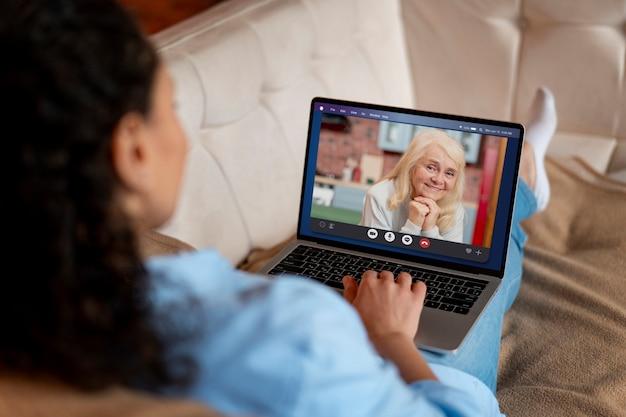If you’re a Chromebook user, you may have found yourself asking the question, “Where is the microphone on my Chromebook?” It’s a common query, especially for those who are new to this sleek and versatile device. The good news is that Chromebooks do indeed come equipped with built-in microphones, allowing you to easily communicate with others, record audio, and participate in online meetings.
In this comprehensive blog post, we will not only answer the question of where the microphone is located on a Chromebook, but also address common issues like microphone not working on Zoom, how to turn on the microphone, and how to use an external microphone on your Chromebook. So, whether you’re a student attending virtual classes, a professional working remotely, or simply someone who enjoys multimedia content, this guide will help you navigate the world of Chromebook audio with confidence and ease.
So, without further ado, let’s dive into the details and discover the secrets of the Chromebook microphone setup and troubleshooting!
Where to Find the Microphone on a Chromebook
If you’ve recently become the proud owner of a shiny new Chromebook, you may find yourself scratching your head and wondering, “Where on Earth is the microphone?” Don’t worry; you’re not alone in this quest. It’s a common conundrum that many Chromebook users face. So, fear not, adventurous tech explorer! We’re here to guide you through the treacherous terrain of microphone hunting on your Chromebook.
A Hidden Gem in Plain Sight
Much like a game of hide-and-seek, the microphone on a Chromebook often enjoys disguising itself as something else. But fret not, young padawan, for once you’re aware of its clever hiding spots, you’ll be able to unmask this elusive device with ease. So, without further ado, let’s embark on this audio-centric adventure!
Unmasking the Microphone
1. Stalking the Status Bar
Our first stop on this quest is the top-right corner of your Chromebook screen, where the mysterious status bar resides. Like a wise oracle, it holds the secrets to the various functionalities of your device. Look closely, and you’ll find a cluster of icons, resembling a celestial constellation. Among them, you’ll catch a glimpse of a microphone-shaped symbol, patiently awaiting your attention.
2. Diving into the Launcher
If the status bar didn’t reveal the microphone’s location, it’s time to plunge into the depths of the Launcher. This is done by clicking on the circular button in the bottom-left corner of your screen. Once opened, the Launcher will dazzle you with its array of app icons. But fear not, intrepid explorer; your goal lies within the search bar. Simply type “microphone” or “audio recorder” into this mystical portal, and behold, the microphone app shall emerge from the digital depths!
3. Navigating the Settings
When all else fails, it’s time to venture into the heart of the Chromebook’s settings. This is where the true power lies, hidden away in a labyrinth of options, waiting for you to uncover them. To embark on this wild expedition, click on the gear-shaped settings icon in the status bar or find the settings app on your Launcher. Once inside, navigate to the “Sound” or “Audio” section; there, you’ll find a treasure trove of audio-related settings, including the microphone.
Celebrate Your Mic-Discovery!
Congratulations, brave seeker! By delving into the secret realms of the Chromebook, you have successfully uncovered the whereabouts of the elusive microphone. Now, you can delve into the exciting world of voice dictation, online meetings, and maybe even some light singing during karaoke night. Remember, the microphone is a powerful tool, wield it wisely!
So, the next time someone asks you, “Where is the microphone on a Chromebook?” you can confidently share your newfound wisdom. Just don’t forget the journey you embarked upon to unravel this mystery, for it is in the quest that true knowledge is gained.
Happy chrome-casting and vocal victories, my fellow Chromebook conquerors! May your voice be heard loud and clear as you traverse the digital landscape.
[SEO Keywords: Finding microphone on Chromebook, Chromebook microphone location, How to locate microphone on Chromebook]
FAQ: Where Is The Microphone on a Chromebook
Welcome to our comprehensive FAQ section on finding and using the microphone on your Chromebook. We know how frustrating it can be when your microphone doesn’t work or you can’t find where it’s located. Don’t worry, though – we’ve got you covered! Check out the frequently asked questions below for answers and troubleshooting tips.
Why is my microphone not working on Zoom Chromebook
If your microphone isn’t working on Zoom, it can be quite a buzzkill. But fear not, troubleshooting hero! Here are a few things you can try to get your microphone back in action:
-
Check your microphone settings: In Zoom, click on the microphone icon at the bottom-left corner of the screen, and ensure the correct microphone is selected.
-
Grant microphone permission: Make sure you’ve granted Zoom permission to access your microphone. Open your Chromebook’s settings, navigate to “Privacy and security,” then “Site settings,” and finally “Microphone” to check the permissions.
-
Restart Zoom: Sometimes, all it takes is a good old restart. Close the Zoom app completely and relaunch it to see if that fixes the microphone issue.
How do I find the microphone on my laptop
Ah, the elusive microphone! While it may feel like hunting for hidden treasure, locating it on your Chromebook is easier than you might think. Here’s how you can find it:
-
Look for the microphone icon: On most Chromebooks, the microphone is represented by a tiny mic icon. It’s typically located in the row of function keys at the top of your keyboard. Simply press it to enable or disable the microphone.
-
Check your audio settings: If you can’t find the microphone icon, don’t panic! Head to the audio settings on your Chromebook. Click on the clock in the bottom-right corner, select the gear icon for settings, and then navigate to the “Sound” section. You should find microphone options there.
Is there a microphone on a Chromebook
Absolutely! Chromebooks come equipped with built-in microphones. These nifty little devices allow you to record audio, use voice commands, and participate in virtual meetings without the need for additional hardware. So, no need to worry – your Chromebook has your back when it comes to capturing your voice!
How do I unblock the microphone on my Chromebook
Uh-oh, did the microphone on your Chromebook get blocked? Not to worry, here’s how you can unblock it and set it free:
-
Open Chromebook settings: Click on the clock in the bottom-right corner of the screen and select the gear icon for settings.
-
Navigate to “Privacy and security”: Scroll down until you find “Privacy and security” in the settings window and click on it.
-
Manage microphone permissions: Look for the “Microphone” section and ensure it’s set to “Allow sites to access your microphone.” If it’s set to block, toggle the switch to unblock it.
-
Restart your browser: Once you’ve unblocked the microphone, it’s a good idea to restart your browser to ensure the changes take effect.
How do I turn on the microphone on my Chromebook
Ah, the sweet sound of the microphone itching to be turned on! To unleash its full potential, follow these simple steps:
-
Locate the microphone icon: Look for the microphone icon on your Chromebook’s keyboard. It’s usually located in the row of function keys at the top.
-
Press the microphone icon: Give that microphone icon a gentle tap or press to turn it on. Once it’s activated, it’ll be ready to capture all your vocal brilliance!
How do I use an external microphone on a Chromebook
Sometimes, the built-in microphone just won’t cut it, and you need to take your audio recording or online meetings to the next level. That’s where an external microphone comes in handy. Here’s how you can use one with your Chromebook:
-
Plug in the microphone: Connect your external microphone to one of the USB ports on your Chromebook. Make sure it’s securely plugged in.
-
Check microphone settings: After plugging in the external microphone, head to your Chromebook’s audio settings by clicking on the clock in the bottom-right corner, selecting the gear icon, and navigating to the “Sound” section. Ensure that your external microphone is selected as the input device.
-
Test it out: Open an app that utilizes the microphone, such as a voice recording app or a video conferencing tool, and speak into your external microphone to ensure it’s working properly.
How do I turn my microphone on
Ready to make some noise with your microphone? Follow these steps to turn it on:
-
Locate the microphone icon: Look for the microphone icon on your Chromebook’s keyboard, usually found in the function key row.
-
Press and hold the microphone icon: Press and hold the microphone icon for a few seconds until it lights up or pops up on the screen. Once it’s activated, you’re good to go!
Why isn’t my mic working but I can hear
It’s a classic case of “hear no mic, see no mic.” If you can hear audio but your microphone seems to be on strike, let’s troubleshoot together:
-
Check app permissions: Ensure that the app you’re using (such as Zoom or Google Meet) has permission to access your microphone. You can adjust these settings in your Chromebook’s privacy settings.
-
Check microphone settings: Make sure the correct microphone is selected in the app you’re using. Look for the microphone icon within the app and click on it to access the microphone settings.
-
Restart the app: Close the app completely and reopen it. Sometimes a little reboot is all it takes to get that microphone back in working order.
Why can’t I hear Zoom audio on a Chromebook
Zooming in without audio can be a real bummer. If you’re having trouble hearing audio during your Zoom sessions on your Chromebook, try these fixes:
-
Check audio settings: Click on the upward arrow in the bottom-right corner of the screen. Find the volume icon and click on it. Make sure the volume is turned up and not muted.
-
Check Zoom audio settings: While in a Zoom meeting, click on the upward arrow next to the microphone icon. Ensure that the correct speaker output is selected in the audio settings.
-
Restart Zoom: Close the Zoom app and reopen it. This simple action can often resolve audio issues and get you back to listening in style.
Why is my microphone not working on Google Chrome
Microphone misbehavior on Google Chrome? Let’s remedy that in a jiffy:
-
Check Chrome permissions: Click on the lock icon next to the website URL to access site permissions. Ensure that the microphone is set to “Allow.” If it’s set to “Block,” click on the drop-down menu and select “Allow.”
-
Chrome browser update: Make sure you’re using the latest version of Google Chrome. Outdated browsers can sometimes cause compatibility issues. To update, click on the three-dot menu in the top-right corner, go to “Settings,” then “About Chrome.” Chrome will automatically check for updates and install them if available.
-
Restart Chrome browser: Close the Chrome browser completely and relaunch it. This can help refresh the settings and fix any temporary glitches.
How do I record audio on my Chromebook
Ready to record your melodic musings or create a stunning podcast? Follow these steps to record audio on your Chromebook:
-
Use a voice recording app: On your Chromebook, open the “Recorder” app. It’s a built-in app that allows you to record audio. Click on the red record button to start capturing sound waves, and click again to stop.
-
Check audio settings: Before recording, ensure that the microphone is enabled and properly set up. You can adjust the microphone settings in the audio settings of your Chromebook.
How do I turn my microphone on in Google Docs
To channel your inner wordsmith and add audio to your Google Docs, do the following:
-
Open Google Docs: Launch the Google Docs app or go to docs.google.com and open your document.
-
Locate the toolbar: In the toolbar at the top of the screen, click on “Insert.”
-
Add voice typing: From the drop-down menu, select “Voice typing.” A microphone icon will appear on the left side of your document.
-
Turn on the microphone: Click on the microphone icon to enable voice typing. Start speaking, and Google Docs will transcribe your words into text!
How do I turn my microphone on in Zoom
Ready to make your voice heard loud and clear in Zoom? Follow these steps to turn on your microphone:
-
Open Zoom: Launch the Zoom app or go to zoom.us and sign in.
-
Join or start a meeting: Join an existing meeting or start a new one.
-
Audio settings: At the bottom-left corner of the Zoom meeting window, click on the microphone icon. Select the correct microphone from the available options or choose “Test Speaker & Microphone” to troubleshoot any audio issues.
-
Turn on the microphone: Click on the “Unmute” button in the Zoom meeting controls to enable your microphone. Speak up, and let your voice be heard by all!
How do I unmute my microphone on my Chromebook
If your microphone is feeling a little too shy and refusing to make a sound, here’s how you can successfully unmute it:
-
Locate the microphone icon: Look for the microphone icon on your Chromebook’s keyboard, typically found in the function key row.
-
Press the microphone icon: Give that microphone icon a gentle tap or press to unmute it. It’s time for your microphone to break its silence and start working its magic!
Why is my mic working but no sound
Oh, the perplexing mystery of a working mic with no sound output. Let’s get to the bottom of this enigma:
-
Check speaker settings: Ensure that your speaker or headphones are properly plugged in and turned on. Adjust the volume and make sure it’s not muted.
-
Check app audio settings: Within the app or software you’re using, check the audio settings to ensure that the correct output device is selected. Look for speaker or audio settings within the app’s preferences.
-
Restart the app or device: Sometimes, a good old-fashioned reboot can fix strange audio issues. Close the app or restart your Chromebook, and see if that brings back the sweet sound of success.
Where is the microphone on my computer
If you’re on the hunt for the microphone on your computer, fear not – it’s not playing hide-and-seek. Find it in one of the following locations:
-
Laptop: On most laptops, including Chromebooks, the microphone is usually located near the webcam. It’s often a tiny hole or grille, positioned above the screen or on the keyboard deck.
-
Desktop: On a desktop computer, the microphone may be built into the webcam, located at the top of the monitor. Alternatively, it can be a separate device, either connected via USB or built into your headset or microphone setup.
Why is my mic not working
Ah, the eternal frustration of a non-working microphone. Let’s tackle this issue head-on:
-
Check connections: Ensure that your microphone is properly connected to your Chromebook. If it’s an external microphone, ensure it’s securely plugged into a USB port.
-
Check settings: Jump into your Chromebook’s audio settings and make sure the correct microphone is selected as the input device. Also, check the app or software settings you’re using to ensure the microphone is enabled and not muted.
-
Update Chrome OS: Confirm that you’re using the latest version of Chrome OS. Updates often include bug fixes and improvements that can address microphone issues. To check for updates, click on the clock in the bottom-right corner, select the gear icon for settings, then navigate to “About Chrome OS” and click on “Check for updates.”
How do I install a microphone
Looking to upgrade your audio game with an external microphone? Here’s how you can install one:
-
Choose the right microphone: Select a microphone that suits your needs. Decide between USB microphones, XLR microphones (for more professional setups), or headsets with microphones built-in. Make sure it’s compatible with your Chromebook.
-
Connect the microphone: If it’s a USB microphone, simply plug it into an available USB port on your Chromebook. If it has an XLR connection, you’ll need an audio interface to connect it to your Chromebook.
-
Check audio settings: After connecting the microphone, head to your Chromebook’s audio settings to ensure the correct microphone is selected as the input device. Adjust the input volume if necessary.
-
Test it out: Open an app that uses the microphone, such as a voice recording app or a video conferencing tool, and speak into your newly installed microphone to ensure everything is working smoothly.
Why is my mic not working but I can hear
It’s the classic “I can hear, but nobody can hear me” dilemma. Let’s troubleshoot this one together:
-
Check microphone permissions: Confirm that the application or website you’re using (e.g., Zoom, Google Meet) has permission to access your microphone. Go to your Chromebook’s settings, navigate to “Privacy and security,” then “Site settings,” and finally “Microphone.” Ensure the necessary permissions are granted.
-
Check microphone settings: Within the app or software you’re using, locate the microphone settings and ensure the correct microphone is selected. Also, check that the microphone is not muted and the input volume levels are set appropriately.
-
Restart the app or Chromebook: Sometimes, a simple restart can work wonders. Close the app or restart your Chromebook, and see if that brings the microphone back to life.
How do I unmute my microphone
Is your microphone feeling a little silent and unresponsive? Let’s break the silence and unmute it:
- Check the microphone icon: Look for the microphone icon on your Chromebook’s