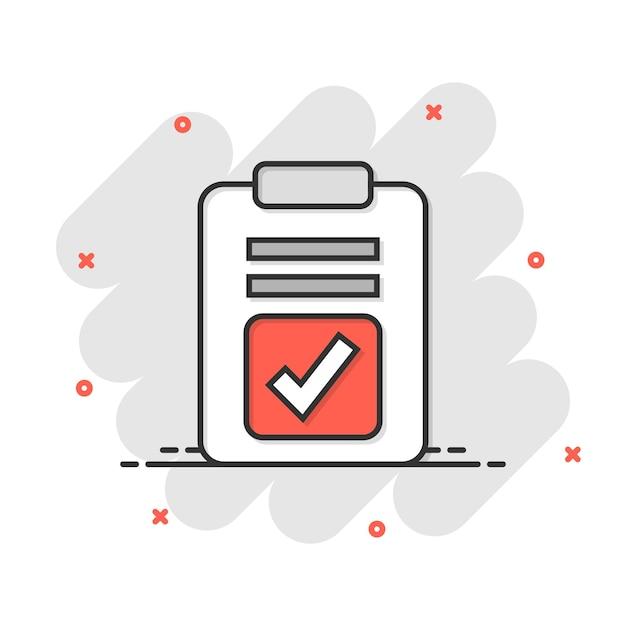Outlook is a popular email client used by millions of people around the world. One of the key features of Outlook is its ability to set up rules that automate email management and organization. These rules help users to categorize, prioritize, and filter incoming emails, saving them time and effort. But have you ever wondered where these rules are stored? In this blog post, we will explore the storage location of Outlook rules and provide answers to some common questions related to this topic.
Keywords: What is a Rwz file?, How do I view rules in Outlook?, How do I export Outlook rules?, Can Outlook rules run automatically?, What is the difference between appointment and meeting in Outlook?, Why do my Outlook rules disappear?, How do you sync all emails in Outlook?, How do I sync Outlook on multiple devices?, How do I sync Outlook rules?, How many rules can I set in Outlook?, Are Outlook rules stored locally?, How many rules can you make in Outlook 365?, What is a rule in Outlook?, What are the two types of Outlook rules?, How do I restore a rule in Outlook 2010?, How do I fix Outlook not syncing?, How many types of Outlook are there?, How do I use flagging in Outlook?, How do I manage rules in Outlook?, Can you recover Outlook rules?
So let’s dive in and explore the intriguing world of Outlook rules and their storage location!
Where Outlook Stores Your Rules
So, you’ve mastered the art of organizing your Outlook inbox with rules. But have you ever wondered where these rules are stored? It’s like a mystery novel waiting to be unraveled. Well, get ready to be Sherlock Holmes because in this section, we’re going to explore the secret hiding place of Outlook rules.
The Hidden Chamber of Rules
Outlook rules might seem like intangible magic, but they actually have their very own hiding spot within your mailbox. Picture a secret chamber, deep within the depths of your Outlook settings, where your rules lie in wait, ready to spring into action. It’s like a covert operation happening right under your nose.
Peeking into the Abyss
Now, you must be wondering where this mysterious hiding spot is located, right? Well, hold onto your deerstalker hat because we’re about to reveal the location: your mailbox server. Yes, that’s right, the place where all your emails live is also home to your trusty rules. It’s like a secret association—one that only a select few are privy to.
The Rule Database
Think of your mailbox server as the central command center, where all your rules convene for their top-secret meetings. Much like a well-organized library of rules, your mailbox server keeps a dedicated database to store all the intricate details of each rule. It’s like a chessboard, with each rule representing a move in the game of organizing your inbox.
The Rule Folder
Now, let’s dive a little deeper. Within your mailbox server, there exists a special folder solely dedicated to storing these precious rules. Drumroll, please… cue suspenseful music… it’s called the Inbox Rules folder. It’s the VIP lounge where all the rules gather to discuss their next move. Don’t be fooled by its unassuming name—the Inbox Rules folder holds immense power in the world of Outlook organization.
Local Storage vs. Server Storage
But wait, there’s a twist in this mystery. Outlook rules can be stored in two different locations: locally on your device or on the server. If you’re using Outlook on multiple devices, like a true multitasker, your rules might be stored locally to keep things synchronized across all your gadgets. So, don’t be surprised if you find your rules in a different spot depending on where you’re accessing your emails.
The Great Rule Migration
Now, here’s where things get a bit technical. When your Outlook is configured to connect to a Microsoft Exchange Server, your rules reside on the server itself. However, if you switch to using Outlook without an Exchange connection, your rules make a daring migration to your computer’s local storage. It’s like a relocation—a change of scenery that keeps your rules on their toes.
And there you have it! The elusive hiding spot of Outlook rules has been unveiled. Whether they reside on your mailbox server or dance between devices, your rules are always at work, orchestrating the symphony of organization in your inbox. So, the next time you marvel at the magic of rule-based email management, remember the secret chamber where it all begins. Happy organizing, my fellow rule enthusiasts!
FAQ: Where Is Outlook Rules Stored
What is a Rwz file
A Rwz file is a small but powerful entity in the Outlook world. It stands for “Rules Wizard file” and contains all your precious email rules. Think of it as a wardrobe where you neatly hang your rules to keep your inbox organized.
How do I view rules in Outlook
Ah, the mystical world of rules! To get a glimpse of your rules within Outlook, simply follow these steps:
- Launch Outlook.
- Go to the File tab.
- Click on Manage Rules & Alerts.
- Marvel at the sight of your email rule kingdom!
How do I export Outlook rules
Sometimes, it’s necessary to take your rules on a little trip. To export your Outlook rules and carry them to another domain, use these instructions:
- Open Outlook.
- Navigate to the File tab.
- Choose Manage Rules & Alerts.
- Select the Options tab.
- Click on Export Rules.
- Select a convenient spot to save your exported rules.
- Voila! Your rules are now portable and ready for adventure.
Can Outlook rules run automatically
Oh yes, they can! Outlook rules have got their jogging shoes on, ready to run the email marathon for you. To make sure your rules run automatically, simply follow this tried-and-true routine:
- Go to File in Outlook.
- Click on Manage Rules & Alerts.
- In the Email Rules tab, ensure your rules are checked for automatic running.
- Sit back, relax, and let the rules do the heavy lifting!
What is the difference between appointment and meeting in Outlook
Ah, the age-old question of appointments versus meetings. In the realm of Outlook, an appointment is a commitment for yourself, like a personal reminder to take a much-needed nap. A meeting, on the other hand, involves other people, conjuring up visions of conference rooms and gallons of coffee. In short, an appointment is a solo affair, while a meeting is a social gathering in Outlook’s view.
Why do my Outlook rules disappear
Oh no, disappearing rules can be quite the mystery! But fear not, Sherlock, because we have some possible culprits for this vanishing act:
- Outdated Outlook version: Ensure you have the latest version installed.
- Default rule settings: Double-check that your rules are not set to auto-delete themselves after a certain period.
- Misbehaving add-ins: Disable any rogue add-ins that might be playing tricks on your rules.
- Ghostly glitches in the matrix: Sometimes, technology can be moody, and rules may simply vanish. In that case, recreate them, and cast a protective spell to keep them safe.
How do you sync all emails in Outlook
Ah, the joy of syncing all emails in Outlook! To savor this delightful experience, let’s follow this simple recipe:
- Open Outlook.
- Navigate to the File tab.
- Click on Options.
- Select the Advanced tab.
- Scroll down to the Send and Receive section.
- Check the box that says, “Send immediately when connected.”
- Relish the magic of synchronized emails, as each one dances harmoniously in your inbox.
How do I sync Outlook on multiple devices
Ah, the art of syncing Outlook on multiple devices! Here’s how to turn it into a synchronized symphony:
- Begin by opening Outlook on your first device.
- Navigate to the File tab.
- Click on Options.
- Choose the Advanced tab.
- In the Export section, click on Export.
- Save the exported file in a safe place.
- Now, on your second device, launch Outlook.
- Repeat steps 1 to 4.
- In the Import section, click on Import.
- Select the file you exported earlier.
- Marvel as your Outlook sings in perfect harmony across all your devices.
How do I sync Outlook rules
Syncing Outlook rules can be a real game-changer. To bring some harmony to your rule kingdom, follow these steps:
- Open Outlook.
- Go to the File tab.
- Click on Options.
- Select the Advanced tab.
- Find the Export section and click on Export.
- Save your rules in a safe place.
- Now open Outlook on the other device.
- Repeat steps 1 to 4.
- Navigate to the Import section.
- Click on Import and select the file you exported earlier.
- Behold the magic as your rules sync across all your Outlook domains.
How many rules can I set in Outlook
Ah, the rule-setting spree! In Outlook, you can be the master of up to 256 rules to bring order to your email kingdom. That should give you ample power to conquer the clutter and restore serenity to your inbox.
Are Outlook rules stored locally
Indeed, they are! Outlook rules find their cozy abode within your local machine. They reside in a special Rules Wizard file, typically denoted by the .rwz extension. It’s like having a secret rule sanctuary right at your fingertips.
How many rules can you make in Outlook 365
In the realm of Outlook 365, you hold the power to sculpt up to 4000 rules to rule them all. That’s right, 4000! With such rule-making prowess, there’s no inbox challenge you can’t conquer.
What is a rule in Outlook
A rule in Outlook is a set of instructions that transforms your inbox into an obedient servant. Like a magician’s wand, these rules can automatically sort your emails, flag important messages, forward specific content, or even send unwanted emails to that dark abyss known as the Junk folder. They are the architects of email harmony.
What are the two types of Outlook rules
Ah, the dynamic duo of Outlook rules! There are two main types:
- Organizational rules: These rules help you tame the email beast at work or in a group setting. You can, for example, automatically move emails from specific senders to distinct folders or flag messages based on their importance.
- Personal rules: As the name suggests, these rules cater to your personal email whims. They allow you to customize the behavior of your inbox, such as forwarding emails from specific people or categorizing messages with particular words.
How do I restore a rule in Outlook 2010
To bring back a lost rule from the depths of Outlook 2010’s mysterious undercurrents, follow these gentle steps:
- Launch Outlook 2010.
- Go to the File tab.
- Choose Options.
- Select the Advanced tab.
- In the Export section, click on Export.
- Save your rules in a secure location.
- Now, in the same Outlook domain or another one, follow steps 1 to 4.
- This time, in the Import section, click on Import.
- Locate the file you exported earlier.
- Congratulations! Your lost rule shall return to its rightful place.
How do I fix Outlook not syncing
Syncing issues can be quite the pickle, but fear not! Here are some savvy moves to get your Outlook back in sync:
- Check your Internet connection: Make sure you’re connected to the virtual realm of the internet.
- Update Outlook: Update to the latest version of Outlook, as new updates often contain fixes for sync-related troubles.
- Reboot: Sometimes, technology just needs a little nap. Restart your device and see if that does the trick.
- Disable add-ins: Those pesky add-ins might be causing mischief. Disable any suspicious ones and then try to sync again.
- Check sync settings: Double-check your sync settings to ensure everything is set up correctly.
- Seek professional help: When all else fails, don’t shy away from reaching out to the Outlook support wizards. They shall guide you on your path to syncing enlightenment.
How many types of Outlook are there
In the realm of Outlook, there are various incarnations to suit your every need:
- Outlook for Windows: The mighty Windows version, with all its bells and whistles, designed to conquer your email universe.
- Outlook for Mac: The elegant Mac version, tailor-made for Apple aficionados, ensuring a seamless experience across macOS devices.
- Outlook for mobile devices: The nimble and versatile version, allowing you to stay connected on the go via your trusty smartphone or tablet.
- Outlook on the web: The web-based version, accessible through any browser, granting you the power of email management from virtually anywhere.
How do I use flagging in Outlook
Ah, the art of flagging! To mark your mighty emails with flags of importance, follow these grand steps:
- Launch Outlook.
- Open an email that deserves a flag.
- Locate the shiny Follow Up button in the Ribbon at the top.
- Click on it and choose a flag color to match your mood.
- Admire the shimmering flag waving proudly next to your email, reminding you of its significance.
How do I manage rules in Outlook
Managing rules in Outlook is akin to being the grand conductor of an email orchestra. To wield this power and bring your rules in line, follow these instructions:
- Open Outlook.
- Go to the File tab.
- Click on Manage Rules & Alerts.
- From there, you can add, edit, disable, or delete rules of your choosing.
- Feel the rush of rule management as you orchestrate the perfect harmony in your email kingdom.
Can you recover Outlook rules
Oh, the intrigue of recovering lost rules! Fear not, for hope is not lost. To recover your Outlook rules, follow these steps:
- Launch Outlook.
- Go to the File tab.
- Choose Options.
- Select the Advanced tab.
- In the Export section, click on Export.
- Save your rules in a safe location.
- Now, if your rules ever decide to vanish into thin air, follow steps 1 to 4 in the same or another Outlook domain.
- This time, in the Import section, click on Import.
- Locate the file you exported earlier.
- Sit back, relax, and witness the triumphant return of your beloved rules.
And there you have it, dear reader! A comprehensive FAQ-style guide to quench your thirst for Outlook rule knowledge. May your inbox reign supreme and your rules never falter.