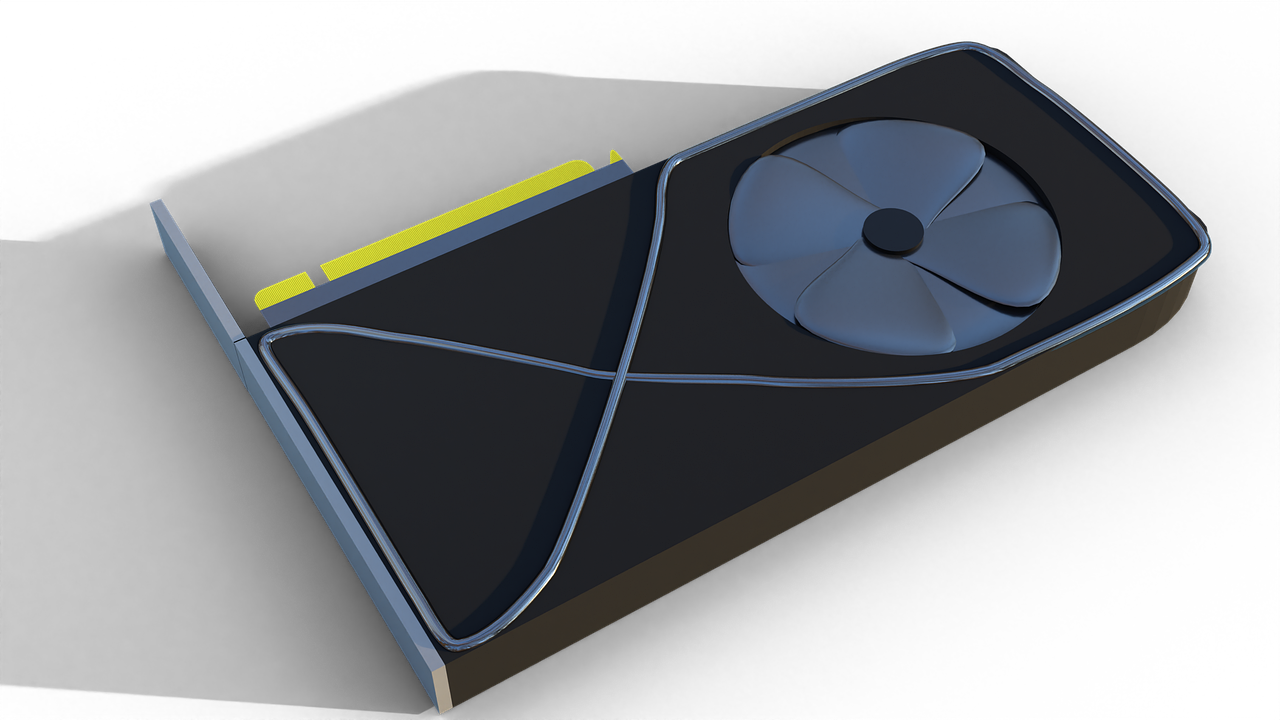Nvidia has revolutionized the gaming experience for PC enthusiasts, offering incredible graphics and advanced features. When it comes to capturing and saving your gameplay videos or Nvidia highlights, you might find yourself wondering, “Where do these videos go?” In this blog post, we’ll explore the ins and outs of Nvidia video storage and uncover ways to access and manage your recorded videos.
From changing the default save location to understanding how video capture works, we’ll address common questions like, “Where are Nvidia recordings stored?” and “How do I find my recorded videos on GeForce Experience?” Whether you’re a seasoned gamer or new to the world of Nvidia, this guide will help you navigate the intricacies of video saving and ensure you never lose those precious gaming moments.
So, if you’re curious about where your Nvidia videos are saved, how to access Nvidia gallery, or even how to share your Nvidia highlights, keep reading to explore these topics and more. Let’s dive in and discover how your gaming memories are stored and cherished in the digital realm!
Where Does Nvidia Save Videos
Nvidia is widely known for its powerful graphics cards and cutting-edge technology, but have you ever wondered where it saves videos? In this subsection, we will delve into the fascinating world of Nvidia’s video storage. Get ready for an exciting journey filled with bits, bytes, and maybe a pinch of GPU magic!
The Mysterious File Locations
When it comes to finding the exact location where Nvidia saves videos, it’s like searching for a leprechaun’s pot of gold. But fear not, we’re here to guide you through the hidden paths! So, sit back, relax, and let’s explore the virtual realms where your precious videos can be found.
The Standard Path: C:\Users\Nvidia\Videos
Ah, the trusted and well-trodden path! By default, Nvidia tends to save videos in the “Videos” folder of the current user’s directory, which is typically located at C:\Users\Nvidia\Videos. It’s like a cozy home for your cherished video memories, waiting patiently to be discovered. So, next time you’re seeking that cat video compilation, head on over to this familiar spot.
The Game Capture Journey: C:\Users\Nvidia\Videos\Captures
If you’re an avid gamer and can’t resist capturing those epic gaming moments with Nvidia’s Game Capture feature, then you’re in for a treat! Your adrenaline-pumping clips are often stored in a dedicated folder within the “Videos” directory. Look no further than C:\Users\Nvidia\Videos\Captures to find your epic victories and not-so-epic fails brilliantly preserved.
The Backup Quest
Now, you might be wondering, what if I want to protect my precious footage from unexpected mishaps? Fear not, brave explorer, for we shall unveil the secrets of the backup quest! Even the most valiant adventurers must safeguard their treasures.
Nvidia ShadowPlay: Automatic Backup to the Cloud
Behold, Nvidia ShadowPlay, the hero of our backup tale! With this mighty companion, your videos can automatically be backed up to the cloud, shielding them from accidental deletions, hardware failures, or even the mythical dragon attacks. Nvidia provides cloud storage support through services like Google Drive or Dropbox, ensuring your unforgettable moments are safely stored away.
Manual Backup: An Old-School Approach
For those who prefer to keep a closer eye on their video backups, a more hands-on approach can be taken. Simply create copies of your valuable videos and save them to an external hard drive, USB stick, or even a good old DVD. This traditional method guarantees you’ll have physical control over your cherished memories, and hey, you can even add a touch of nostalgia.
As we bid farewell to the hidden paths and backup quests, we hope you’ve enjoyed this adventurous exploration into Nvidia’s video storage. From the familiar confines of C:\Users\Nvidia\Videos to the captivating realm of C:\Users\Nvidia\Videos\Captures, Nvidia provides a convenient landscape to house your treasured videos. Whether you rely on automatic backup with Nvidia ShadowPlay or prefer the good ol’ manual approach, now you can journey forth with confidence, knowing exactly where Nvidia saves your videos. Happy video hunting, fellow explorer!
FAQ: Where Does Nvidia Save Videos
Welcome to our comprehensive FAQ section on where Nvidia saves videos! We understand that managing your video recordings and highlights can sometimes be a bit confusing. But worry not! We’re here to answer all your burning questions and shed some light on the subject. So, let’s get started!
How do I change where my Nvidia videos go
To change the default save location for your Nvidia videos, follow these easy steps:
- Open the GeForce Experience application on your computer.
- Click on the gear icon located in the top right corner to open the settings.
- In the General tab, scroll down to the “Highlights” section.
- Here, you can choose a different folder by clicking on the “Browse” button and selecting your desired location.
- Once you’ve selected the new folder, click on “Apply” to save the changes.
Where do Nvidia Highlights save
Nvidia Highlights are incredibly handy in capturing your most memorable gaming moments automatically. By default, these highlights are saved in the “Captures” folder, which is usually located in your user directory. For example: C:\Users\YourUsername\Videos\Captures. Keep an eye out for that folder, as it’s where all the magic happens!
How do I access Nvidia Gallery
Accessing your Nvidia Gallery is a breeze. Just follow these steps:
- Open the GeForce Experience application.
- Click on the “Gallery” tab located at the top of the window.
- Here, you’ll find all your recorded videos, screenshots, and Nvidia Highlights neatly organized for your viewing pleasure.
- Feel free to browse through, relive your gaming triumphs, and share your epic moments with friends!
Does Windows 10 have video capture
Absolutely! Windows 10 comes equipped with a built-in game DVR feature called “Game Bar.” This feature allows you to capture and record your gameplay without the need for any external software. Simply press the Windows key + G while in-game to bring up the Game Bar menu and start capturing those unforgettable gaming moments.
How do I make OneDrive my default save location
If you’re eager to save your Nvidia videos directly to OneDrive, here’s how you do it:
- Open the OneDrive application on your computer.
- Click on the cloud-shaped icon located in the taskbar.
- In the settings menu that appears, go to the “Auto Save” tab.
- Under the “Documents” section, check the box that says “Automatically save screenshots I capture to OneDrive.”
- Voila! Your Nvidia videos will now be saved directly to your OneDrive account.
How do I restore my Captures folder
Oops! If you accidentally deleted or misplaced your Captures folder, don’t panic. Windows has got your back. Follow these simple steps to restore it:
- Right-click on the folder where you want to restore your Captures folder (for example, your “Videos” folder).
- Select “Properties” from the context menu.
- In the properties window, go to the “Previous Versions” tab.
- Here, you should see a list of previous versions of your folder. Select the most recent version before the Captures folder was deleted or moved.
- Click on “Restore” and let Windows work its magic.
How does video capture work
Video capture with Nvidia is a fantastic feature that allows you to record and save your gaming adventures effortlessly. When activated, Nvidia’s video capture technology constantly records your gameplay in the background. It then automatically saves the last few minutes of gameplay when triggered by certain conditions, such as achieving an epic kill streak or completing a challenging level. These saved highlights can be accessed and viewed at any time, ensuring you never miss a thrilling moment!
How do I change the default save location for OneDrive
Changing the default save location for OneDrive is super simple:
- Right-click on the OneDrive icon located in the taskbar.
- Select “Settings” from the context menu.
- In the settings tab, go to the “Account” tab.
- Click on “Choose folders” and then “Choose folders” again.
- Now, uncheck the folders you do not want to sync with OneDrive and check the ones you would like to include.
- Finally, click on “OK” to save the changes, and you’re all set!
Where are Nvidia recordings stored
Nvidia recordings are typically stored in your “Captures” folder. This folder can be found in your user directory, such as C:\Users\YourUsername\Videos\Captures. If you’re having trouble locating it, remember to check if it’s selected as the default save location in the Nvidia settings.
Where do I find my recorded videos on GeForce Experience
To find your recorded videos on GeForce Experience, follow these steps:
- Open the GeForce Experience application.
- Click on the “Gallery” tab located at the top of the window.
- Within the Gallery, you’ll find all your recorded videos neatly categorized and waiting to be revisited.
- Simply click on the video you want to watch, and let the gaming nostalgia wash over you!
How do I see Nvidia highlights in Warzone
If you’re a Warzone warrior itching to relive your greatest moments, here’s how you access your Nvidia highlights:
- Launch the GeForce Experience application.
- Click on the “Gallery” tab at the top of the window.
- Scroll down until you find the “Warzone” section.
- Click on it, and you’ll be greeted with all your thrilling Warzone highlights, ready to be replayed and shared!
How do you save videos on GeForce Experience
Saving videos on GeForce Experience is a piece of cake:
- Launch the GeForce Experience application and ensure it’s running in the background while you play your favorite game.
- When something exceptional happens during your gameplay session, press the hotkey combination you’ve set to save your video. By default, it’s set to Alt + F10.
- You’ll hear a satisfying sound, signaling that your video has been successfully saved.
- Now, you can access your saved videos anytime by visiting the Gallery tab within GeForce Experience.
How do I capture video on my computer
Capturing video on your computer is surprisingly easy:
- Press the Windows key + G to open the Game Bar menu.
- Within the Game Bar, click on the video capture button (a small circle with a dot inside).
- Alternatively, you can also use the hotkey combination Windows key + Alt + R to start and stop video capture.
- Your captured videos will be saved in the “Captures” folder, which you can find in your user directory.
Why is my GeForce Experience not recording
If you’re having trouble with GeForce Experience not recording, don’t despair just yet! Here are a few troubleshooting steps to try:
- Make sure you have the latest version of GeForce Experience installed.
- Restart your computer. Sometimes a good old reboot can work wonders.
- Double-check your hotkey settings for recording. It’s possible they may have been changed or disabled.
- Disable any overlays or conflicting software that might interfere with recording.
- If nothing seems to work, try reinstalling GeForce Experience. This can often resolve any stubborn issues.
How do I share Nvidia highlights
Sharing your Nvidia highlights with the world is a fantastic way to showcase your gaming prowess. Here’s how you do it:
- Open the GeForce Experience application.
- Navigate to the “Gallery” tab at the top of the window.
- Choose the highlight or video you want to share by clicking on it.
- At the bottom right corner of the interface, you’ll find various sharing options including social media platforms like Twitter, Facebook, or YouTube.
- Select the platform of your choice, follow the prompts, and prepare to bask in the admiration of your fellow gamers!
Where is Win+G
The Win+G combination is a quick and easy way to maximize your gaming experience and access the Game Bar menu. You can find it on your keyboard, usually near the space bar, between the left Ctrl and left Alt keys. Whenever you want to capture your gaming moments or access Game Bar features, simply press that magical Win+G combination and let the gaming fun begin!
How do I change where my videos are saved
To change the location where your videos are saved, follow these steps:
- Open the GeForce Experience application.
- Click on the gear icon located in the top right corner to open the settings.
- In the General tab, scroll down to the “Gallery” section.
- Here, you can choose a different folder by clicking on the “Browse” button and selecting your desired location.
- Once you’ve selected the new folder, click on “Apply” to save the changes.
Where do I find GeForce recordings
GeForce recordings are stored in the “Captures” folder. You can locate this folder in your user directory, typically found at C:\Users\YourUsername\Videos\Captures. If you’re having trouble finding it, just remember to check if it’s set as the default save location in your Nvidia settings. Happy exploring and reliving your epic gaming moments!
That concludes our FAQ section on where Nvidia saves videos. We hope these answers have brought some clarity to your video-capturing adventures. If you have any further questions or need assistance, feel free to leave a comment below. Now go forth and let your gaming prowess shine! Happy recording!