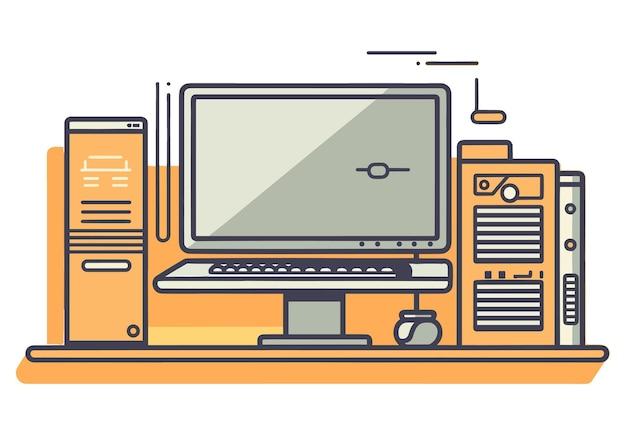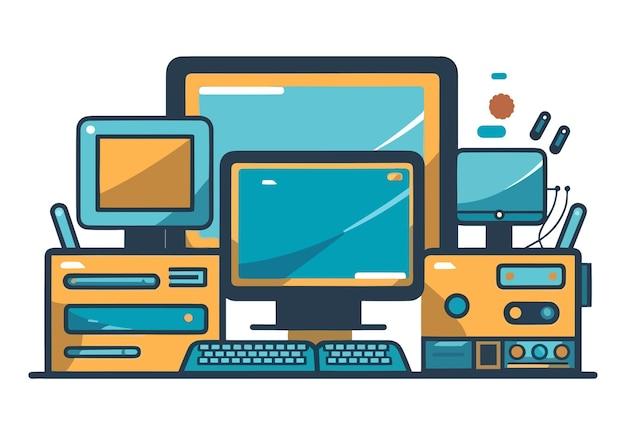Have you ever wondered where your Xbox clips are stored on your PC? If you’re a gamer, you’ve probably captured some epic gaming moments that you want to revisit or share with your friends. In this blog post, we will explore the different ways to find and store your Xbox clips on PC. Whether you’re using Windows 10 or Windows 11, or even if you’re a GeForce user, we’ve got you covered. So, let’s dive in and discover how to access and save those precious gameplay clips.
Where Can You Find Xbox Clips on Your PC
So, you’ve just had an epic gaming session on your Xbox and managed to record some truly awesome clips. Now, you’re ready to showcase your skills to the world, but wait, where are those Xbox clips hiding on your PC? Don’t worry, my fellow gamer, I’ve got you covered!
Digging into the Captivating World of Xbox Clips
Okay, before we dive headfirst into the intricate realm of locating Xbox clips on your PC, let’s take a moment to appreciate this marvelous feature. Xbox clips allow you to capture those precious gaming moments and relive the glory or share it with your pals. It’s like freezing a frame of your finest gaming triumphs, only to bask in the admiration or amusement of others later on.
(A)dventuring into the Abyss of File Explorer
To find your Xbox clips, you’ll need to embark on a journey through the mystical plains of your PC’s File Explorer. Fear not, brave soul, for it’s not as daunting as it sounds!
-
Let’s start by opening the File Explorer. You can do this by pressing the Windows key + E on your trusty keyboard or by clicking the folder icon on your taskbar that resembles a sheet of paper.
-
Once you’ve summoned the File Explorer, navigate to the land of “This PC.” It should be located on the left side of the window, amongst a list of other folders and destinations.
-
With “This PC” in sight, venture further by double-clicking on it. You’ll be presented with a plethora of treasures, including your hard drive(s), external storage, and perhaps a few encrypted secrets. Ah, the allure of the unknown!
(B)ordering the Delights of the Game DVR Folder
Now that you’ve bravely made it this far, it’s time to uncover the captivating realm of the Game DVR. This is where all your glorious Xbox clips dwell, longing to be unleashed upon the world!
-
Within “This PC,” you’ll need to venture forth into the land of your primary drive, usually the C: drive. Double-click on it, and brace yourself for what lies ahead.
-
Behold! The elusive Game DVR folder should reveal itself within a sea of directories. Locate it, right-click on it, and select the option that entices you to Open.
(C)asting a Magical Glimpse at Your Captivating Xbox Clips
Congratulations, my fellow adventurer! You’ve successfully discovered the land where your Xbox clips roam freely. Now, it’s time to feast your eyes upon those gaming masterpieces!
-
Inside the Game DVR folder, you’ll find the treasure trove of your Xbox clips neatly organized into subfolders bearing names such as “Captures” or “Screenshots.” Enter any of these subfolders by double-clicking on them, and feel the thrill courses through your veins!
-
As you delve further, you’ll find your precious Xbox clips displayed before you, each one waiting to be admired, cherished, and shared. Simply click on any clip to witness its true glory, my friend.
Time to Shine!
Now that you’ve discovered the secret location of your Xbox clips on your PC, nothing can hold back your gaming prowess! Share your finest moments, impress your comrades, and remember to revel in the joy of gaming.
So, next time you need to find those magnificent Xbox clips on your PC, fear not! Simply follow the steps I’ve outlined, and you’ll be the master of your digital domain. Happy gaming, my fellow adventurers, and may your skills continue to amaze and entertain the world!
Can you clip in Windows 10
If you are an avid gamer, chances are you love capturing your epic gaming moments and sharing them with your friends and followers. And if you’re a proud owner of an Xbox console, you’re probably already familiar with the convenient feature of capturing gameplay clips. But what about those times when you’re gaming on your trusty Windows 10 PC? Can you still enjoy the thrill of clipping those heart-stopping moments? Fear not, my fellow gamers, for I am here to enlighten you on just how to do that!
Finding the Perfect Spot to Clip
So, you’re deeply engrossed in the virtual world, annihilating virtual enemies left and right, and suddenly, out of nowhere, it happens – a jaw-dropping, blink-and-you’ll-miss-it moment that you simply MUST capture for eternity. But wait, where’s that magical “clip” button hiding on your Windows 10 PC?
Actually, it’s not hidden at all! Microsoft, in their infinite wisdom, has graciously integrated the Xbox Game Bar right into Windows 10. With a few simple keystrokes, you’ll be capturing and sharing your most epic gaming moments in no time.
Unleashing the Power of the Xbox Game Bar
To access the magical Xbox Game Bar, simply press the “Win” key + “G” on your keyboard. And voila! The Game Bar will magically appear like a wizard summoning a fireball. You’ll now have access to a suite of powerful gaming tools at your fingertips.
Capturing the Perfect Clip in a Snap
Now that you’ve unlocked the secret powers of the Xbox Game Bar, it’s time to capture that epic clip you’ve been dreaming of. Simply press the “Win” key + “Alt” + “G” while you’re in the midst of your gameplay. This will trigger the Game Bar to instantly record the last 30 seconds of your gameplay.
Fine-Tuning Your Clips like a Pro
But what if the clip you captured was almost perfect, but you want to trim out that awkward moment when you got up to grab a snack? Fear not, brave gamer! The Xbox Game Bar comes to the rescue yet again.
To fine-tune your clips, simply press the “Win” key + “Alt” + “T”. This will summon the Game Bar’s magical editing panel, where you can trim your clips, add captions, and even sprinkle some funny memes to truly showcase your gaming prowess.
Sharing is Caring
Once you’ve created the perfect clip, it’s time to share it with the world and bask in the adoration of your fellow gamers. With the Xbox Game Bar, sharing is as easy as breathing (well, almost).
To share your clip, simply press the “Win” key + “Alt” + “S”. This will open up a world of possibilities, allowing you to share your clip on various social media platforms, email it to your friends, or save it to your personal collection for future glory-watching sessions.
In conclusion, if you’re gaming on your Windows 10 PC and want to capture those epic gameplay moments, the Xbox Game Bar is here to be your trusty companion. With its seamless integration, simple key combinations, and powerful editing capabilities, you’ll be creating and sharing the most epic gaming clips in no time. So go forth, brave gamer, and may your gaming journey be forever immortalized in a flurry of clips that will make even the mightiest heroes bow down in awe.
How Long Do Xbox Clips Last
If you’re an avid gamer, chances are you’ve captured some epic gaming moments on your Xbox. But have you ever wondered how long these clips last? Well, wonder no more! In this section, we’ll delve into the duration of Xbox clips and give you all the juicy details.
Default Clip Length
By default, Xbox clips are set to record for a duration of 30 seconds. This means that whenever you perform a game-changing move or pull off an incredible kill, the last 30 seconds of gameplay will be captured in all its glory. It’s like having a personal highlight reel of your gaming prowess.
Adjusting Clip Length
Now, 30 seconds may be the default setting, but don’t worry, you’re not stuck with it. Xbox gives you the power to adjust the clip length to suit your preferences. Whether you want shorter clips for quick snapshots or longer clips to capture more of the action, the choice is yours.
To change the clip length, follow these simple steps:
- Press the Xbox button on your controller to open the guide.
- Navigate to the “Settings” tab.
- Select “Preferences” and then “Capture & share.”
- Under the “Capture” section, choose “Length.”
- Here, you can choose between 15 seconds, 30 seconds, 45 seconds, 1 minute, 2 minutes, 3 minutes, 5 minutes, or 10 minutes. Talk about options!
So, whether you’re a fan of quickfire clips or epic, extended gameplay recordings, Xbox has got you covered.
Storage Limitations
Now, you might be thinking, “How many of these clips can I store before my Xbox explodes?” Well, fear not, my gaming friend. Xbox has taken storage limitations into consideration.
Xbox clips are automatically saved to your console’s local storage, and the number of clips you can keep depends on the available space. However, Microsoft has also provided the option to save your clips to an external storage device, such as a USB drive. This way, you can safeguard your precious gaming moments without worrying about running out of space.
Sharing and Preserving Clips
Of course, capturing incredible gaming moments wouldn’t be nearly as fun if you couldn’t share them with the world. Thankfully, Xbox makes it easy to share your clips with friends and fellow gamers.
You can upload your clips directly to your Xbox Live profile, where they can be viewed by friends and admirers. Additionally, you can share your clips on social media platforms like Twitter and Facebook, because what’s the point of having an amazing clip if you can’t show it off to the entire internet?
And if you want to preserve your gaming legacy for future generations, you can always transfer your clips to your PC for safekeeping. Just follow the instructions provided by Xbox to perform this magical feat.
In conclusion, Xbox clips last for a default duration of 30 seconds, but you have the freedom to adjust this length to your liking. With various storage options and easy sharing capabilities, you can capture and showcase your gaming prowess to the world. So go ahead, unleash your inner gaming superstar, and let those clips do the talking!
How to Store Xbox Clips: A Gamer’s Guide
So, you’ve been dominating in your Xbox games and capturing those epic moments with Xbox Game DVR, but now you’re wondering, “Where are Xbox clips on PC?” Fear not, fellow gamer! In this guide, we’ll show you exactly how to store those precious Xbox clips and relive your gaming victories whenever you please.
OneDrive: Your Digital Vault
When it comes to storing your Xbox clips on a PC, OneDrive is your go-to champion. Think of it as your digital vault, where you can securely store and access all your gaming goodness. As a Windows 10 user, you’re in luck because OneDrive comes pre-installed on your system. All you need to do is sign in with your Microsoft account, and voila! Your Xbox clips are nestled safely in the cloud.
Tweaking Xbox Game DVR Settings
Before we dive into the storage specifics, let’s fine-tune your Xbox Game DVR settings for optimal clip capturing. In the Xbox app, go to Settings > Game DVR. Here, you can customize the length and quality of your clips. Pro tip: If storage space is a concern, lowering the clip length or reducing the capture quality can save you precious gigabytes. Now that we’ve got that covered, let’s move on to the storage options.
Storing Xbox Clips Locally
If cloud storage isn’t your thing, fear not! You can still store your Xbox clips directly on your PC. Simply head to the Xbox app, click on your profile picture, go to Captures, and locate the “On this PC” tab. From here, you can choose a custom storage location on your local drive, creating a personalized haven for your gaming triumphs.
OneDrive Sync: Seamless Access Everywhere
OneDrive truly shines when it comes to cross-device accessibility. Once you’ve stored your Xbox clips in the cloud, you can effortlessly sync them across all your devices. Whether you’re basking in the glory of your gaming achievements on your PC or sharing your best plays on your phone, your Xbox clips are just a few clicks away.
Organize and Conquer
Now that you’ve conquered the question of where to store your Xbox clips, it’s time to conquer the organization game as well. Create folders within OneDrive to categorize your clips by game, genre, or even create a “Greatest Hits” selection. This not only keeps your clips neatly arranged but also makes it easier to find and share your favorite gaming moments with friends or the wider gaming community.
Back It Up: Double the Security
While OneDrive is a reliable storage option, accidents happen, and it’s always wise to have a backup plan. Consider periodically saving a copy of your Xbox clips to an external hard drive or another cloud storage service of your choice. This way, even if the unthinkable occurs, you won’t lose those epic headshots or clutch plays forever.
Wrapping Up
In this gamer’s guide, we’ve explored how to store Xbox clips on your PC. With OneDrive as your trusty sidekick, you can securely store, sync, and organize your gaming triumphs, ensuring your best moments are always within reach. So go forth, fellow gamer, and unleash your gaming prowess while knowing your clips are safe and sound. Happy gaming!
How to Capture PC GeForce Clips
So, you’ve been gaming on your trusty PC with Nvidia’s GeForce graphics card, and the gameplay is so epic that you just have to share it with the world. But wait! How do you capture those incredible moments and create awesome clips that will leave your friends in awe? Fear not, my gaming friend, for I have the answers you seek. In this subsection, we will delve into the magical world of PC GeForce clipping and uncover the secrets to immortalizing your gaming triumphs for all to see.
Step 1: Prepare Your Tools
Before we embark on this clipping adventure, it’s essential to ensure you have the right tools at your disposal. To capture PC GeForce clips, you’ll need to take advantage of Nvidia’s trusty companion, the GeForce Experience software. If you haven’t already installed it, head over to the Nvidia website and grab yourself a copy. It’s like having a personal assistant for all your gaming needs.
Step 2: Master the Shortcut
Now that you have the GeForce Experience software installed, it’s time to learn the shortcut that will be your loyal companion throughout your clipping journey. By default, Nvidia has assigned a magical button combination to capture your clips. Simply press “Alt + F10” during gameplay, and voila! You’ve just created a clip that will make jaws drop and hearts skip a beat.
Step 3: Tweak Your Settings
You know what they say, my gaming friend: “With great power comes great settings.” To ensure your clips are of the highest quality and capture every pixel in its full glory, let’s dive into the GeForce Experience settings. Open the software, head over to the settings tab, and make sure you’re happy with the capture quality, resolution, and frame rate. Remember, it’s all about the details!
Step 4: Trim and Share
Congratulations, you’ve successfully captured a clip that would make even the most seasoned gamers green with envy. But we’re not done just yet. GeForce Experience also allows you to trim your clips and share them with the world in just a few clicks. Open the software, go to the “Gallery” tab, select your masterpiece, and unleash your creativity. Trim, add some flair, and prepare to dazzle your friends with your editing prowess.
Step 5: The Final Countdown
You’ve mastered the art of PC GeForce clipping, my gaming friend. Every gaming victory, every jaw-dropping moment can now be captured and immortalized for eternity. Remember, practice makes perfect, so don’t be discouraged if your first clips don’t meet your expectations. Keep experimenting, keep refining, and before you know it, you’ll be creating clips that will make even the most stoic gamer shed a tear of joy.
Recap
To recap, capturing PC GeForce clips is a breeze with the help of Nvidia’s trusty GeForce Experience software. You’ve learned the shortcut (“Alt + F10”), tweaked your settings to perfection, and discovered the joys of trimming and sharing your gaming triumphs. Now go forth, my gaming friend, and let your clips shine like a supernova in the gaming universe!
Section: What app can I use to save Xbox clips
So, you’ve just pulled off an epic move in your favorite Xbox game and you want to relive and share the glory with the world. But wait, where are those Xbox clips on your PC? Don’t worry, we’ve got you covered! In this blog post, we’ll guide you through the process of finding and saving Xbox clips on your PC. So, grab your controller and let’s dive in!
The Marvelous App You’ve Been Waiting For
Xbox Game Bar: The Superhero of Saving Xbox Clips!
Imagine an app that swoops in like a superhero, saving your Xbox clips with ease. Say hello to Xbox Game Bar! This amazing app comes pre-installed with Windows 10 and is just a few clicks away from capturing and saving your epic gaming moments.
Unmasking the Hidden Powers of Xbox Game Bar
Step 1: Summon the Mighty Xbox Game Bar
To unleash the powers of Xbox Game Bar, simply press the Windows key + G on your keyboard. The Game Bar will then magically materialize on your screen, ready to assist you in capturing your gaming triumphs.
Step 2: Activate the Powers of Recording
Now that Xbox Game Bar has answered your call, you’ll notice a small button in the Game Bar labeled “Capture.” Give it a gentle click, and you’ll unleash the recording powers of Xbox Game Bar.
Step 3: Prepare for Recording and Strike the Pose
Before you start capturing your epic moments, take a moment to adjust the recording settings in Xbox Game Bar. You can choose to capture your entire screen or just a specific window, and even toggle your microphone on or off. Once you’re all set, it’s time to show off your gaming skills!
Step 4: Unleash the Glory and Save Your Clip
Once you’ve finished recording your epic play, it’s time to save the clip for posterity. Simply click on the red stop button in the Xbox Game Bar, and a notification will appear, letting you know that your clip has been saved. You can access your saved clips by clicking the “Show all captures” button in the Game Bar.
Alternate Solutions for Aspiring Heroes
NVIDIA’s ShadowPlay: The Sidekick of Xbox Clip Saving
If you prefer a different solution to save your Xbox clips, NVIDIA’s ShadowPlay is here to lend a hand. This powerful app, compatible with NVIDIA graphics cards, allows you to effortlessly capture and save your gaming highlights. Just install the GeForce Experience software and let ShadowPlay do its magic!
OBS Studio: The Shapeshifter of Xbox Clip Saving
For the more advanced users, OBS Studio is the ultimate shape-shifting app. Although primarily used for live streaming, this versatile software can also record and save your Xbox clips. With its endless customization options, OBS Studio is the go-to choice for those looking to take their clip-saving skills to the next level.
Now that you know which app to use to save your Xbox clips on your PC, the road to gaming fame is wide open. Whether you choose the superhero-like abilities of Xbox Game Bar, the sidekick power of NVIDIA’s ShadowPlay, or the shapeshifting magic of OBS Studio, you’re guaranteed to capture and share your epic gaming moments with ease. So, grab your controller, unleash your skills, and let the world witness your greatness!
Where are captures on Windows 11
If you’re an avid Xbox gamer who loves capturing and reliving those epic gaming moments, you might be wondering where your Xbox captures are stored on your Windows 11 PC. Fear not, fellow gamer! In this section, we’ll dive into the depths of Windows 11 to locate those elusive captures. So, grab your controller and let’s get started!
Finding the Hidden Treasure
Step 1: Seek and You Shall Find
To track down your precious captures, start by opening the brand-new Xbox app on your Windows 11 PC. It’s like embarking on a treasure hunt, except instead of hunting for gold, you’re hunting for your gaming triumphs. Isn’t technology amazing?
Step 2: Unveiling the Secret Path
Now that you have the Xbox app open, click on the “Capture & Share” tab. It’s like discovering a secret passage that leads directly to the heart of your gaming conquests. Remember, only the bravest explorers venture this far!
Step 3: Rejoice in Victory
Congratulations, brave explorer! You have arrived at your destination. Here, you will find all your captures neatly organized, awaiting your triumphant review. It’s like stumbling upon a hidden treasure trove filled with sparkling gems of your gaming glory.
Organizing Your Precious Loot
The Enigmatic Folders
Inside the Xbox app, you’ll notice the “On this PC” section, where all your captures are stored. You might also encounter some mysterious-sounding folders like “Screenshots” and “Game Clips.” Don’t worry; these are merely guardians protecting your gaming memories until you’re ready to unleash them on the world!
The Sorting Ritual
To keep your gaming loot organized, you can create custom folders to categorize your captures. It’s like arranging your shiny loot into separate chests, each with its own unique treasures. Simply right-click within the “On this PC” section, select “New folder,” and give it a name worthy of your gaming prowess.
Sharing Your Triumphs with the World
Once you’ve mastered the art of locating your captures, it’s time to share your victories with the world. After all, what good is a legendary gaming moment if no one else sees it?
Within the Xbox app, you can easily select your desired capture, click on the “Share” button, and start spreading the love. Whether it’s on social media, your favorite gaming forum, or simply sending it to your best gaming buddy, let the world bask in the glory of your gaming triumphs!
Navigating through the depths of your Windows 11 PC to find your Xbox captures may seem like a daunting task, but fear not! With the power of the Xbox app, you can easily locate, organize, and share your epic gaming moments with ease. So, go forth, brave gamer, and let your captures shine like beacons of victory in the gaming universe!
How to Find Your Xbox Clips on PC
If you’ve been busy gaming on your Xbox and want to relive those epic moments or show off your amazing skills to your friends, you’ll probably want to find your Xbox clips on your PC. Well, fear not, fellow gamer! I’m about to guide you through the mystical process of uncovering those precious gaming gems.
Method 1: The Elusive Xbox app
Step one in our quest to find your Xbox clips on your PC is to make sure you have the Xbox app installed. This app is like a secret door that grants you access to all things Xbox on your computer. Once you have it installed, open it up and grab yourself a virtual magnifying glass, because we’re going on a thrilling hunt!
Method 2: Digging into the Game DVR
Now that you have the Xbox app open, click on the “Game DVR” tab. This is where the real adventure begins! Think of the Game DVR as a treasure chest filled with all your glorious gaming moments. It’s like finding a hidden treasure map, only the map is filled with clips of you annihilating enemies and pulling off incredible stunts.
Step 3: Unleash the Power of Your Clips
Ah, we’ve finally arrived at the moment of truth. In the “Game DVR” tab, you’ll be greeted by a plethora of gaming goodness. This is where you’ll discover all your Xbox clips neatly organized, waiting for you to bask in their glory. Browse through them, watch them on loop, laugh at your friends’ misfortunes, and marvel at your own gaming prowess. It’s like having your own personal highlight reel!
Step 4: Sharing Is Caring
Now that you’ve found those epic Xbox clips, it’s time to share the love with your gaming buddies. Click on a clip that you want to share, and voila! You’ll see a “Share” button. Click on it, and you’ll have the power to show off your achievements to the world. Whether it’s on social media, through a messenger app, or the good old-fashioned way of sending a link, your gaming triumphs are now primed for sharing!
Step 5: Keep the Good Times Rolling
Don’t worry, the adventure doesn’t end here. You can customize your clips, trim them down to perfection, add some dazzling effects, and even create montages that will make your friends green with envy. So go forth, fellow gamer, and continue creating unforgettable gaming memories.
In Conclusion
Now that you know how to find your Xbox clips on your PC, there’s no limit to what you can do with them. Relive those glorious moments, share your triumphs, and create memories that will last a lifetime. And remember, as you embark on this journey, keep your sense of humor intact and your gaming etiquette polished. Happy gaming, my fellow adventurers!
Can You Transfer Xbox Files to PC
If you’re an avid Xbox gamer like me, you know the feeling when you pull off an epic move or an incredible victory, and you just want to share it with the world. That’s where Xbox clips come in handy; they allow you to capture and share your greatest gaming moments with friends, family, and even the wider gaming community. But what if you want to transfer those Xbox clips to your PC? Can it be done? Fear not, fellow gamers, for I have the answers you seek!
Native Xbox App: Your Savior in Disguise
The first method we’ll explore involves utilizing the native Xbox app on your Windows 10 PC. This little gem of an app not only allows you to connect with your Xbox Live friends and access various Xbox features, but it also gives you the ability to view and manage your Xbox clips. How convenient is that?
Step-by-Step Guide: Transferring Xbox Clips to PC
Here’s a breakdown of the steps you need to follow to transfer your Xbox clips to your PC using the Xbox app:
Step 1: Open the Xbox App on Your PC
Fire up your Windows 10 PC and launch the Xbox app, which you can find in your Start menu.
Step 2: Sign in to Your Xbox Account
Ensure you’re signed in to the Xbox app with the same Microsoft account that’s associated with your Xbox Live profile.
Step 3: Access the Game DVR Section
Within the Xbox app, navigate to the Game DVR section by clicking on the “Game DVR” tab in the left-hand menu.
Step 4: Choose Your Clip
Now, scroll through your collection of epic Xbox clips and select the one you wish to transfer to your PC. We all have that one clip that deserves to be showcased!
Step 5: Download Your Clip
Once you’ve selected your desired clip, click on the “Download” button located at the top right of the Xbox app window. Sit back, relax, and watch as the magic unfolds.
Step 6: Locate the Clip on Your PC
Congratulations! You’ve successfully transferred your Xbox clip to your PC. Now, you might be wondering, “Where the heck did it go?” Fear not, my gaming friend, for your clip can be found in the default “Videos” folder on your PC. Simply locate the “Videos” folder and bask in the glory of your gaming prowess.
In the Realm of Xbox and PC, Dreams Do Come True!
So, my fellow gamers, as you can see, transferring your Xbox clips to your PC is not only possible but also relatively straightforward. Thanks to the Xbox app on Windows 10, you can now relive your greatest gaming moments, share them with the world, and make all your friends and foes green with envy. Remember, in the realm of Xbox and PC, dreams do come true!
Now, go forth, capture those epic clips, and let your gaming greatness shine! Happy gaming!
Why Can’t I See All My Xbox Captures
If you’re an avid gamer who loves capturing and sharing your most epic Xbox moments, it can be frustrating when you can’t find all your clips on your PC. But fear not, you’re not alone in this digital treasure hunt! Let’s dive into the possible reasons why you might be struggling to locate all those glorious Xbox captures.
Updates, Updates, Updates
Issue #1: An outdated Windows or Xbox app
Before we go down the rabbit hole of despair, let’s make sure you’re up to date with the latest software. Both your Windows system and the Xbox app might need a good ol’ update to ensure seamless communication and access to all your Xbox clips.
A War Between Clouds
Issue #2: Misalignment between Xbox Live and OneDrive
Ah, the battleground of the clouds! The clash between Xbox Live and OneDrive can sometimes lead to missing captures. Ensure that your Xbox Live account and OneDrive are playing nicely together by checking their synchronization settings. Remember, harmony is key!
Hiding in Plain Sight
Issue #3: Hidden clips and folders
Sometimes, our precious captures love to play hide-and-seek, and they can be quite good at it! Double-check your file explorer or folder settings to make sure that hidden files and folders are visible. You never know when your clips might decide to reveal themselves and shout, “Surprise!”
The Elusive Beast: Storage
Issue #4: Limited storage space
Capturing countless epic Xbox moments takes its toll on our storage, and it can be easy to fill up faster than Pac-Man munching pellets. Check if your PC’s storage has enough free space to accommodate your captures. Deleting unwanted files or uninstalling unused apps may lighten the load and free up some valuable storage real estate.
Sometimes, It’s Not You, It’s Them
Issue #5: Glitches and gremlins
Ah, those infamous glitches and gremlins! Technology can be an enigma at times, and even the most meticulously organized systems encounter hiccups. If you’ve tried everything mentioned above and your Xbox captures are still playing hard to get, it might be time to reach out to the technical gurus at Xbox support. They possess powerful spells, known as troubleshooting techniques, that can banish those gremlins back to the digital underworld.
So next time you find yourself bewildered, wondering why your Xbox captures are playing a game of hide-and-seek, remember these troubleshooting steps. Updating your software, ensuring proper synchronization, revealing hidden files, managing storage space, and seeking support when needed will help you track down those elusive clips and unleash them to the world!
Keep calm, stay persistent, and remember that your Xbox captures deserve the spotlight they so confidently and hilariously demand!
Can I Transfer My Save from Xbox to PC
If you’re an avid gamer and you’ve recently made the switch from Xbox to PC, you might be wondering if you can transfer your game saves from one platform to another. Well, I have some good news for you – the answer is yes! Transferring your game saves from Xbox to PC is not only possible but also surprisingly easy. So, grab your gaming headset and let’s dive into the wonderful world of game saves transfer!
Xbox Cloud Storage, Your New Best Friend
The key to transferring your game saves lies in the magical realm of Xbox Cloud Storage. This mystical feature enables you to save your game progress to the cloud, ensuring that your hard-earned achievements and epic adventures aren’t lost in the digital abyss. By syncing your Xbox console to the cloud, you can access your game saves from any device, including your shiny new PC.
Step 1: Xbox App Mania
To begin your journey, you’ll need to have the Xbox app installed on both your Xbox console and your PC. This handy-dandy app acts as a bridge between your gaming worlds, allowing you to seamlessly transfer your game saves from one platform to another. Once you’ve got the app set up on both devices, it’s time to dive into the next step.
Step 2: The Syncing Ritual
Now that you have the Xbox app installed, it’s time to perform the sacred syncing ritual. Start by launching the Xbox app on your PC and signing in with your Xbox account. Once you’re in, navigate to the “Settings” tab and select the “Game DVR and streaming” option. Here, you’ll find the almighty switch labeled “Record game clips and screenshots using Game DVR.” Make sure this switch is turned on, as it’s the key to accessing your game saves.
Step 3: Game Saves Dance-Off
With the syncing ritual complete, you’re now ready to engage in a thrilling dance-off with your game saves. Okay, maybe not an actual dance-off, but you get the idea. Start by launching the game you want to transfer your save from on your Xbox console. Play for a few minutes, create some new save data, and then quit the game. This will trigger the synchronization process and ensure that your game saves are safely stored in the mystical Xbox Cloud Storage.
Step 4: PC Game Saves Conjuring
Once your game saves have successfully completed their dance-off on your Xbox console, it’s time to summon them onto your PC. Launch the Xbox app on your PC and navigate to the “Games” tab. Here, you’ll find a list of all the games you’ve played on your Xbox console. Simply select the game you wish to transfer your save to, and voila! Your game saves will materialize on your PC, ready to continue their virtual adventures in the world of PC gaming.
Step 5: Farewell, Xbox; Hello, PC!
Congratulations! You’ve successfully transferred your game saves from Xbox to PC. Now, bid farewell to your trusty console and embrace the world of PC gaming to its fullest. Whether you’re battling dragons in a mythical realm or driving at breakneck speeds in the latest racing game, your game saves will be right there with you, ensuring that your gaming journey continues seamlessly across different platforms.
So, don’t fret about leaving your hard-earned progress behind. With the power of Xbox Cloud Storage and the handy Xbox app, you can effortlessly transfer your game saves from Xbox to PC. Now, go forth, fellow gamer, and embark on exciting new adventures in the vast landscape of PC gaming!
Where do my Xbox captures go on Windows 10
If you’re an avid gamer and love playing Xbox games on your PC, you’ve probably wondered where your Xbox captures go on Windows 10. Well, fear not, my fellow gaming enthusiast! In this section, we’ll dive into the exciting realm of Xbox captures and uncover their secret hiding place on your Windows 10 PC. So grab your controller and let’s get started!
Locating the elusive Xbox captures folder
Ah, the quest for the mystical Xbox captures folder. Like hunting for hidden treasure, finding it can lead to moments of triumph and victory. But worry not, brave gamer, for the path to glory is not treacherous!
-
Step 1: Navigate to the File Explorer. Embark upon your adventure by opening the File Explorer. You can do this by clicking the folder icon in your taskbar or by pressing the Windows key + E on your keyboard.
-
Step 2: Seek out the Captures folder. Within the File Explorer, you’ll see a list of default locations on the left side. Look for a folder named “This PC” and click on it. Now, let your eyes wander down the list until you discover a folder named “Videos.” Click on it, and within its depths lies the mystical Captures folder!
Unveiling the treasures within
Ah, behold! You have arrived at the fabled Captures folder, where your Xbox game clips await your eager gaze. It’s like opening a treasure chest filled with glorious memories and epic moments.
Within this hallowed repository, your Xbox captures dwell, immortalized for your viewing pleasure. Browse through the various subfolders organized by game title and witness your triumphs, defeats, and all those hilarious moments in between.
But wait, there’s more!
As any wise adventurer knows, sometimes there’s more than meets the eye. While the Captures folder houses most of your Xbox recordings, there’s an alternative path you can explore, should you desire.
If you wish to take a shortcut to your Xbox captures, simply press the Windows key + G on your keyboard to open the Game Bar. From there, click on the “Show all captures” button, and lo and behold, a glorious array of your clips shall be unveiled!
Time to relive the magic!
Now that you’ve discovered the whereabouts of your Xbox captures on Windows 10, it’s time to indulge in some nostalgia and excitement. Marvel at your stupendous headshots, chuckle at your epic fails, and share your triumphs with the gaming community.
Remember, brave gamer, the Xbox captures folder is your gateway to preserving and reliving your gaming adventures. So, go forth and capture more incredible moments, for your legacy awaits within the depths of Windows 10!
How to Capture the Last 15 Minutes of Your Epic PC Gameplay
Are you tired of missing out on those truly epic moments in your PC gaming sessions? Whether it’s a jaw-dropping headshot or a hilarious glitch, capturing and sharing your gameplay clips has become an essential part of the gaming experience. But wait, you may be wondering, how do you clip the last 15 minutes of gameplay on your PC? Fear not, dear gamers, for I have the answers you seek!
Using the Mighty Xbox Game Bar
If you’re gaming on a Windows 10 PC and yearn to bask in the glory of your finest moments, the Xbox Game Bar is your trusty sidekick. It’s like having your own personal videographer, but without the annoying fees or diva-like demands. Simply press the Windows key + G to bring up the Xbox Game Bar, and voila! The game bar will be revealed, shimmering in all its virtual splendor.
Tapping into the Power of the Big Red Button
Once you’ve summoned the Xbox Game Bar to your screen, feast your eyes on the jewel in its crown. Behold, the legendary Capture button! It’s big, it’s red, and it’s just begging to be pressed. Go on, give in to temptation and click that button. But don’t worry, it’s not a life-changing decision like whether to have pizza or tacos for dinner. This button will magically capture the last 15 minutes of your gameplay, saving it for future viewing pleasure.
Unleashing Your Inner Director with the Game DVR
So, you’ve successfully captured your gaming triumphs with the mighty Capture button. But what if you’re not satisfied with just a raw clip? Fear not, for the Game DVR is here to help you become the Spielberg of the gaming world. Press Windows key + G again to summon the Xbox Game Bar and click on the Show all captures button to unleash your inner director.
Editing Like a Pro
Ah, editing, the final touch that can transform a mere clip into a masterpiece. The Game DVR offers a simple editing feature that allows you to trim your footage, ensuring that only the juiciest bits make the final cut. It’s like giving your gameplay clips a virtual makeover, making them look sharp, polished, and ready for their red carpet debut.
Sharing is Caring
Once you’ve trimmed and spruced up your gameplay clip, it’s time to share your brilliance with the world. After all, what good is a masterpiece if no one gets to revel in its glory? With the Xbox Game Bar, you have the power to share your clip directly to your favorite social media platforms or save it for future generations to marvel at.
In Conclusion
Gone are the days of missing out on epic gameplay moments. With the Xbox Game Bar and its powerful Capture button, you can effortlessly clip the last 15 minutes of your PC gaming adventures. So, gather your finest gaming skills, charge into battle, and let the world witness your gaming prowess!
How to Record the Last 5 Minutes of Your Xbox Game Using the PC Xbox Game Bar
If you’re an avid Xbox gamer, you know that capturing your finest gaming moments is essential. Sometimes, you pull off an incredible play, only to realize that you forgot to hit the record button. Frustrating, isn’t it? But fear not, my fellow gamers! The PC Xbox Game Bar has got your back! In this guide, I’ll show you how to effortlessly record the last 5 minutes of your gameplay without any hassle.
Enable the Xbox Game Bar
Before we dive into the magical world of recording, make sure you have the Xbox Game Bar enabled on your PC. Simply press the Windows key and G simultaneously, and the Game Bar will launch in all its glory. If this doesn’t work, don’t fret! Just go to your Settings, click on Gaming, and toggle the Record game clips, screenshots, and broadcast using Game bar option to enable it manually.
Summon the Recording Ninja
Once you have the Xbox Game Bar up and running, calling forth the Recording Ninja requires only a simple keystroke. Just press the Windows key and Alt together, and behold! The Xbox Game Bar overlay shall grace your screen.
The Record Button: Your New Best Friend
Now that the Recording Ninja is by your side, locate the Capture button on the Xbox Game Bar overlay. It’s the button that looks like a small circle with a dot in the center. Click on it, and within its enchanting options, you’ll find a glorious button labeled Record last 5 minutes. Give it a loving tap, and voila! Your amazing gameplay footage from the last 5 minutes will be saved for eternity.
Unleash the Power of Customization
But wait, there’s more! The Xbox Game Bar offers you the ability to customize your recording settings to suit your preferences. Want to tweak the video quality? No problem! Need to change the maximum recording time from 5 minutes to something else? Easy peasy! Just click on the Settings icon, which looks like a gear, and unveil a treasure trove of options to fulfill all your recording desires.
Sharing Is Caring
Now that you’ve successfully recorded that epic gaming session, it’s time to share your triumph with the world! The Xbox Game Bar bears the gift of instant sharing. While the Game Bar overlay is still active, find the Share button, shaped like a rectangle with an arrow pointing upwards. Click on it, and choose your preferred platform to showcase your gaming prowess. Whether it’s Twitter, Facebook, or through the humble means of email, the choice is yours!
With the power of the Xbox Game Bar, recording the last 5 minutes of your Xbox gameplay on your PC has never been easier. Enable the Game Bar, summon the Recording Ninja, click the Record button, customize your settings, and share your gaming moments with the world. So, what are you waiting for? Go forth, brave gamer, and immortalize your gaming greatness!
How to Record Xbox One Gameplay on PC Without a Capture Card
So you’ve been dominating the virtual battlefield on your Xbox One, and now you want to showcase your epic gaming moments with your fellow gamers. But here’s the catch – you don’t have a capture card. Don’t despair, my friend, because I’ve got a trick up my sleeve that will let you record Xbox One gameplay on your PC without breaking the bank. Get ready to become the envy of your gaming squad!
Take Advantage of the Xbox Game Bar
Before we dive into the nitty-gritty, let me introduce you to the hero of our story – the Xbox Game Bar. This nifty tool, baked into Windows 10, is here to save the day. With just a few clicks, you’ll be on your way to capturing and sharing your most memorable Xbox One gameplay moments.
Enable the Xbox Game Bar
To get started, make sure you have the Xbox Game Bar enabled on your PC. Don’t worry; it’s a piece of cake. Simply press the Windows key + G on your keyboard to bring up the Game Bar overlay. If it’s your first time using it, you may be asked to enable it by clicking the checkbox labeled “Yes, this is a game.”
Hit the Record Button
Now that you have the Xbox Game Bar ready to rumble, it’s time to hit that record button and capture your gameplay glory. While playing your favorite Xbox One game on your PC, press the Windows key + G once again to bring up the Game Bar overlay. Look for the Capture button – it’s the one that looks like a classic record symbol. You can’t miss it!
Customize Your Recording Settings
But wait, there’s more! The Xbox Game Bar doesn’t just capture your gameplay; it also lets you customize your recording settings. Do you want to record the last 30 seconds of gameplay, or perhaps the entire match? Maybe you want to include your microphone audio? No problemo! Just click on the Settings icon in the Game Bar overlay, and a world of customization options awaits you.
Bring on the Humorous Highlight Reels
Now that you’ve mastered the art of recording Xbox One gameplay on your PC, it’s time to let your creativity shine. Turn those epic battles into humorous highlight reels that will leave your friends in stitches. Add witty narration, insert clever captions, or overlay some funny sound effects – the possibilities are endless. Remember, comedy gold awaits those who dare to think outside the box!
Share Your Gaming Greatness
Finally, my fellow gamer, it’s time to share your gaming greatness with the world. Once you’ve finished recording your Xbox One gameplay, simply open the Game Bar overlay, click on the Gallery button, and prepare yourself for the applause. From here, you can trim your clips, rename them to something snazzy, and share them with your adoring fans via your favorite social media platform – Facebook, Twitter, or even good ol’ email.
So there you have it – a foolproof method to record Xbox One gameplay on your PC without a capture card. With the Xbox Game Bar as your trusty sidekick, you’re now armed with the tools to capture and share your most legendary gaming moments. Get ready to level up your gaming content and become the stuff of gaming legends!