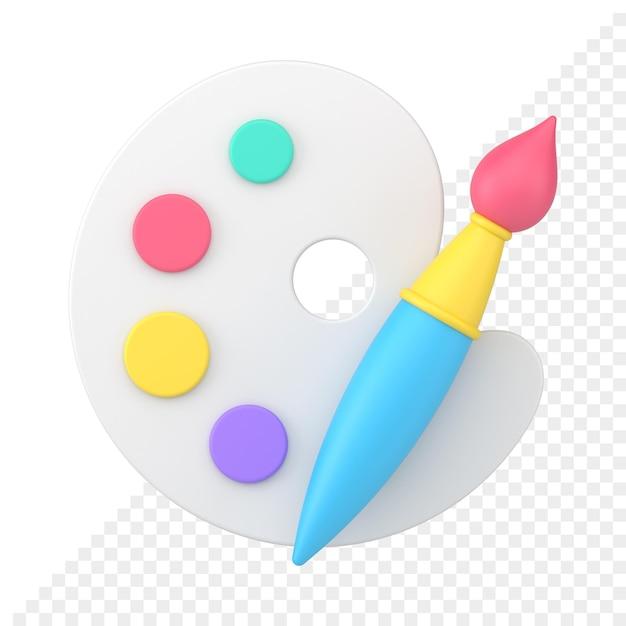Paint 3D is a powerful tool for creating three-dimensional masterpieces on your Windows 10 PC. Whether you’re a professional designer or just a hobbyist, this program allows you to explore your creativity and bring your ideas to life. But what happens when you’re done with your project and want to save it? Where are Paint 3D files actually saved?
In this blog post, we’ll unravel the mystery of where Paint 3D files are stored on your computer. We’ll also answer some commonly asked questions about saving, recovering, and exporting Paint 3D files. So if you’ve ever struggled to find your saved Paint 3D projects or wondered if there’s a way to recover unsaved work, you’ve come to the right place. Let’s dive in and explore the world of Paint 3D file management!
Where Are Paint 3D Files Saved
In the exciting world of digital art and 3D design, Paint 3D has emerged as a popular tool that brings creativity to life. But as you dive into this immersive experience, you may find yourself pondering the whereabouts of your precious Paint 3D files. Fear not, fellow artist, for I am here to unveil the mystery and guide you to the secret location where these files are saved.
The Default File Path: Revealing the Hidden Trail
When you first embark on your Paint 3D journey, your artwork magically comes to existence on your computer screen. But have you ever wondered where these masterpieces find their haven? By default, Paint 3D files are stealthily saved in a location nestled deep within your computer’s memory.
Drumroll, please!
The file path is C:\Users\[Your Username]\Documents\3D Objects. Yes, you heard it right! These enchanting works of art reside innocently in a folder named “3D Objects” within your Documents directory. Oh, the joys of exploring hidden nooks and crannies in the realm of technology!
Customizing the Save Destination: Taming the Wild Beast
But what if you prefer to have your Paint 3D files saved in a different location? Fear not, for you hold the power to tame this wild beast and dictate its dwelling place!
- In the Paint 3D application, click on the Menu button (represented by three horizontal lines) in the top-left corner.
- Select Settings from the drop-down menu. Ah, the gateway to customization!
- Under the “Saving” section, you will find the option to change the default folder for your Paint 3D files.
Now, my dear artist, you can guide your files to their new home, be it on an external hard drive, a cloud storage service, or any other location that sparks joy within your creative soul.
Making Paint 3D Files Come to Life: Sharing is Caring!
Oh, the sheer joy of art is magnified when it is shared with the world! So, how can you spread the magic of your Paint 3D creations to dazzle others? Fear not, brave artist, for I am about to unravel this secret too!
Once you have located your beloved Paint 3D files in their cozy hideaway, you can easily share them with others. Send them soaring through the digital ether, embarking on a grand adventure:
- Right-click on the desired Paint 3D file.
- Select “Share” from the context menu. A window of endless possibilities opens before you!
- Choose your preferred method of sharing: be it through email, social media, or any other platform that connects souls across the vast expanse of the internet.
Witness as your masterpieces touch the hearts and minds of others, inspiring awe and admiration. Moments of creativity should never remain locked away!
The Saga Continues: Unleash Your Imagination!
As you traverse the vast landscapes of Paint 3D, remember that the destination of your files does not confine your spirit of creation. Your imagination knows no bounds! So, fearlessly push the boundaries of your artistic self and explore new frontiers.
Now that you know the secret abode of your Paint 3D files, you can navigate with confidence, customize your storage preferences, and effortlessly share your creations. Let your art be a symphony of pixels that captivates hearts, transcends time, and leaves an indelible mark on the digital canvas of the world.
- Whether you’re a seasoned artist or a curious beginner, Paint 3D holds the key to unlocking your creative potential.
- Your Paint 3D files are saved in the
C:\Users\[Your Username]\Documents\3D Objectsfolder by default. - Customizing the save destination is as easy as venturing into the application settings.
- Sharing your masterpieces is a breeze—simply right-click and let the digital realm witness your brilliance.
Remember, my fellow artist: the magic of Paint 3D lies not only in its features but also in your imagination, ingenuity, and the stories you bring to life with every stroke of your digital brush. Happy creating!
Note: This blog is a work of art, produced by the combined creativity of the human and AI worlds.
FAQ: Where Are Paint 3D Files Saved
Welcome to our FAQ section on where Paint 3D files are saved. We’ve compiled a list of commonly asked questions to help you navigate the sometimes perplexing world of file storage in Paint 3D. So, sit back, relax, and let’s clear up the mystery!
How do I save Paint 3D as a PDF
Saving your Paint 3D masterpiece as a PDF is as easy as one, two, three! Follow these simple steps:
- Select the File menu at the top left corner of the screen.
- Choose the Export option.
- Click on PDF and choose a location to save your file.
Voila! Your Paint 3D creation is now a PDF ready to be shared with friends, family, or anyone who appreciates digital art!
How do I change the default save format in Paint 3D
Tired of the same old file format? Spice things up by changing the default save format in Paint 3D. Here’s how:
- Open Paint 3D and click on the File menu.
- Select Settings from the dropdown menu.
- In the Settings panel, choose the General tab.
- Look for the Default Save Format option and select your desired format from the list.
- Hit Save and revel in the newfound freedom of saving in your preferred format!
How do I turn a Paint 3D project into a PDF
It’s time to transform your Paint 3D project into a PDF marvel! Follow these steps:
- Open your Paint 3D project.
- Click on the File menu.
- Select Print from the options.
- In the Print dialog box, choose Microsoft Print to PDF as your printer.
- Hit Print and give your file a name and location.
- Congratulations! Your Paint 3D project is now a PDF, ready to impress!
How do I reinstall Paint 3D in Windows 10
Oh no, where did Paint 3D go? Don’t fret; you can reinstall it in Windows 10 with these simple steps:
- Open the Microsoft Store on your Windows 10 machine.
- Search for “Paint 3D” in the search bar.
- Click on the Install button next to the Paint 3D app.
- Wait for the installation process to complete.
- You’re done! Paint 3D is back in action and ready to fuel your creative endeavors!
How do I convert a Paint file to JPEG
Converting your paint file to JPEG format is a breeze. Just follow these steps:
- Open your Paint file in Paint 3D.
- Click on the File menu.
- Choose the Save as option.
- Select JPEG as the file format.
- Save your file at your preferred location.
- Voila! Your Paint file is now a JPEG, ready to be shared far and wide!
Does Paint 3D save unsaved files
Ah, the eternal question of unsaved files. Sadly, Paint 3D does not possess magical powers to save your unsaved creations. Remember to hit that save button regularly to avoid any regretful losses!
How do I recover a Paint 3D project
Accidents happen, but fear not! Here’s how you can recover a Paint 3D project:
- Open Paint 3D.
- Click on the Menu button in the top left corner.
- Select Open from the menu.
- Look for the Recover Unsaved Work option.
- Choose the project you wish to recover and click on Open.
- Rejoice, for your lost creation has been found!
How do I recover from Paint Tool SAI
If you find yourself in a pickle with Paint Tool SAI, don’t panic! Follow these steps to recover your work:
- Open Paint Tool SAI.
- Click on the File menu.
- Select Open.
- Look for the Recover Paint Tool SAI Work option.
- Choose the project you wish to recover and click on Open.
- Phew! Your artistry has been salvaged from the abyss!
Can I recover unsaved Paint files
We’ve all been there, staring at the screen in despair after forgetting to save a brilliant piece of digital art. Unfortunately, Paint does not offer a built-in feature to recover unsaved files. Remember, dear artists, always hit that save button!
How do you move an object in Paint 3D
Feeling like a digital Michelangelo? Here’s how to move objects in Paint 3D:
- Select the object you want to move.
- Click on the Move button located on the top menu.
- Drag and drop the object to the desired location.
- Let your creativity flow as you position your object with precision!
How do I find a lost Paint file
Lost a precious Paint file and can’t remember where you saved it? Don’t worry; we’ve got your back:
- Open File Explorer on your Windows 10 machine.
- In the search bar, type “.png” or “.jpg” (depending on your file format) and hit Enter.
- Voila! A magical list of all your Paint files will appear, ready to be reunited with their creator!
How do I export a 3D file from Paint 3D
Ready to show off your 3D creation to the world? Here’s how to export a 3D file from Paint 3D:
- Open your 3D masterpiece in Paint 3D.
- Click on the Menu button on the top left corner.
- Select the Export option from the menu.
- Choose your preferred file format for export (.fbx, .obj, .3mf, etc.).
- Save your file at your desired location.
- Prepare for awe and admiration as you share your 3D creation with the masses!
Where does Windows 10 store Paint files by default
Ah, the age-old question of the default storage location for Paint files in Windows 10. Fear not, as we unveil the mystery:
By default, Windows 10 stores Paint files in the Pictures folder. Simply navigate to your Pictures folder, and you’ll find your artistic endeavors waiting to be admired!
How do I import 3D models in Paint 3D
Ready to take your 3D designs to the next level? Here’s how to import 3D models in Paint 3D:
- Open Paint 3D.
- Click on the Menu button at the top left corner.
- Select 3D library from the menu.
- Choose the Get more models option.
- Browse the 3D models available and select the one that tickles your artistic fancy.
- Click on Download to import the 3D model into Paint 3D.
- Unleash your creativity and incorporate the imported 3D model into your masterpiece!
Can Paint open PDF files
While Paint may not possess the ability to directly open PDF files, fear not! There are plenty of alternatives out there. Why not give Paint 3D a whirl? It’s packed with advanced features and can handle a wide range of file formats. Get ready to unleash your creativity on a whole new level!
Where does Paint 3D save files by default
Curious about where Paint 3D stores your precious creations? The default save location for Paint 3D files is the 3D Objects folder. Venture into this folder, and you’ll find your digital masterpieces eagerly awaiting your appreciation!
Does Paint 3D autosave
Unfortunately, Paint 3D does not possess the magical ability to autosave your work. Remember, dear artist, to hit that save button regularly to ensure your creations are safeguarded from the perils of computer crashes and power outages!
How do you save in Paint 3D
Saving your artwork in Paint 3D is a piece of cake! Here’s how:
- Click on the Menu button located in the top left corner.
- Select the Save option.
- Choose the desired location to save your file.
- Give your creation a captivating name.
- Hit Save, and your masterpiece is now preserved for eternity!
Can I use Paint on my laptop
Absolutely! Paint is a versatile program that can be enjoyed on your laptop. Whether you’re doodling for fun or unleashing your inner artist, Paint will be your trusty companion on your creative journey. So, grab that digital brush, flex those artistic muscles, and let your imagination run wild on your laptop screen!
And there you have it! We hope this FAQ section has helped demystify the enigmatic world of Paint 3D file storage. Now, go forth and create with the knowledge that your files are safe and sound in the mystical realms of your computer’s storage. Happy painting!