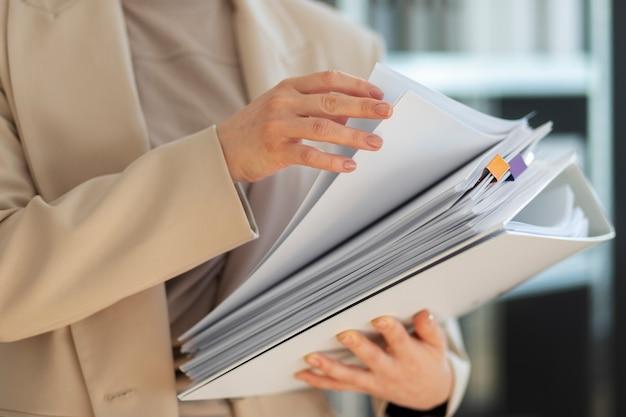Have you ever wondered where your Final Cut projects are stored on your Mac? Whether you’re new to Final Cut Pro or just seeking some clarification, this blog post is here to help. Final Cut Pro is a powerful video editing software used by professionals and enthusiasts alike. And while it offers a sleek and intuitive interface, understanding where your projects are saved is essential for efficient file management.
In this article, we’ll explore the default storage location, how to save your projects to external drives, and answer some common questions like whether Final Cut Pro automatically saves your work. So, let’s dive in and unravel the mysteries of Final Cut Pro project storage.
Where Final Cut Projects Are Stored
Final Cut Pro is a popular video editing software used by professionals and enthusiasts alike. If you’ve ever worked with Final Cut Pro, you may have wondered where your projects are stored. In this article, we’ll explore the mysterious whereabouts of Final Cut projects and uncover their secret storage locations. Let’s dive in!
The Default Project Location
When you create a new project in Final Cut Pro, it automatically assigns a storage location to save your precious work. By default, Final Cut Pro creates a folder called “Movies” in your home directory. So, unless you’re a secret agent or a genie living in a magical lamp, you can find your projects in the Movies folder.
Non-Conformists Beware!
While Final Cut Pro is a stickler for rules, some rebellious souls may choose to swim against the tide and store their projects in alternative locations. If you’re one of those brave souls, don’t fret! Final Cut Pro allows you to customize the project storage location to suit your rebellious tendencies.
Upgraded Storage Options
In the earlier days of Final Cut Pro, projects were stored within the application bundle itself. It was like hiding a treasure chest in a forest of files. However, with the arrival of Final Cut Pro X, Apple decided to give the projects their own space in the kingdom of storage. Consequently, projects are now stored as separate files with the extension .fcpx.
Introducing the Library
Now, let’s talk about the Library—the holy grail where your projects reside. A Library is basically a container that holds your media and project data. It’s like a Swiss army knife, equipped with all the essential tools for organizing and managing your projects. With Final Cut Pro, you have two types of Libraries: Event Libraries and Project Libraries.
Event Libraries
Event Libraries are like cool nightclubs that bring together all the media files for each event or occasion. It’s where you can find all the assets, video clips, audio tracks, and other media related to a specific project. So, if you’re looking for that fabulous footage from last year’s summer vacation, head straight to the Event Library.
Project Libraries
Project Libraries are where the magic happens—where all your creative brilliance takes form. They store the Final Cut projects themselves, including all the timelines, edits, transitions, and effects you painstakingly crafted. If you’re wondering where to find a specific project, just locate the Project Library where it resides.
The Tale of the Missing Projects
Now, imagine this: you’re absolutely certain that you didn’t delete or misplace your projects, but they seem to have vanished into thin air. Don’t panic just yet! Final Cut Pro has its own version of Sherlock Holmes called the “Relink Files” feature. This handy tool can help you reunite with your missing projects by locating and reconnecting any files that have mysteriously gone astray.
Beyond Local Storage
We’ve explored the local realm of project storage, but what about the vast expanse of the digital universe? Can Final Cut Pro survive beyond the boundaries of your computer? Absolutely! Final Cut Pro offers various options for external storage, allowing you to collaborate with fellow filmmakers or work on your projects from different devices. You can store your projects on external hard drives, shared network drives, or even in the sacred realm of the cloud.
The Cloud, a Heavenly Abode
With the advancements in technology, storing your Final Cut Pro projects in the cloud has become increasingly popular. It allows for seamless collaboration, effortless backups, and easy access from anywhere in the world. You can harness the power of services like iCloud Drive, Dropbox, or Google Drive to securely store and sync your projects across multiple devices, making your editor’s life much smoother.
Now that you know the secret whereabouts of Final Cut Pro projects, you can explore, create, and edit to your heart’s content. Whether they reside in the default “Movies” folder, a rebellious alternative location, or in the vast expanses of the cloud, your projects will be safe and sound. So go forth, unleash your creativity, and let the world admire the wonders you create with Final Cut Pro. Happy editing!
Note: The information in this article is accurate as of 2023.
FAQ: Where Are Final Cut Projects Stored
Can I move my Final Cut Pro to a new Mac
Yes, you can definitely move your Final Cut Pro to a new Mac. Final Cut Pro allows you to transfer your projects, media files, and preferences seamlessly between Mac computers. Simply follow the steps outlined in the official Apple documentation, and you’ll be up and running with your projects on your new Mac in no time.
Does Final Cut Pro automatically save
Yes, Final Cut Pro has an automatic save feature that ensures your work is constantly saved and protected. You don’t need to worry about losing your progress in case of a power outage or a sudden computer crash. However, it’s always a good practice to manually save your project regularly, just in case.
What’s the difference between MP4 and MOV
MP4 and MOV are both popular video file formats, but they do have some differences. MP4 (MPEG-4 Part 14) is a container format that is widely used for video and audio playback on various devices. On the other hand, MOV (QuickTime Movie) is a multimedia container format developed by Apple and is commonly associated with QuickTime. While both formats can handle high-quality video and audio, MOV is often preferred for editing purposes within the Apple ecosystem, including Final Cut Pro.
How do I save Final Cut project to an external drive
To save a Final Cut project to an external drive, follow these simple steps:
1. Connect your external drive to your Mac.
2. Open Final Cut Pro and select the project you want to save.
3. Go to the “File” menu and click on “Consolidate Project Media.”
4. In the pop-up window, choose the external drive as the destination.
5. Click “OK” and Final Cut Pro will start copying all the project files to the external drive. Be patient as this process may take some time.
6. Once the media consolidation is complete, you have successfully saved your Final Cut project to the external drive.
Where do exports go on Mac
When you export a video from Final Cut Pro on a Mac, the default destination is often the “Movies” folder in your user directory. However, you have the flexibility to choose a different location during the export process. This allows you to save your exported videos in a specific folder or on an external drive if desired. Just make sure to select the appropriate destination before initiating the export.
Where can I find Final Cut Pro files on Mac
Final Cut Pro organizes your files into libraries, which can be located in the “Movies” folder within your user directory. By default, your libraries will be stored in the “Final Cut Projects” subfolder. If you’re having trouble finding your files, you can also use the search function on your Mac to locate specific projects or media files associated with Final Cut Pro.
How do I export my Final Cut library
To export your Final Cut library, follow these steps:
1. Open Final Cut Pro and select the library you want to export.
2. Go to the “File” menu and click on “Export > XML…”.
3. Choose a destination folder and provide a name for the exported XML file.
4. Click “Save” and Final Cut Pro will generate the XML file containing all the necessary information about your library.
5. You can now import this XML file into another installation of Final Cut Pro or use it to collaborate with other video editing software.
How do I export in Final Cut Pro 1080p
Exporting your project in 1080p (Full HD) resolution is straightforward in Final Cut Pro. Just follow these steps:
1. Ensure your project is ready for export and all the necessary edits and adjustments have been made.
2. Go to the “File” menu and click on “Share > Master File…”
3. In the pop-up window, select the “Settings” tab.
4. Choose the “Format” option and select “H.264” or “QuickTime Movie” as per your requirement.
5. Under the “Resolution” section, select “1920×1080” or “1080p” from the available options.
6. Adjust any other export settings if needed, such as codec, frame rate, or audio settings.
7. Finally, click “Next” to choose the export destination and initiate the export process.
Where do Final Cut shared videos go
When you share a video from Final Cut Pro, the exported file is typically saved to the location you specified during the export process. By default, it is often the “Movies” folder on your Mac. However, you have the freedom to choose a different destination before sharing your video, allowing you to save it in a location that suits your needs.
Can I transfer Final Cut Pro to another Mac
Yes, you can transfer Final Cut Pro to another Mac. Final Cut Pro is tied to your Apple ID, which means you can download and install it on multiple Mac computers that are associated with your account. Simply sign in with your Apple ID on the new Mac, go to the App Store, and download Final Cut Pro. Once installed, you can transfer your projects and settings using the steps mentioned earlier in this article.
How do I copy a project in Final Cut Pro
To copy a project in Final Cut Pro, you can follow these steps:
1. Select the project you want to copy in the browser or timeline view.
2. Go to the “Edit” menu and click on “Duplicate Project” or use the keyboard shortcut “Command + D”.
3. A duplicate project with the same settings, edits, and media will be created. You can rename it as needed and work on the copy without affecting the original project.
Where are projects stored in Final Cut Pro
In Final Cut Pro, projects are stored within libraries, which are essentially folders that contain all the assets and information related to a specific project. By default, Final Cut Pro saves your libraries in the “Movies” folder within your user directory. Within the “Movies” folder, your libraries are further organized in the “Final Cut Projects” subfolder.
Is Final Cut Pro better than iMovie
While both Final Cut Pro and iMovie are video editing software developed by Apple, they cater to different user levels and requirements. iMovie is a user-friendly, entry-level video editing software that is perfect for beginners or casual video editing needs. Final Cut Pro, on the other hand, is a more advanced and professional-grade video editing software with a broader range of features, capabilities, and customization options. If you’re serious about video editing, Final Cut Pro provides a more robust and comprehensive editing experience compared to iMovie.
Is M4V the same as MP4
M4V and MP4 are closely related video file formats, but they do have some differences. M4V files are typically associated with Apple and are commonly used for movies and TV shows purchased or rented from the iTunes Store. They often have DRM (Digital Rights Management) restrictions, which means they may be copy-protected or limited in terms of playback on certain devices. On the other hand, MP4 is a more generic video file format that is widely supported across different platforms and devices. MP4 files do not carry DRM restrictions by default and are commonly used for various video purposes, including streaming, sharing, and editing.
How many times can you install Final Cut Pro
When you purchase Final Cut Pro, you can install it on multiple Mac computers as long as they are associated with the same Apple ID. There is no specific limit on the number of installations, but it is important to note that Final Cut Pro is licensed for personal use, and sharing it with others or using it on multiple devices simultaneously may violate the terms and conditions of the license agreement.
How do I get my timeline back in Final Cut Pro
If your timeline goes missing in Final Cut Pro, don’t panic. Here’s how you can get it back:
1. Go to the “Window” menu and click on “Show in Workspace”.
2. Look for “Timeline” in the menu that appears and make sure it is selected. If there is no checkmark next to “Timeline”, click on it to enable it.
3. Your timeline should now be visible, and you can continue working on your project without any interruptions.
Is Final Cut Pro a one-time purchase
Yes, Final Cut Pro follows a one-time purchase model. Unlike some other professional video editing software that requires a subscription or ongoing payments, Final Cut Pro can be purchased outright from the Mac App Store. Once you own the software, you receive free updates and access to new features as they are released, without any additional costs. It’s a great option for those who prefer a one-time investment rather than a recurring subscription.
How do you save Final Cut Pro projects on iPhone
Unfortunately, Final Cut Pro is not available for iPhone. It is a professional video editing software specifically designed for Mac computers. However, you can edit videos on your iPhone using iMovie, which is a more mobile-friendly version of Final Cut Pro. With iMovie, you can save and access your projects directly on your iPhone or sync them with other Apple devices using iCloud or other file storage services.
How do I move Final Cut projects between computers
To move Final Cut Pro projects between computers, you can follow these steps:
1. Transfer the project files and media: Copy the project files and all associated media files (such as video clips, audio files, and images) to an external hard drive or any file storage medium. Make sure you copy all the necessary files to maintain the project’s integrity.
2. Install Final Cut Pro on the destination computer: If Final Cut Pro isn’t already installed on the other computer, download and install it from the Mac App Store. Sign in using the same Apple ID associated with your previous installation of Final Cut Pro.
3. Copy the project files to the new computer: Transfer the project files and media from the external hard drive to the desired location on the new computer, such as the “Movies” folder.
4. Open Final Cut Pro on the new computer: Launch Final Cut Pro on the destination computer and open the transferred project files. You should now be able to work on your projects seamlessly on the new computer.
How long does the Final Cut Pro license last
The Final Cut Pro license is perpetual, meaning it lasts forever. Once you purchase Final Cut Pro, you own the software and can continue using it for as long as you desire without any time restrictions. Additionally, you will receive free updates and access to new features when Apple releases them, ensuring your editing experience stays up-to-date and relevant.
Where is my Final Cut Pro library
By default, Final Cut Pro libraries are stored in the “Movies” folder within your user directory on your Mac. Specifically, they are located in the “Final Cut Projects” subfolder. If you’re having trouble locating your libraries, you can use the search function on your Mac to find them by searching for the “.fcpx” file extension or by the name of a specific library.
In conclusion, Final Cut Pro offers a powerful and flexible video editing solution for Mac users. With the ability to move projects, automatic saving, various export options, and libraries to organize your work, it provides a seamless editing experience. Whether you’re a professional videographer or a casual content creator, Final Cut Pro has the tools and features to bring your vision to life. Happy editing!