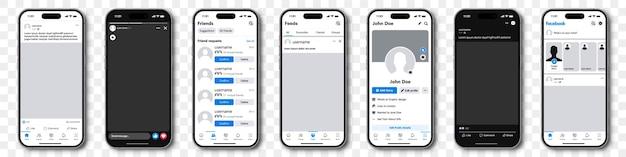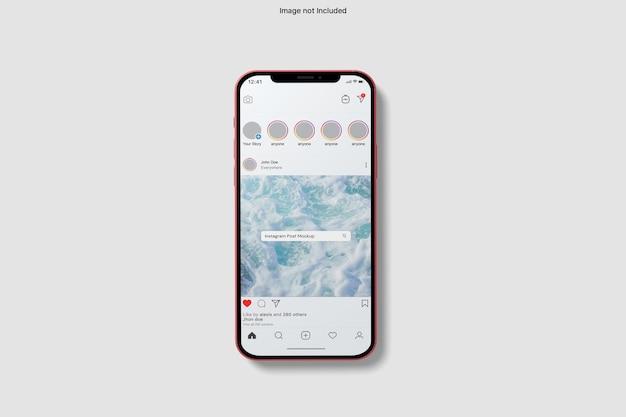Are you struggling to locate your favorite websites or contacts on your iPhone? Fret not, for we are here to guide you through the process! In this blog post, we will unravel the mystery of where your favorites are hiding and how you can easily access them with just a few taps.
Whether you’re an iOS novice or a seasoned user, finding your favorites list can sometimes be like searching for a needle in a haystack. We understand the frustration of misplacing these important shortcuts, which is why we have compiled a comprehensive guide to help you navigate to them effortlessly. From retrieving deleted favorites to importing them into different browsers, we have got you covered.
So, if you’re ready to rediscover the treasure trove of your favorite webpages and contacts, let’s dive right in and demystify the location of favorites on your iPhone. Get ready to streamline your browsing experience and make your daily tasks a breeze with quick access to your most cherished shortcuts.
Where Can You Find Your Favorite Features on Your iPhone
So, you’ve got yourself a shiny new iPhone and you’re eager to explore all its cool features. But hold on a sec, where are your favorites? You know, those little bits and bobs you can’t live without. Don’t worry, we’ve got you covered! In this guide, we’ll show you exactly where you can find your favorite features on your iPhone with ease.
How to Access Your Favorites
Step 1: Unlock Your iPhone
First things first, you’ll need to unlock your iPhone. We’re assuming you already know how to do this, but just in case you forgot: simply press your finger on the home button or use Face ID if you’re living in the future. Voila! Your iPhone is now unlocked and ready to rock!
Step 2: Swipe Right to Explore
Now that your iPhone is unlocked, swipe right on your home screen to access the Today View. This is where all your favorite features hide, waiting to be discovered. It’s like a treasure trove of awesomeness, right at your fingertips!
Step 3: Customize Your Favorites
Ah, the power of customization. Okay, now that you’re in the Today View, scroll down to the bottom and tap on “Edit.” Here, you can add or remove your favorite features to tailor your iPhone experience just the way you like it. Don’t be shy, go crazy with customization!
Where to Find Your Favorite Apps
App Library: The Hidden Oasis
We all have our go-to apps that we can’t live without. To access your favorites, head over to the App Library by swiping right on your home screen until you reach the last page. It’s like stumbling upon a secret oasis in the middle of a desert. Okay, maybe not that dramatic, but you get the idea.
Search Bar: The Sherlock Holmes of Features
Can’t find your favorite app amidst the chaos? No worries, just swipe down on your home screen and poof! a search bar appears. Type in the name of your favorite app, and Sherlock Holmes himself would be impressed by how quickly it pops up. Elementary, my dear iPhone user!
Where to Find Your Favorite Contacts
Phone App: Not Just for Calls
You probably guessed it already, but your favorite contacts can be found in the Phone app. Open it up, and down at the bottom, you’ll see a little icon that says “Favorites.” Tap on it, and there they are – your nearest and dearest at your beck and call.
Messages App: Chatting with the Best
Okay, we get it – sometimes you prefer texting over calling. The good news is, your favorite contacts are also available in the Messages app. Open it up, start a new conversation, and just above the keyboard, you’ll find a row of familiar faces. Ta-da! Your favorite contacts, ready for some quality banter.
Where to Find Your Favorite Settings
Control Center: The Command Center of Your iPhone
Ah, the Control Center – the place where all your favorite settings come together like a unified command center. Simply swipe down from the top right corner of your screen (or swipe up if you’re rocking an older iPhone) to reveal the Control Center. From here, you can adjust your brightness, toggle airplane mode, and so much more. It’s like having superpowers, but without the cape.
Settings App: The Holy Grail
When all else fails, head over to the Settings app. It’s the holy grail of your iPhone, where you can find every single setting known to mankind (or at least it feels that way sometimes). Just tap on the Settings app icon on your home screen, and get ready to explore a whole world of customization options. Trust us, it’s a journey worth taking.
So, there you have it – a comprehensive guide to finding your favorite features on your iPhone. We hope this has been helpful, entertaining, and maybe even a little bit funny. Now go forth and unleash the full potential of your iPhone like the smartphone ninja you were born to be!
FAQs: Where Are Favorites on iPhone
How do I access my favorites on iPhone
To access your favorites on iPhone, simply follow these steps:
- Open the Phone app on your iPhone.
- Tap on the “Favorites” tab at the bottom of the screen.
- Here you will find a list of your favorite contacts, organized by their icons or initials.
How do I find my favorites list
Finding your favorites list on iPhone is a breeze. Here’s what you need to do:
- Open the Phone app on your iPhone.
- Look for the “Favorites” tab at the bottom of the screen.
- Tap on it, and voila! You’ll find your favorites list right there.
How do I retrieve deleted favorites
Accidentally deleted a favorite contact? Don’t panic! We’ve got your back. Here’s what you can do to retrieve deleted favorites on your iPhone:
- Open the Phone app on your iPhone.
- Tap on the “Contacts” tab at the bottom of the screen.
- Scroll down and find the “Recently Deleted” section.
- Tap on “Favorites” within the “Recently Deleted” section.
- Select the contact you want to restore and tap on “Recover.”
How do I find my favorites list on my phone
If you’re wondering how to find your favorites list on your phone, fret not. Just follow these steps:
- Depending on your phone model, open the Phone or Contacts app.
- Look for a separate tab or section labeled “Favorites.”
- Tap on it, and there you have it – your favorites list right in front of you!
How do I import favorites into Edge
Importing favorites into Edge is a breeze. Just follow these steps:
- Open Microsoft Edge on your device.
- Click on the three-dot menu icon in the top-right corner of the window.
- From the menu, select “Settings.”
- In the left-hand sidebar, choose “Import or export.”
- Click on “Import from another browser” and select your browser.
- Click “Import” and let Edge handle the rest.
What’s the difference between favorites and bookmarks
Ah, the age-old question! Favorites and bookmarks are essentially the same thing, just with different names depending on your device or browser. So, whether you call them favorites or bookmarks, rest assured that they serve the same purpose – allowing you to save and easily access your preferred web pages.
How do I get my favorites bar back on Safari
Missing your favorites bar on Safari? Let’s get it back:
- Open Safari on your iPhone.
- Tap on the “Bookmarks” icon at the bottom of the screen.
- Swipe left until you find the “Favorites” tab.
- Tap on “Favorites” to view your favorites list.
- Next, tap and hold the bottom toolbar and swipe up to reveal additional options.
- Tap on “Customize Toolbar.”
- Find “Favorites” in the list and drag it to the toolbar area.
- Tap “Done,” and your favorites bar will return to Safari.
How do I copy favorites from Edge
Copying favorites from Edge is a piece of cake. Just follow these simple steps:
- Open Microsoft Edge on your device.
- Click on the three-dot menu icon in the top-right corner of the window.
- From the menu, select “Favorites.”
- In the drop-down menu, choose “Manage Favorites.”
- Select the favorites you want to copy.
- Right-click on the selected favorites and choose “Copy.”
How do I move favorites to the left of the screen in Edge
Want to move your favorites to the left of the screen in Edge? No problemo! Follow these steps:
- Open Microsoft Edge on your device.
- Click on the three-dot menu icon in the top-right corner of the window.
- From the menu, select “Favorites.”
- In the drop-down menu, choose “Manage Favorites.”
- Click on the favorites you want to move.
- Drag and drop them to the desired position on the left side.
How do I change my favorites location in Edge
If you feel like changing the location of your favorites in Edge, you’re just a few clicks away:
- Open Microsoft Edge on your device.
- Click on the three-dot menu icon in the top-right corner of the window.
- From the menu, select “Settings.”
- In the left-hand sidebar, choose “Appearance.”
- Scroll down and find the “Customize toolbar” section.
- Click on the toggle switch next to “Show favorites bar” to change its location.
How do I find my favorites bar
Need to find your favorites bar? No worries, we’ve got you covered. Simply follow these steps:
- Open your preferred web browser.
- Look for a toolbar at the top of the window.
- Check if there is an option labeled “View” or “Bookmarks.”
- Click on it and navigate to “Favorites” or “Bookmarks bar” to enable it.
- Once activated, your favorites bar should appear beneath the address bar.
How do I use favorites
Using favorites is a breeze! Here’s how:
- Open your web browser.
- Navigate to a webpage you want to save as a favorite.
- Look for a star icon or a menu option labeled “Favorites” or “Bookmark.”
- Click on it and select “Add to favorites” or “Bookmark this page.” You can also use a keyboard shortcut like Ctrl+D (Windows) or Command+D (Mac).
- Choose a name, folder, or location to save the favorite.
- Click “Save” or “Add,” and you’re done! You can now easily access your favorite webpage anytime.
How do I open a favorites folder
Opening a favorites folder is as easy as pie. Just follow these steps:
- Open your preferred web browser.
- Look for a menu option or icon representing “Favorites” or “Bookmarks.”
- Click on it to expand the favorites menu.
- Locate the folder you wish to open and click on it.
- The favorites within the folder should now be displayed for your browsing pleasure.
How do I add to favorites on iPhone Safari
Adding a webpage to your favorites on iPhone Safari is a piece of cake. Just do the following:
- Open Safari on your iPhone.
- Navigate to the webpage you want to add to your favorites.
- Tap the share icon at the bottom of the screen (the box with an arrow pointing up).
- From the share menu, select “Add to Favorites.”
- Choose a name and folder to save the favorite, or keep the default settings.
- Tap “Save,” and the webpage will now be accessible in your favorites.
Where are Edge favorites located
Edge favorites are stored in a special folder within your browser. To locate it on your device, follow these steps:
- Open Microsoft Edge on your device.
- Click on the three-dot menu icon in the top-right corner of the window.
- From the menu, select “Favorites.”
- In the drop-down menu, choose “Manage Favorites.”
- A new window will open, displaying a list of your favorites and folders. This is where your Edge favorites are located.
What are Favorites in Safari
Favorites in Safari are a handy feature for storing and accessing your frequently visited websites. Think of them as a personalized collection of shortcuts to your most beloved web destinations. With just a click or tap, you can quickly navigate to your favorite sites whenever the mood strikes.
Why did my favorites disappear on Edge
Oh no, disappearing favorites can be frustrating! Several factors can cause this, but fear not, we’ve got some troubleshooting tips for you:
- Check your internet connection: If your connection is weak or intermittent, it may prevent Edge from accessing your synchronized favorites.
- Sign in to Edge: Ensure you are signed in to your Microsoft account in Edge so that your favorites can sync across devices.
- Update Edge: Make sure you have the latest version of Edge installed, as older versions may have compatibility issues or bugs.
- Clear cache and cookies: Sometimes, clearing the cache and cookies can resolve issues with favorites disappearing.
- Restart Edge: Closing and reopening Edge may help resolve temporary glitches causing the favorites to disappear.
- Contact support: If none of the above solutions work, it’s advisable to reach out to Edge support for further assistance.
Where are iPhone favorites saved
iPhone favorites are saved within the Phone app, making them easily accessible whenever you need them. No need to worry about losing those important contacts – your iPhone has you covered!
What happened to my favorites bar
If your favorites bar disappeared, fear not! Here’s what you can do to bring it back:
- Open your web browser.
- Look for a menu option labeled “View” or “Bookmarks” at the top of the window.
- Click on it and navigate to “Favorites bar” to enable it.
- If the favorites bar is already enabled, it might have been accidentally minimized. Look for a small double arrow icon near the address bar and click on it to expand the bar.
What’s the difference between favorites and reading list
While favorites and reading lists may seem similar, they serve slightly different purposes. Here’s what sets them apart:
Favorites: Favorites are like your most beloved websites – the ones you visit frequently and want quick access to. They’re ideal for saving sites you revisit often or those you consider essential.
Reading List: On the other hand, the reading list is a temporary storage space for web pages you want to read later. It’s perfect for bookmarking interesting articles or blog posts that you can’t get to right away but don’t want to forget about.
How do I show favorites bar in Safari
To show the favorites bar in Safari, just follow these simple steps:
- Open Safari on your device.
- Tap the “Bookmarks” icon at the bottom of the screen.
- Swipe left until you find the “Favorites” tab.
- Tap on “Favorites” to view your favorites.
- Next, tap and hold the bottom toolbar and swipe up to reveal additional options.
- Toggle the switch labeled “Favorites Bar” to enable it.
- Exit the bookmarks menu, and your favorites bar will be visible in Safari.
And there you have it – a comprehensive FAQ-style guide on where to find favorites on your iPhone! With these answers at hand, you’ll be navigating your favorites like a pro in no time.