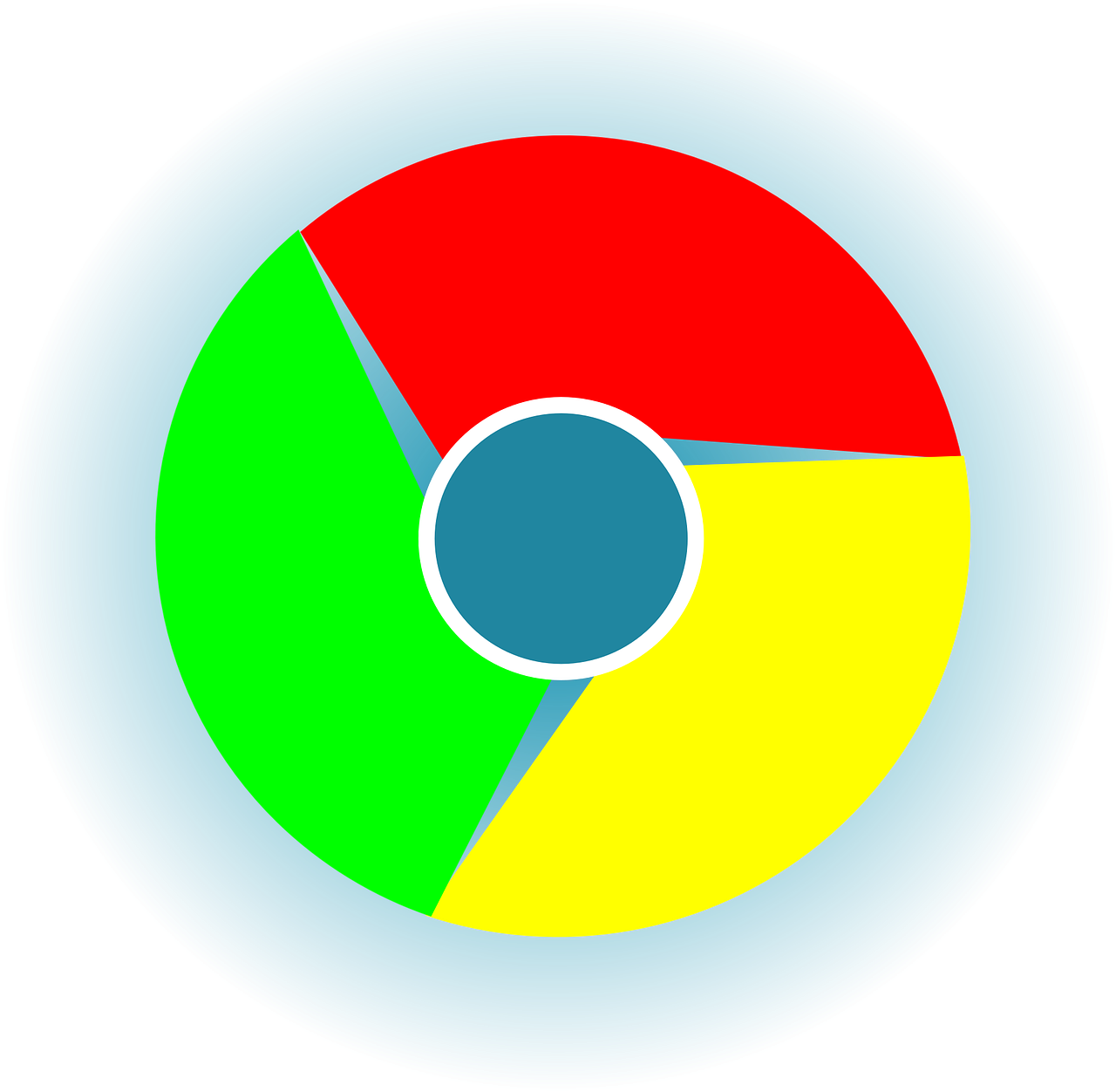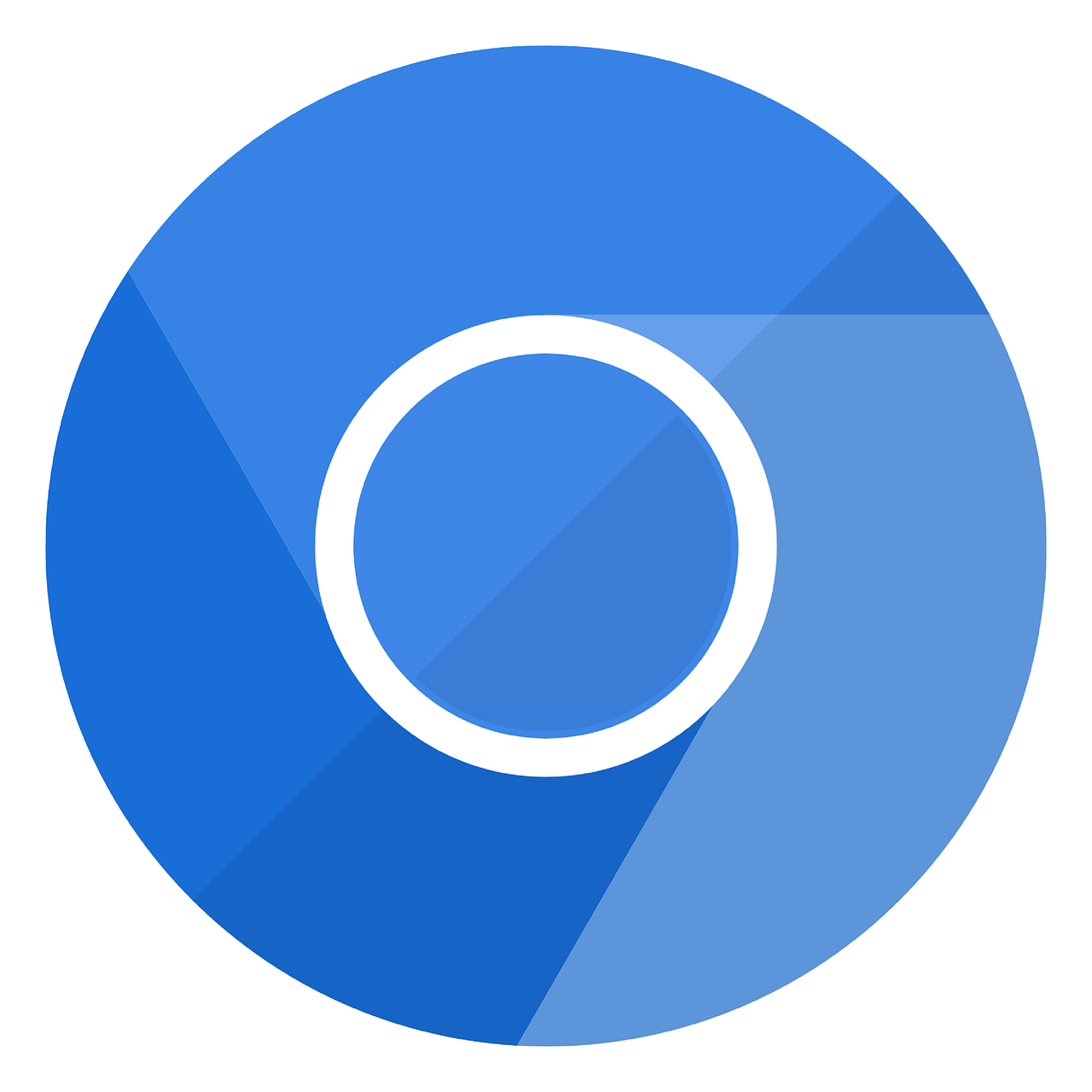If you’ve ever wondered where your cookies are stored on Chrome, you’re not alone. Cookies play a crucial role in web browsing, but many users are unsure about their exact location and how they work. In this blog post, we’ll delve into the world of cookies and uncover where they are stored on Chrome.
From understanding the advantages of saving cookies to finding cookie files on your computer, we’ll cover every aspect to help you navigate the cookie landscape. So, should you delete cookies? How can you view the cookies on your computer? Does Google Chrome save cookies, and where are they stored? These questions and more will be answered in this comprehensive guide. So let’s explore the fascinating world of cookies together and uncover their storage secrets in Chrome!
Now, let’s get started.
Where Are Cookies Stored On Chrome
As you browse the web, you may have come across the term “cookies” more times than you can count. No, we’re not talking about the delicious baked treats. We’re talking about the virtual ones that websites use to track your online activity. But have you ever wondered where these cookies are actually stored on your Chrome browser? Well, wonder no more! In this article, we’ll dig into the depths of Chrome’s storage to unveil the secret hiding spot of these digital morsels. So grab your virtual detective hat, because we’re about to embark on a thrilling cookie hunt!
The Cookie Jar: Chrome’s Storage
Discovering Chrome’s Storage Location
Just like a sneaky squirrel hiding nuts for the winter, Chrome stores its cookies in a hidden location on your computer. This secret stash is cleverly tucked away in your browser’s data folder. To find it, you’ll need to embark on a little journey through your file system.
In Search of the Cookie Jar
First, you’ll want to open up your file explorer and navigate to the following path: C:\Users\[YOUR_USERNAME]\AppData\Local\Google\Chrome\User Data\Default. Now, don’t worry if you couldn’t find the cookie jar right away. It might be hidden from plain sight, but with a little persistence, you’ll uncover its hidden location.
Revealing the Cookies
Unleashing the Cookie Monsters
Once you’ve arrived at Chrome’s default user data folder, you’ll see a variety of files and folders. But fear not, for the cookies are among them, waiting to be discovered. To reveal the cookie monsters, you’ll need to locate the “Cookies” file. Cue the dramatic music!
Calling All Cookie Detectives
To find the illustrious “Cookies” file, scan through the list of files until you stumble upon one called Cookies (surprise, surprise!). Once you’ve found it, congratulations! You’ve unlocked the cookie treasure trove.
Voila! You’ve successfully unraveled the mystery of where cookies are stored on Chrome. By navigating through Chrome’s hidden data folder, you’ve revealed the “Cookies” file, where all your web browsing activities are carefully logged. Now that you know where these digital crumbs are hiding, you can decide what to do with this newfound knowledge. So go forth, armed with the understanding of Chrome’s cookie storage, and continue your web browsing adventures with a newfound sense of awareness. And remember, next time you enjoy a tasty cookie, spare a thought for the virtual ones that follow you across the web!
—
FAQ: Where Are Cookies Stored On Chrome
Welcome to our comprehensive FAQ guide on where cookies are stored on Google Chrome. If you’ve ever found yourself confused about these tiny digital morsels, fret not! We’re here to shed light on every burning question you may have about cookies and their secret hiding spots within Chrome. So grab a cookie, kick back, and let’s dive in!
Where are my cookies stored
It’s no wonder you’re curious – where do these sneaky cookies call home? Well, on Chrome, cookies are stored in a designated folder on your local hard drive. The exact location depends on your operating system:
- For Windows:
C:\Users\YourUsername\AppData\Local\Google\Chrome\User Data\Default\Cookies - For Mac:
Users/YourUsername/Library/Application Support/Google/Chrome/Default/Cookies - For Linux:
/home/YourUsername/.config/google-chrome/Default/Cookies
So, next time you’re on a quest to locate your cookies, you know exactly where to peek!
Should I delete cookies
Ah, the eternal cookie conundrum! Whether to keep or delete them depends on your preferences and needs. Deleting cookies can have its perks – it can free up some space on your hard drive and provide you with a fresh start in the browsing realm.
However, bear in mind that cookies play a role in your browsing convenience. They remember your site preferences, login credentials, and even keep items in your shopping cart. So, consider the trade-off between privacy and convenience before summoning the cookie-monster!
How do I find my cookie files
To embark on a grand cookie hunt within Chrome, simply follow these steps:
- Launch Chrome and click on the three-dot menu icon.
- Select “Settings” from the drop-down menu.
- Scroll down and click on “Advanced”.
- Under the “Privacy and Security” section, choose “Content Settings”.
- Next, click on “Cookies”.
- Congratulations! You’ve unlocked the realm of cookies, where you can view and manage them to your heart’s content.
So, put on your detective hat and start exploring those crumbly treasures!
How do I save cookies in Chrome
Now let’s address the aspiring cookie collectors among us! Saving cookies in Chrome is a piece of cake. Simply follow these steps:
- Visit the website whose cookies you wish to save.
- Click on the padlock icon or “Not Secure” label near the address bar.
- In the pop-up window, click on “Cookies”.
- Toggle the switch to enable cookie saving.
- Voila! You’ve become the guardian of those delicious digital treats!
Remember, with great power comes great responsibility – savor those cookies wisely!
Where are client cookies stored
Ah, client cookies – the loyal companions of web users everywhere. In Chrome, client cookies are typically stored on the user’s own hard drive. So, whenever you indulge in some online browsing, your computer acts as the cozy home for these tiny digital crumbs.
Be it Chrome or any other web browser, client cookies are always close by, ready to serve up a personalized browsing experience just for you!
How can I see what cookies are on my computer
Curiosity getting the better of you, eh? If you want to peek inside your computer’s cookie jar and discover the sweet information they hold, follow these steps:
- Launch Chrome and click on the three-dot menu icon.
- Select “Settings” from the drop-down menu.
- Scroll down and click on “Advanced”.
- Under the “Privacy and Security” section, choose “Content Settings”.
- Next, click on “Cookies”.
- Click on “See all cookies and site data”.
- Behold, a bountiful list of the cookies currently residing on your computer!
Now you can satisfy your craving for cookie knowledge!
Does Google Chrome save cookies
Indeed, it does! Google Chrome diligently saves cookies to provide a smoother browsing experience. These cookies help remember your login details, site preferences, and more, making each visit to your favorite websites feel like coming home.
So, fear not, dear users – Chrome has your back, and your cookies too!
Do cookies stored in server
Nope, sorry to burst your cookie bubble, but cookies don’t hang out in the server’s storage. Instead, they prefer the cozy confines of your own computer’s browser.
Think of cookies as trusty messenger pigeons, flying back and forth between your browser and the server, carrying snippets of information to enhance your browsing experience. So, remember, cookies are all about you!
How do I save cookies
Saving cookies is not an elusive art. In fact, you can save cookies easily in Chrome by following these steps:
- Visit the website you want to save cookies from.
- Click on the padlock icon or “Not Secure” label near the address bar.
- In the pop-up window, click on “Cookies”.
- Toggle the switch to enable cookie-saving.
- Abracadabra! You’ve successfully saved those valuable cookies for future cravings!
Cheers to becoming the master cookie connoisseur!
Where are cookies stored on Edge
Ah, Windows users exploring Edge – we appreciate your cookie curiosity! Similar to Chrome, cookies on Microsoft Edge are stored in a designated folder. The location depends on your Windows version:
- For Windows 8 and 8.1:
C:\Users\YourUsername\AppData\Local\Packages\Microsoft.MicrosoftEdge_8wekyb3d8bbwe\AC\MicrosoftEdge\Cookies - For Windows 10:
C:\Users\YourUsername\AppData\Local\Microsoft\Edge\User Data\Default\Cookies
So, go forth and unveil the magical cookie-holding folder on your Edge browser!
Are cookies stored on your hard drive
You got it! Cookies, being the digital warriors that they are, choose to reside on your computer’s hard drive. They may be small, but they pack a punch when it comes to remembering your preferences and making your browsing experience delightful.
So, next time you’re crunching into a cookie, remember to give a virtual thanks to your hard drive for hosting those tasty tidbits!
Where is the Chrome User data folder
The Chrome User data folder, a mysterious realm of browser secrets, hides in different locations based on your operating system. Follow these paths to unveil its location:
- For Windows:
C:\Users\YourUsername\AppData\Local\Google\Chrome\User Data - For Mac:
Users/YourUsername/Library/Application Support/Google/Chrome - For Linux:
/home/YourUsername/.config/google-chrome
Enter this secret chamber, and you’ll uncover the inner workings of Chrome!
Are cookies stored on server or client
Ah, the age-old question – server or client? Well, cookies tend to find solace on the client side. They nestle themselves comfortably on your computer, in your browser’s secret lair. From there, they journey back to the server to deliver request data and help tailor your browsing experience.
So, let’s raise a digital toast to the inseparable client and cookie duo!
How do I export cookies from Chrome
If you have a penchant for sharing cookies or simply wish to keep a backup, exporting them from Chrome is a breeze. Follow these steps to embark on your exporting adventure:
- Launch Chrome and click on the three-dot menu icon.
- Select “Settings” from the drop-down menu.
- Scroll down and click on “Advanced”.
- Under the “Privacy and Security” section, choose “Content Settings”.
- Next, click on “Cookies”.
- Click on “See all cookies and site data”.
- At the top right corner of the page, click on “Export” to save your precious cookies as a file.
Now you can exchange cookie goodness with your fellow cookie enthusiasts!
Do cookies store IP address
Ah, the real-life detectives among us wonder about cookies storing IP addresses. Sadly, cookies are not the keeper of this unique identifier. The IP address belongs to your internet service provider (ISP) or your network, not the humble cookies themselves.
So, if you were hoping for a trail of IP address breadcrumbs in your chocolate chip cookie, you may need to seek other avenues for detection!
Are cookies stored in the database
While cookies have a sneaky way of making themselves at home on our computers, they don’t stash themselves away in databases. Instead, cookies rely on your browser’s built-in storage mechanism to remember your preferences and site-related information.
So, let’s keep cookies out of the databases and ensure they stay in their cozy corner of the internet!
Where is Google Chrome history stored
Ah, the history of Chrome – a treasury of your digital footsteps! If you’re curious about where it’s stored, the answer lies in the Chrome User data folder. The exact location depends on your operating system:
- For Windows:
C:\Users\YourUsername\AppData\Local\Google\Chrome\User Data\Default\History - For Mac:
Users/YourUsername/Library/Application Support/Google/Chrome/Default/History - For Linux:
/home/YourUsername/.config/google-chrome/Default/History
So, dive into the depths of your Chrome history and relish the nostalgia!
How do I view cookies on a website
Step right up, cookie enthusiasts! Viewing cookies on a website is as delectable as it sounds. Follow these steps to satisfy your cookie craving:
- Visit the website you’re curious about.
- Right-click anywhere on the page and select “Inspect” or simply press
Ctrl + Shift + I. - In the console that appears, navigate to the “Application” tab.
- Expand the “Cookies” section on the left-hand side.
- Click on the website’s URL to unveil its cookie treasure trove.
Now you can revel in the delightful array of cookies on your favorite websites!
Is cookie client-side or server-side
Drumroll, please – cookies are predominantly client-side wonders! These sugary snippets of information make their home on your computer, residing in your browser’s cache. However, it’s crucial to remember that cookies work hand in hand with the server, exchanging data and contributing to your seamless browsing experience.
So, let’s celebrate the beautiful partnership between the client, the server, and our beloved cookies!
Where are non-Session cookies stored
Ah, non-Session cookies – the unsung heroes of personalized browsing experiences. While Session cookies live only in the temporary memory, non-Session cookies tuck themselves away for the long haul. They find their cozy corners within your browser, residing safely on your hard drive until they are either deleted or expired.
So, next time you savor the benefits of a non-Session cookie, give it a nod of appreciation!
And there you have it – a comprehensive FAQ guide answering all your burning questions about the marvelous world of cookies and their secret storage spots on Google Chrome. Now you’re armed with knowledge about where these delightful digital treats reside and how you can interact with them. Remember to savor each website’s unique cookie experience and appreciate the harmony between cookies, your browser, and the servers that make your browsing journey sweeter. Happy browsing, cookie aficionados!