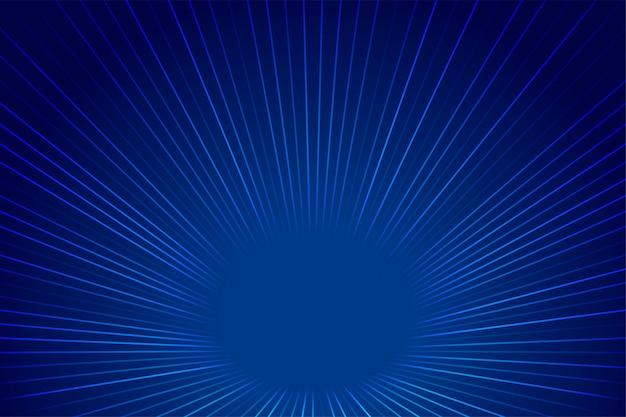Do you ever scroll through your iPhone and wonder how your wallpapers magically fit your screen? Or have you noticed that certain wallpapers seem to zoom in, while others remain static? It’s all thanks to a feature called perspective zoom, which adds depth and dimension to your device’s backgrounds.
In this blog post, we will unravel the mysteries behind perspective zoom and answer all your burning questions. What does perspective zoom do on iPhone? How does it work? Can you have separate wallpapers on iOS 14? And does perspective zoom drain your battery? We’ve got you covered.
So, whether you’re an avid wallpaper enthusiast or simply curious about the inner workings of your iPhone, join us on this journey to discover the captivating world of perspective zoom. Get ready to make your lock screen come alive and your wallpapers pop in 2023!
The Magic of Perspective Zoom
What Is Perspective Zoom and How Does It Work
Have you ever wished for a magic wand that could transform your plain and boring photos into captivating masterpieces? Well, buckle up because I’m about to introduce you to the enchanting world of perspective zoom!
So, what exactly is perspective zoom? It’s a mind-blowing photographic technique that magically adds depth and dimension to your pictures, making them come alive with an extra dose of visual oomph! It’s like giving your photos a superpower to break free from the confines of 2D and venture into the realm of 3D.
You might be wondering how this sorcery works. Let me unravel the secret behind perspective zoom. When you enable this feature on your camera or photo editing software, it crafts an illusion of depth by manipulating the focal length and perspective of your image. In other words, it creates a sense of space and distance, making certain elements appear closer or farther away. It’s like a visual dance that plays with your mind and adds a pinch of magic to your snapshots.
Getting Up Close and Personal: Why Perspective Zoom Matters
Now that we’ve uncovered the wizardry behind perspective zoom, you may be pondering why it’s such a big deal. Well, my friend, let me tell you why perspective zoom can be a game-changer for your photographic journey.
Powerful storytelling: Perspective zoom allows you to play with the depth of field and emphasize specific elements in your composition. You can make your subject pop and guide your viewers’ gaze to the heart of your story. Whether it’s capturing the details of a flower petal or showcasing the grandeur of a towering skyscraper, perspective zoom lets you weave captivating tales through your photographs.
Visual drama: Perspective zoom has the power to transform mundane scenes into extraordinary spectacles. With just a slight tweak of the zoom, you can make a minuscule object look like a giant, or turn a vast landscape into a majestic panorama. It’s like having your own personal special effects team that adds a dash of drama and spectacle to your visual narrative.
Creative expression: Perspective zoom opens up a realm of creative possibilities. It invites you to experiment with different angles, compositions, and perspectives to create unique and awe-inspiring images. You can unleash your inner artist and push the boundaries of traditional photography, adding a touch of your personality to every frame.
The Photographic Playground: Mastering Perspective Zoom
Now that you’re acquainted with the enchanting powers of perspective zoom, it’s time to dive into the magical realm of capturing stunning images. But just like any skill, mastering perspective zoom requires practice, patience, and a sprinkle of pixie dust.
Choosing the right subject: Not all subjects are created equal when it comes to perspective zoom. Experiment with various objects, scenes, and architecture to discover what works best with this technique. Remember, the subject should be able to showcase depth and dimension effectively.
Playing with angles: Perspective zoom is all about perspective, baby! Experiment with different angles and viewpoints to find the sweet spot that amplifies the depth in your image. Whether it’s a low angle for an imposing effect or a high angle for a bird’s-eye view, don’t be afraid to get down on your knees or climb up on a chair to find the perfect vantage point.
Zooming with finesse: One of the key elements of perspective zoom is, you guessed it, the zoom! Use the zoom function on your camera or photo editing software to control the level of depth and dimension in your image. Remember to start with subtle adjustments and gradually work your way up to avoid going overboard and distorting your composition.
Unlocking the Magic Within
And there you have it, my friend! You are now well-versed in the sorcery of perspective zoom. Get ready to astound and mesmerize your audience with breathtaking images that harness the power of depth and dimension. So go forth, armed with your camera and a pinch of creativity, and unlock the magic hidden within every frame. Happy photographing, and may your perspective always be zoomed to perfection!
FAQ: What Is Perspective Zoom
What does Perspective Zoom do on iPhone
Perspective Zoom on iPhone is a visually captivating feature that gives your home screen and lock screen wallpapers a three-dimensional effect, creating a sense of depth. It creates an illusion of movement as you tilt your device, making it feel like the wallpaper is shifting and responding to your motions. It adds an extra layer of dynamism and personality to your iPhone’s display, making it more engaging and visually appealing.
How do I turn off Perspective Zoom
If you find Perspective Zoom a bit overwhelming, don’t worry, you can easily disable it. To turn off Perspective Zoom on your iPhone, follow these simple steps:
- Open the “Settings” app on your iPhone.
- Scroll down and tap on “Wallpaper.”
- Select “Choose a New Wallpaper.”
- Browse and choose the desired wallpaper.
- At the bottom, tap on “Perspective” to disable the Perspective Zoom effect.
- Adjust the positioning of the wallpaper and tap “Set.”
- Choose whether you want it for the Home Screen, Lock Screen, or both.
- Voila! Your wallpaper is now free from Perspective Zoom.
By disabling Perspective Zoom, your wallpaper will stay still as you tilt your device, providing a more traditional look without the visual depth effect.
How does Perspective Zoom work
Perspective Zoom works by utilizing the built-in motion sensors in your iPhone to detect the angle at which you hold your device. With this information, your iPhone adjusts the position and alignment of your wallpaper to simulate a three-dimensional perspective. As you tilt and move your device, the wallpaper appears to move and adjust accordingly, creating an immersive visual experience.
It’s important to note that Perspective Zoom is purely an optical illusion and doesn’t affect the functionality of your iPhone. It’s simply there to enhance the aesthetics and offer a more dynamic home screen and lock screen display.
How do you make a picture fit your lock screen
Resizing a picture to fit your lock screen is a breeze. Follow these simple steps to ensure your chosen picture fits seamlessly on your iPhone’s lock screen:
- Open the “Photos” app on your iPhone.
- Choose the picture you want to use as your lock screen.
- Tap the “Edit” button located at the top right corner of the screen.
- Tap the crop icon (a square symbol) at the bottom of the screen.
- Adjust the cropping frame to fit the desired portion of the picture.
- Make sure the dimensions of the cropping frame match your iPhone’s screen size (typically 9:16 ratio).
- Once satisfied, tap “Done” to save the changes.
- Go to your iPhone’s “Settings” app and navigate to “Wallpaper.”
- Select “Choose a New Wallpaper” and pick the optimized picture from your Photos.
- Set it as your lock screen wallpaper.
- Enjoy your perfectly fitted picture every time you check your iPhone!
How do I make my wallpaper fit my screen
To make your wallpaper fit your screen perfectly, follow these straightforward steps:
- Open the “Settings” app on your iPhone.
- Scroll down and tap on “Wallpaper.”
- Select “Choose a New Wallpaper.”
- Choose the picture you want to use as your wallpaper from your Photos.
- Customize your wallpaper positioning by pinching and zooming on the preview.
- Ensure the picture fills the screen by adjusting its size and position to your liking.
- Once satisfied, tap “Set” to apply the wallpaper.
- Choose if you want it for the Home Screen, Lock Screen, or both.
- Marvel at your personalized and perfectly-fitted wallpaper!
By following these steps, you’ll have a wallpaper that fits your iPhone screen like a glove, providing a visually pleasing and harmonious aesthetic.
How do I unzoom my iPhone wallpaper
If your wallpaper appears zoomed in and you’d like to revert it to its original size, you can achieve this by disabling the Zoomed Display feature. Here’s how you can unzoom your iPhone wallpaper:
- Open the “Settings” app on your iPhone.
- Tap on “Display & Brightness.”
- Select “View.”
- Choose the “Standard” display option instead of “Zoomed.”
- Your iPhone will restart to apply the changes.
- After restarting, your wallpaper should be unzoomed, returning to its intended size.
By switching from the Zoomed to the Standard display mode, your iPhone’s display will show more content, allowing your wallpaper to display in its true glory.
How do you reduce motion on iPhone
If you prefer a more static and less visually stimulating experience on your iPhone, reducing motion can be the way to go. Follow these steps to reduce motion on your iPhone:
- Open the “Settings” app on your iPhone.
- Scroll down and tap on “Accessibility.”
- Select “Motion.”
- Toggle the switch next to “Reduce Motion” to turn it on.
- You will notice a decrease in visual effects and the parallax motion on your device’s interface.
- Enjoy a more static and less visually dynamic experience on your iPhone!
Reducing motion can be especially helpful for those who may experience motion sickness or prefer a simpler and less visually stimulating interface.
How do you change the perspective on Zoom
The perspective on Zoom can be changed easily by adjusting the Zoom settings on your iPhone. To change the perspective while using Zoom, follow these steps:
- Open the “Settings” app on your iPhone.
- Scroll down and tap on “Accessibility.”
- Select “Zoom.”
- Choose the “Zoom Region” option.
- Select either “Full Screen Zoom” or “Window Zoom” depending on your preference.
- Adjust the slider below to set the desired zoom level.
- Tap on “Choose Filter” to apply a different color filter if desired.
- Exit the settings and use the Zoom feature by double-tapping with three fingers to zoom in and out or drag with three fingers to move around the screen.
- Experiment with different perspectives and zoom levels until you find the one that suits your needs.
Customizing the perspective on Zoom allows you to magnify specific areas of the screen to enhance readability or view content more comfortably.
Why is my wallpaper dark on iPhone
If your wallpaper appears darker than expected on your iPhone, it may be due to the Dark Appearance feature. The Dark Appearance feature automatically changes the appearance of your iPhone’s interface to a darker color scheme, which can affect the wallpaper’s brightness. Here’s what you can do to address the issue:
- Open the “Settings” app on your iPhone.
- Tap on “Display & Brightness.”
- Choose the “Light” appearance instead of “Dark.”
- Your iPhone’s interface will instantly switch to the light color scheme, potentially brightening your wallpaper.
- Confirm if the wallpaper now appears as desired.
By adjusting your iPhone’s appearance settings to the light mode, you can counter the darkening effect and ensure your wallpaper appears in its intended brightness.
Does Perspective Zoom use more battery
No, Perspective Zoom does not consume additional battery power. Although it adds visually captivating depth to your wallpapers, the effect is generated through software and motion sensors, requiring minimal processing power and energy. The impact on battery life is negligible, and you can enjoy the immersive experience that Perspective Zoom offers without any concerns about excessive power consumption.
Feel free to take advantage of Perspective Zoom and enhance the visual appeal of your iPhone’s display without compromising your battery life.
Can you have separate wallpapers on iOS 14
Yes! With the introduction of iOS 14, you can finally set separate wallpapers for your home screen and lock screen. This exciting feature allows you to customize the look and feel of each screen independently, adding more personalization to your iPhone. Here’s how you can set separate wallpapers on iOS 14:
- Open the “Settings” app on your iPhone.
- Scroll down and tap on “Wallpaper.”
- Select “Choose a New Wallpaper.”
- Choose the desired wallpaper from your Photos for the Home Screen.
- Adjust the position and size if necessary, then tap “Set.”
- Choose if you want it for the Home Screen or Lock Screen.
- Repeat steps 3-6 for the Lock Screen wallpaper.
By following these steps, each screen on your iPhone will showcase its own distinct wallpaper, allowing you to express your creativity and personality.
Does Zoom drain battery
Yes, using the Zoom feature on your iPhone can have a moderate impact on battery life. The Zoom feature requires additional processing power and energy to magnify the display and enable the necessary touch gestures. However, the battery drain is not significant and shouldn’t cause major concerns.
If you find that your battery life is depleting faster than desired while using Zoom, you can conserve power by adjusting your iPhone’s display settings, reducing the brightness, or utilizing the Low Power Mode feature, which restricts background activities and optimizes power consumption.
Keep in mind that the benefits and functionality of Zoom outweigh any minimal impact on battery life, making it a valuable tool for those who rely on magnification and enhanced visual accessibility.
How do I unzoom my desktop background
If the desktop background on your computer appears zoomed in or cropped, you can easily unzoom it and restore it to its proper size. Follow these steps based on your operating system for unzooming your desktop background:
Windows
- Right-click anywhere on the desktop.
- From the context menu, select “Personalize.”
- In the Personalization Settings window, click on “Background” located on the left sidebar.
- Choose a different wallpaper or the same one again to reset the settings.
- Close the Settings window and marvel at your unzoomed desktop background.
macOS
- Click on the “Apple” menu in the top-left corner of the screen.
- Select “System Preferences” from the dropdown menu.
- In the System Preferences window, click on “Desktop & Screen Saver.”
- Choose a different wallpaper or the same one again to reset the settings.
- Close the System Preferences window and enjoy your unzoomed desktop background.
By following these steps, you can quickly unzoom your desktop background and ensure it fits your screen perfectly, bringing harmony and balance to your computer’s aesthetic.
Does Dark Appearance dim wallpaper save battery
Dark Appearance, which alters your iPhone’s interface to a darker color scheme, does not directly dim your wallpaper to save battery. However, employing a darker wallpaper can have an indirect effect on perceived battery consumption.
By using a predominantly dark wallpaper, the contrast between the dark interface and the dark parts of the wallpaper reduces, giving the impression of a uniform darkness. This perception may result in less strain on your eyes and, in turn, a potentially lower screen brightness setting, thereby conserving battery life.
While Dark Appearance itself does not directly dim wallpapers, choosing a darker background can create a visually cohesive experience with a potential benefit for battery usage.
How do I set Snapchat Dark Mode
Snapchat does not currently offer an official Dark Mode feature. The popular social media platform primarily utilizes a bright and vibrant interface, reflecting its energetic and colorful nature. However, you can still embrace a darker aesthetic on your device by enabling system-wide Dark Mode, which will affect various apps, including Snapchat. Here’s how to set Dark Mode on your iPhone or Android device:
iPhone (iOS 14 and later)
- Open the “Settings” app on your iPhone.
- Scroll down and tap on “Display & Brightness.”
- Select “Dark” under the Appearance section.
- Dark Mode will be enabled system-wide, affecting supported apps, including Snapchat.
Android (Varies by Device)
- Open the “Settings” app on your Android device.
- Navigate to the “Display” or “Display & Brightness” settings.
- Look for the “Dark Mode” or “Dark Theme” option.
- Enable Dark Mode, and it will apply to various apps, including Snapchat.
By enabling system-wide Dark Mode, you can enjoy a more visually relaxing and cohesive experience, even if specific apps like Snapchat do not have their dedicated Dark Mode.
What is Dark Appearance
Dark Appearance, also known as Dark Mode, is a user interface option available on smartphones, computers, and various apps that changes the default color scheme from a typically bright and vibrant appearance to a dark and subdued one. Dark Appearance alters the color palette to use darker shades, reducing the overall brightness and creating a more visually soothing and battery-friendly experience.
While the primary purpose of Dark Appearance is to reduce eye strain in low-light environments and conserve battery life on devices with OLED or AMOLED screens, many users also appreciate its sleek and stylish aesthetic for everyday use.
By enabling Dark Appearance, you can enjoy a visually appealing and potentially more comfortable interface across various applications and devices.
Why do iPhone wallpapers zoom in
The zoomed-in effect on iPhone wallpapers is a result of the operating system’s default behavior. To fit wallpapers across various iPhone models with different screen sizes and aspect ratios, iOS automatically zooms and crops the chosen image. This ensures that the wallpaper fills the entire screen without distorting or leaving any blank spaces.
While the zooming is convenient for ensuring a visually pleasing and seamless wallpaper experience, it can sometimes result in portions of the image being cropped or centered on specific subjects. To counter this, you can manually adjust or resize the wallpaper using the built-in settings to customize the positioning and ensure your wallpaper looks just right.
How do I get more dynamic wallpapers for my iPad
To get more dynamic wallpapers for your iPad and infuse your device with fresh and captivating visuals, follow these steps:
- Open the “Settings” app on your iPad.
- Tap on “Wallpaper.”
- Select “Choose a New Wallpaper.”
- Choose “Dynamic” from the wallpaper categories.
- Explore the dynamic wallpapers provided by Apple.
- Tap on a dynamic wallpaper to preview it.
- If you find one you like, tap “Set” to apply it.
- Choose if you want the dynamic wallpaper for the Home Screen, Lock Screen, or both.
- Enjoy the lively and ever-changing visuals on your iPad!
By following these steps, you can upgrade your iPad’s aesthetic with a wide selection of engaging, dynamic wallpapers that react to your device’s movements and bring your screen to life.
Why do live wallpapers zoom
Live wallpapers on iPhone, by default, appear to zoom in when interacting with the lock screen or home screen.