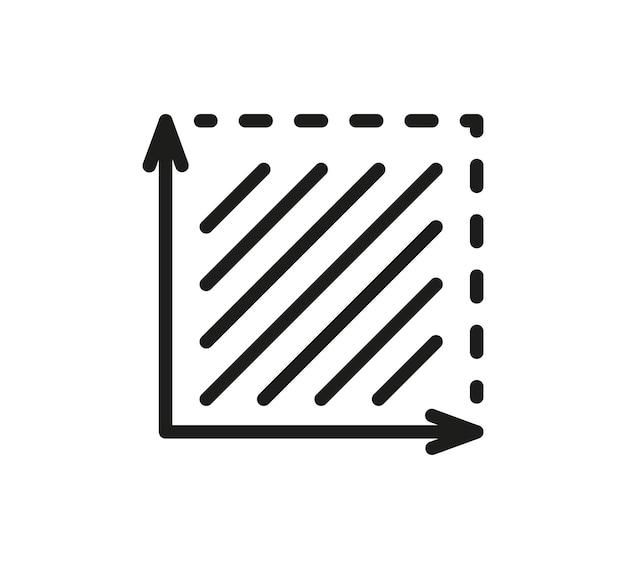Have you ever encountered the frustrating message on your Canon printer that says, “Spool Area Full”? It’s a common issue that many printer users face, and it can be quite perplexing if you don’t know what it means or how to fix it. If you’re curious to find out why this message appears and what you can do about it, you’re in the right place.
In this blog post, we’ll delve into the world of printer errors to demystify the “Spool Area Full” message specifically for Canon printers. We’ll explore common questions like “What does marker supply empty mean?” and “Is it possible for printer ink to dry out?” Additionally, we’ll provide you with troubleshooting tips and solutions to fix a full spool area and get your printer up and running smoothly again.
So, if you’re tired of scratching your head in confusion when faced with printer problems, keep reading to uncover the secrets behind the infamous “Spool Area Full” message and learn how to resolve it.
What Does Spool Area Full Mean
Spool Area Full – A Nightmare for Every Printer User
Do you remember the scene from the movie “The Shining” where Jack Nicholson’s character says, “Here’s Johnny!”? Well, imagine a printer having its own version of that famous line: “Here’s Spool Area Full!” cue the horror music
The Spool Area – A Brief Introduction
If you’re not familiar with printer lingo, let me give you a quick rundown. The spool area, also known as the print spooler, is like a temporary holding area for your print jobs. It’s where your computer sends the files to be printed while the printer gets ready to work its magic.
The Dreaded Full Spool Area
Now, imagine this scenario: you’re in a rush, trying to print out an important document for that big meeting or your grandma’s secret cookie recipe (both equally critical, of course). You hit the print button with confidence, expecting a flawless execution. Instead, you’re met with the menacing message: “Spool Area Full.”
Decoding the Printer’s Message
So, what does “Spool Area Full” really mean? It’s like the printer saying, “Hey, slow down! I’m already juggling tons of print jobs here, and I can’t handle any more right now.” It’s the printer’s way of telling you that its temporary holding area is at maximum capacity, and it needs a breather before taking on more tasks.
Causes of the Spool Area Filling Up
Several factors can contribute to the spool area filling up faster than a buffet line at an all-you-can-eat shrimp fest. Here are a couple of common culprits:
1. Print Job Congestion
Just imagine a traffic jam during rush hour in the heart of New York City. That’s what happens when too many users send print jobs simultaneously, overwhelming the poor printer. The spool area becomes clogged, causing the dreaded “Spool Area Full” message to rear its ugly head.
2. Large Print Files
Remember that hilarious cat video you downloaded in high definition? Well, it might not be so funny when you try to print it. Large print files take up more space in the spool area, leaving less room for other print jobs. So, think twice before printing that epic 4K sunset wallpaper.
Tips to Overcome the Spool Area Full Dilemma
Enough with the horror show! Let’s look at some practical ways to tackle the “Spool Area Full” menace and get those print jobs rolling again:
1. Clear the Spool Area
Just like Marie Kondo declutters homes, it’s time to declutter your printer’s spool area. Head to your computer’s settings, find the “Printers and Scanners” section, and locate your printer. Once there, you can cancel or delete any pending print jobs, giving your printer much-needed breathing space.
2. Take It Easy on the Print Jobs
Remember, the printer is not Usain Bolt, and it needs time to catch its breath between tasks. Be mindful of the number of print jobs you send at once, especially during peak printing hours. Give your printer some time to process each job, and avoid “print job congestion” like the plague.
3. Trim Down Your Print Files
If you’re notorious for printing large files, it might be time to trim the excess. Before hitting the “print” button, consider reducing the resolution or using a compressed file format. Your printer will thank you, and Mother Earth will give you a virtual high-five for saving those precious trees.
So, the next time you encounter the dreaded “Spool Area Full” message, remember that you’re not alone. Take a deep breath, channel your inner printer whisperer, and follow the tips I shared. With a little bit of patience and some clever tactics, you can conquer the spool area full nightmare and get back to printing like a boss.
Now go forth, spread the knowledge, and help others decipher the perplexing printer language of “Spool Area Full.” Let’s make the world a better, less spool-stressful place, one print job at a time!
Stay tuned for more thrilling episodes of “Printer Woes” – where paper jams, ink shortages, and mystery error codes come to life!
FAQ: What Does Spool Area Full Mean
In the world of printers, there are plenty of terms and error messages that can leave you scratching your head in confusion. One such message is “spool area full.” If you’ve ever encountered this error, you’re not alone! In this FAQ-style subsection, we’ll delve into what this error message means, how to fix it, and other related printer issues that may be causing you frustration. So sit back, relax, and get ready to become a printer troubleshooting pro!
What does “spool area full” mean on a Canon printer
The “spool area full” message on a Canon printer typically pops up when the print spooler—a software component responsible for managing print jobs—reaches its maximum capacity. When this happens, the printer won’t be able to handle any more print requests until the spool area is cleared.
What does “marker supply empty” mean on a Canon printer
Ah, the infamous “marker supply empty” error! This message is Canon’s way of politely letting you know that your printer cartridge is running low on ink. While it might sound a bit fancy, it simply means you need to replace the ink cartridge to get back to printing those important documents, cat memes, or whatever tickles your fancy.
Is it possible for printer ink to dry out
Oh, absolutely! Printer ink has a knack for drying out faster than a puddle in the desert. If you don’t print regularly, your ink cartridge might dry up, leaving you high and dry when you finally need to print that all-important report. Remember, printer ink needs love and attention, just like those houseplants you always forget to water. So don’t neglect your ink cartridges and keep them fresh and juicy!
How do you fix a full spool area
If you find yourself staring at a “spool area full” message, fear not! We’ve got your back. To fix this pesky issue on your Canon printer, follow these simple steps:
-
Cancel any pending print jobs: Start by canceling any print jobs that are currently in the queue. This will prevent them from adding to the spool area overflow.
-
Clear the print spooler: Open the Control Panel, select “Administrative Tools,” and click on “Services.” Find the “Print Spooler” option, right-click on it, and choose “Stop.” Once it’s stopped, navigate to the following folder: C:\Windows\System32\spool\PRINTERS. Delete all the files in this folder.
-
Restart the spooler service: Head back to the Services window, find the “Print Spooler” option once more, right-click on it, and this time choose “Start.” Congratulations, you’ve just rejuvenated your spooler, ready to take on new printing adventures!
Why is my printer not printing when the ink is full
Ah, the frustration of seeing a full ink cartridge and yet, no ink on paper. This issue could be caused by various factors, such as clogged print heads or improper cartridge installation. Here’s what you can try to get your Canon printer back in action:
-
Run a printer cleaning cycle: Most printers come with a built-in cleaning function. Go to your printer settings, find the maintenance section, and look for an option that allows you to run a cleaning cycle. This might help unclog any print heads that are causing the ink flow to be obstructed.
-
Double-check the cartridge installation: It’s possible that your ink cartridge wasn’t properly installed. Open your printer, remove the cartridge, and then carefully reinsert it. Make sure it clicks into place snugly. Sometimes, it just takes an extra nudge to get the ink flowing!
-
Update your printer drivers: Outdated printer drivers can also lead to printing issues. Visit the manufacturer’s website or use the handy-dandy driver update software to ensure your printer is up to date.
How do I know if my ink cartridge is empty
Ah, the age-old mystery of knowing when your ink cartridge is hanging on for dear life. Luckily, most printers have a nifty ink level indicator. To check if your Canon ink cartridge is empty, follow these simple steps:
-
Open the printer settings: Head to your printer settings on your computer or navigate the menu on the printer itself.
-
Find the ink levels: Look for an option that says “Ink Levels” or something similar. Click on it, and voila! You will be able to see the ink levels for each individual cartridge.
Remember, knowledge is power. By keeping an eye on your ink levels, you’ll be prepared for any last-minute printing emergencies!
How do I fix low marker supply on my printer
When faced with the dreaded “low marker supply” message, you might start panicking and wondering how to save the day. Fear not! Here’s how you can fix the low marker supply issue on your Canon printer:
- Replace the ink cartridge: The most straightforward solution is to replace the ink cartridge with a fresh one. Make sure you have a spare cartridge at hand, as it might save you from running to the nearest office supply store in your pajamas!
Why is my Canon printer not printing after changing cartridges
Oh, the irony of swapping out an empty cartridge for a shiny new one, only to be met with silence when trying to print. The most common reason for this issue is that the new cartridge isn’t properly recognized by the printer. Here’s what you can do to fix it:
- Perform a cartridge reset: Remove the new cartridge from the printer and turn off the power. Wait a few minutes, then turn the printer back on. Reinsert the cartridge and see if the printer recognizes it. If it still misbehaves, try gently cleaning the contacts on the cartridge and in the printer to ensure a solid connection.
How do I bypass the low ink on a Canon printer
Ah, the low ink warning—a constant reminder that even our trusty printers have opinions on our printing habits. While it’s not recommended to bypass the warning, as it could lead to print quality issues, desperate times call for desperate measures. Here’s a cheeky way to give your Canon printer a little nudge:
- The tape trick: Cover the ink sensor on your empty cartridge with a small piece of electrical tape. This might fool the printer into thinking the cartridge is still full. Just remember, it’s a temporary solution, and it’s always best to have a spare ink cartridge handy.
How do I get my Canon printer to ignore empty ink cartridges
Oh, the battle of wills between you and your trusty Canon printer! If it seems hell-bent on refusing to print, even though you know there’s a tiny bit of ink left, here’s an option for you:
- Override the warning: Some Canon printers allow you to override the low ink warning. Consult your printer’s user manual or do a quick online search for your specific model and how to bypass the warning.
Remember, though, that ignoring the warning could lead to poor print quality or even damage the printer. So use this trick sparingly and stock up on ink cartridges to keep the printing flow going smoothly!
What is printer marker
Ah, the printer marker—a mystical creature we often overlook in the printer realm. But what is it exactly? Well, grab your detective hat because we’re about to unravel the mystery!
In printer lingo, a “marker” refers to ink or toner. So when you come across the term “printer marker,” it simply means the ink or toner used by your printer. Fascinating, isn’t it? Life’s full of surprises, and printer jargon is no exception!
What is printer marker supply
Now that we know what a printer marker is, let’s dive a little deeper into the mysterious world of printer marker supply. In simpler terms, the printer marker supply refers to the level of ink or toner remaining in your printer cartridge.
Think of it as your printer’s way of saying, “Hey, buddy, it’s time to change the cartridge if you still want crisp prints and no smudges!” Keeping an eye on this supply level will ensure you’re always prepared when the printer marker decides to take a break.
How do I check my ink levels on my HP printer
Ah, the ever-important task of peeking into your HP printer’s ink reservoir to see if life’s running smoothly. To check your ink levels on an HP printer, follow these simple steps:
-
Open up the HP printer software on your computer.
-
Locate the ink level indicator: Look for a tab or menu option that says “Ink Levels” or “Supply Levels.” Click on it, and you’ll be presented with a delightful visual representation of your ink levels.
With this knowledge at hand, you’ll never be caught off guard by an unexpectedly empty ink cartridge again!
Why is my HP printer printing blank pages when it has ink
Picture this: you’re eagerly awaiting the printout of an important document, only to find that the page comes out blank. Frustration level 1000! This issue, commonly known as the “blank page syndrome,” can have a few possible causes:
-
Check your printhead: It’s possible that the printhead on your HP printer is clogged. The good news is, most printers have a built-in printhead cleaning function. Run it a couple of times to unclog any ink residue and get the ink flowing again.
-
Check your print settings: Ensure that you haven’t accidentally set your HP printer to print in grayscale or draft mode, as these settings can result in lighter or blank pages. Double-check your print settings in the HP software to make sure everything is set to your desired print quality.
How do I know if my HP printer is low on ink
Ah, the never-ending question of knowing when to stock up on ink and when to keep calm and carry on printing. To check if your HP printer is running low on ink, follow these steps:
-
Navigate to the printer software on your computer.
-
Look for ink level indicators: Find the section that displays ink levels. You might see a graphical representation or a numerical estimation of the ink remaining in each cartridge.
Armed with this knowledge, you can bid farewell to those exasperating moments when your printer decides it’s done with the ink party.
How do I fix the full spool area on my HP printer
If your HP printer is bemoaning a full spool area, not to worry! Here’s how to unclog the traffic jam and get those print jobs flowing again:
-
Pause or cancel print jobs: Open your HP printer software on your computer and pause or cancel any print jobs that are currently in progress. This will prevent them from adding to the spool area congestion.
-
Clear the print queue: Next, we’ll clear out the spool area. Go to the Control Panel on your computer, find the “Devices and Printers” section, and locate your HP printer. Right-click on it and select “See what’s printing.” In the new window that opens, click on “Printer” from the menu bar, and choose “Cancel All Documents.” This will clear the print queue and kick out any stragglers causing the spool area to burst at its digital seams.
-
Restart your printer: Turn off your HP printer, unplug it, wait for a minute, and then plug it back in. Power it on and let it go through its startup process, just like a morning yoga routine for your printer. Once it’s ready, try printing a test page to ensure the spool area is now refreshed and ready for new print jobs.
Phew! We’ve covered a lot of ground in this FAQ-style section. From deciphering error messages like “spool area full” and “marker supply empty” to tackling ink cartridge woes, we hope we’ve shed some light on those printer mysteries that often leave us feeling perplexed. Remember, a little troubleshooting goes a long way, and with these tips and tricks up your sleeve, you’ll be conquering printer problems like a pro! Happy printing, my friend!