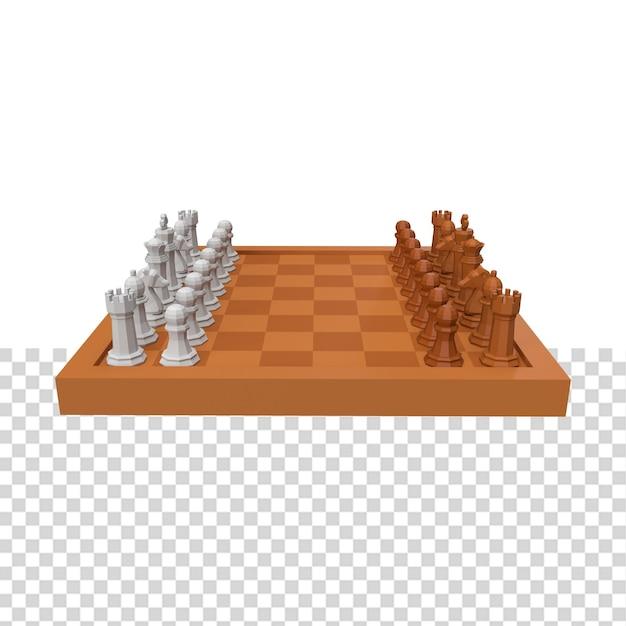If you’re a Mac user, you’ve probably encountered the frustrating message “Missing Plug-In” while browsing the web or using specific applications. But what does it actually mean and how do you resolve it? In this blog post, we’ll dive into the world of plug-ins on Mac and explore the reasons behind this common issue.
Whether you’re wondering how to update Safari on your Mac, find plug-ins, or fix a plug-in problem, we’ve got you covered. We’ll also discuss how to install plugins, activate Mail plugins, enable plugins in Safari, and access Safari preferences. Additionally, we’ll explore the infamous missing plug-in messages on Mac Mail and platforms like Amazon Prime. Don’t worry, by the end of this post, you’ll have the knowledge and tools to tackle any missing plug-in issue that comes your way!
So, let’s uncover the mysteries of missing plug-ins and ensure a seamless browsing and application experience on your Mac.
What Does “Missing Plug-In” Mean on Mac
If you’ve ever encountered the frustrating message “Missing Plug-In” while trying to access certain content on your Mac, fear not! This subsection will shed some light on this common issue and help you navigate through it with ease. So, sit back, relax, and let’s dive into the world of missing plug-ins on your Mac.
The Plug-In Puzzle: Decoded!
What exactly does the enigmatic term “missing plug-in” mean? Well, think of it as a mini Sherlock Holmes mystery unfolding right on your screen. In the vast realm of the internet, websites often rely on various plugins to display rich media content, interactive features, or specialized functionality. These plugins act as small software add-ons that work alongside your web browser to enhance your online experience. However, sometimes, our Mac may encounter a missing or outdated plug-in, resulting in that ominous “Missing Plug-In” message.
The Culprits Behind the Mystery
Now that we understand the concept, let’s uncover the possible culprits behind this plug-in conundrum. It could be due to various reasons, such as an outdated plugin, a plugin that isn’t supported by your web browser, or simply not having the necessary plugin installed. Sometimes, it’s the infamous compatibility issues that come into play. As technology advances at breakneck speed, newer versions of web browsers may require updated plug-ins to function seamlessly, leaving older plugins feeling a bit left out.
The Investigation: Solving the Case
Alright, let’s put on our detective hats and solve this missing plug-in mystery once and for all! Start by checking if your web browser is up to date. Macs have their own built-in browser, Safari. Make sure you’re running the latest version of Safari to minimize compatibility issues. If you prefer to explore the vast sea of the internet with a different browser like Chrome or Firefox, ensure that they are also updated to the latest versions.
Next, let’s tackle the possible outdated plugin scenario. Choose your browser of choice, head over to the settings, and look for the plugins or extensions section. Once there, you’ll be greeted by a list of plugins, some of which may be feeling a little neglected. Simply update any outdated plugins and bid adieu to their missing plug-in status.
Unleashing the Power of Plugins
Now that we’ve covered the basics, let’s talk about getting the right plugin for the job. When your Mac encounters a missing plug-in, it’s like asking your grandparents to whip up a trendy TikTok dance. It’s just not going to happen! To fix this, you’ll need to identify the missing plug-in and find the appropriate version for your browser.
Start by identifying the missing plug-in. The “Missing Plug-In” message should provide some clues about which plugin is causing the trouble. Armed with this information, head over to the official website of the plugin in question. Look for the latest version compatible with your operating system and browser combination. Download and install it, and voila! Your Mac will be reunited with its long-lost plug-in and ready to conquer the online world once again.
Preventing Future Mysteries
Now that you’ve solved the missing plug-in mystery, it’s time to play the role of the proactive detective. To avoid future encounters with this pesky message, follow these simple preventive measures. Regularly update your web browser and plugins to ensure compatibility. Keep an eye out for any notifications that indicate a plugin is outdated or needs an update.
Additionally, use caution when downloading and installing plugins from unknown sources. Stick to reputable websites and official plugin repositories to ensure the safety and security of your Mac.
Conclusion: A Missing Plug-In No More!
Congratulations, brave detective! You’ve successfully cracked the case of the missing plug-in on your Mac. Armed with knowledge and a sprinkle of humor, you’re now equipped to handle this common issue with confidence. Remember to keep your browser and plugins up to date, find and install the right plugins, and exercise caution when venturing into the vast world of the internet. Happy browsing, and may your missing plug-ins never go astray again!
FAQ: What Does “Missing Plug-In” Mean on Mac
As a Mac user, encountering the dreaded “Missing Plug-In” message can feel like getting stuck in a maze without a map. But fear not! We’ve answered the most frequently asked questions about plug-ins on Mac to help you navigate the plugin-pocalypse with ease. So sit back, relax, and let’s unravel the mysteries together!
How do you update Safari on Mac
If you want to keep Safari running like a cheetah, it’s essential to keep it updated. To update Safari on your Mac, follow these simple steps:
- Open the App Store on your Mac.
- Click on the “Updates” tab.
- Look for the Safari update in the available updates.
- Click the “Update” button next to Safari.
- Wait for the update to download and install.
- Voila! You’ve successfully updated Safari and are ready to browse without any pesky plug-in problems.
Where do I find plug-ins on Mac
Finding plug-ins on your Mac is as easy as finding a needle in a haystack – if you know where to look! Here’s how to track them down:
- Launch Safari on your Mac.
- From the menu bar, click “Safari” and select “Preferences.”
- In the Preferences window, go to the “Websites” tab.
- Look for the “Plug-ins” section on the left-hand side.
- Click on it, and you’ll find a list of installed plug-ins and the websites they are enabled for.
- Now you’re a plug-in detective, ready to solve the mystery of any missing plug-ins!
How do I fix a plug-in problem
Encountering a plug-in problem can be as frustrating as trying to put together a jigsaw puzzle without all the pieces. But fear not, here are a few troubleshooting tips to get your plug-ins back in action:
-
Update the plug-in: Make sure you’re using the latest version of the plug-in. Check the developer’s website for any updates or bug fixes.
-
Disable and re-enable the plug-in: Sometimes, a simple toggle does wonders. Go to Safari Preferences > Websites > Plug-ins and uncheck the box next to the problematic plug-in. Then, recheck it and see if that resolves the issue.
-
Clear your cache: A cluttered cache can cause all sorts of plugin problems. Go to Safari Preferences > Privacy > Manage Website Data. Then, click “Remove All” to give your cache a fresh start.
-
Reset Safari: If all else fails, you can reset Safari to its default settings. Go to Safari Preferences > Advanced > “Show Develop menu in menu bar.” Then, click on “Develop” in the menu bar and select “Empty Caches.”
With these troubleshooting tips up your sleeve, you’ll be plugging away at your Mac with confidence in no time!
How do I install plug-ins on Mac
So you’ve found a plug-in that you can’t wait to try out? Installing plug-ins on your Mac is a breeze. Just follow these steps:
-
Download the plug-in from a trusted source. Be cautious of any shady sites that may offer malicious plug-ins.
-
Once the plug-in file is downloaded, double-click on it to open it.
-
Follow the installation instructions provided by the plug-in developer.
-
After the installation is complete, restart your Mac to ensure the plug-in works smoothly.
Now you have the power to enhance your browsing experience with exciting new plug-ins!
What is a Mail plug-in
A Mail plug-in is like a trusty sidekick for Apple Mail, giving it powers beyond its default capabilities. These plug-ins offer additional features and functionality, allowing you to customize your email experience. From productivity boosters to advanced filtering systems, Mail plug-ins can make your inbox feel like a well-oiled machine.
How do I run a plug-in on a Mac
Running a plug-in on your Mac is as simple as enjoying a freshly brewed cup of coffee. Once you’ve installed a plug-in, it should automatically activate whenever you encounter content that requires it. There’s no need to jump through hoops or perform any magical rituals. Just sit back, relax, and let the plug-in do its thing!
How do I allow plug-ins in Safari
By default, Safari keeps plug-ins disabled for security reasons. But if you’re feeling adventurous and would like to enable them, here’s how:
-
Launch Safari on your Mac.
-
Go to Safari Preferences > Websites > Plug-ins.
-
Look for the website where you want to enable the plug-in.
-
Select “On” from the drop-down menu next to the website.
-
Now you’re ready to rock and roll with plug-ins on your favorite websites!
What does “Missing Plug-In” mean
Ah, the infamous “Missing Plug-In” message – the enigma that haunts many Mac users’ dreams. Put simply, when you see this message, it means that the website you’re visiting requires a certain plug-in to display content correctly. It’s like trying to watch a movie without popcorn – you need that extra something to complete the experience.
What does “The plug-in returned an error” mean
“The plug-in returned an error” is like receiving a cryptic message from an alien civilization. It suggests that the plug-in you’re using encountered a problem while trying to perform its designated functions. It could be a temporary glitch, an outdated version, or even an incompatible plug-in with your current software. Whatever the case may be, it’s time to put on your troubleshooting hat and follow the steps we’ve mentioned earlier.
How do I activate my Mail Butler
Mail Butler is like a fairy godmother for your Apple Mail, sprinkling it with magical powers. To activate Mail Butler and unlock its full potential, follow these simple steps:
-
Install the Mail Butler plug-in by downloading it from the developer’s website.
-
Once the installation is complete, open Apple Mail.
-
In the menu bar, click on “Mail” and select “Preferences.”
-
Navigate to the “General” tab and look for “Mail Butler.”
-
Select the checkbox next to Mail Butler to activate it.
-
Now, watch as your email productivity skyrockets with Mail Butler’s impressive array of features!
How can I allow pop-ups on my Mac
Ah, pop-ups – the flashy ads that try to steal your attention. If you want to let pop-ups grace your Mac screen, follow these steps:
-
Launch Safari on your Mac.
-
Go to Safari Preferences > Websites > Pop-up Windows.
-
Look for the website where you want to allow pop-ups.
-
Select “On” from the drop-down menu next to the website.
-
Brace yourself for a wild ride of pop-ups – remember to keep an eye out for the ones worth your time!
How do I find my plug-ins
Finding your plug-ins is like uncovering hidden treasure on your Mac. These steps will guide you to the treasure chest:
-
Open Finder on your Mac.
-
From the menu bar, click “Go” and select “Go to Folder.”
-
In the dialog box, enter this path: ~/Library/Internet Plug-Ins/
-
Hit Enter, and voila! You’ve found the secret hideout of your plug-ins.
Now you can explore and keep a watchful eye on your cherished plug-ins!
What is Spam Sieve
Spam Sieve is like a robust bouncer for your email, filtering out all the unwanted guests from your inbox party. It’s a popular third-party plug-in for Apple Mail that uses advanced algorithms to identify and divert spam emails away from your precious inbox. With Spam Sieve on your side, your email experience will be as smooth as velvet.
What is a plug-in on a Mac
Think of a plug-in on a Mac as a magical tool belt that expands your software’s capabilities. It’s like adding a turbocharger to your car, giving it a boost of power. A plug-in enhances the features and functionality of your favorite applications, making them even more awesome in the process!
What does it mean on Amazon Prime when it says “Missing Plug-In”
When you encounter a “Missing Plug-In” message on Amazon Prime, it means that your Mac lacks the necessary software to stream the content you’re trying to watch. It’s like having the perfect movie night but missing the popcorn – an essential ingredient to complete the experience. To resolve this, make sure you have the latest version of Adobe Flash Player or any other required plug-ins installed on your Mac.
How do I enable plug-ins in Mac Mail
To enable plug-ins in Mac Mail and unleash their power, follow these steps:
-
Open Apple Mail on your Mac.
-
In the menu bar, click on “Mail” and select “Preferences.”
-
Go to the “General” tab in the Preferences window.
-
Look for the “Manage Plug-ins” button and click on it.
-
Check the box next to the plug-ins you want to enable.
-
Close the Preferences window, and your plug-ins will be ready to rock and roll within Mac Mail!
What does “Missing Plug-In” mean on Mac Mail
Seeing the “Missing Plug-In” message in Mac Mail is like receiving an RSVP to an event you’ve been eagerly anticipating, only to find that a crucial guest is unable to attend. It means that Mac Mail requires a specific plug-in to display or perform certain actions. Make sure you have the necessary plug-ins installed to ensure a seamless email experience.
How do I access Safari preferences
Accessing Safari preferences is like unlocking a hidden treasure trove of customization options. To get there, follow these steps:
-
Open Safari on your Mac.
-
In the menu bar, click on “Safari” and select “Preferences.”
-
A world of possibilities awaits you in the Preferences window, neatly organized into various tabs.
-
Explore the different tabs to customize your Safari browsing experience to your heart’s content!
That concludes our FAQ journey through the wondrous world of missing plug-ins on Mac. Armed with these answers, you’ll be a plug-in pro in no time, effortlessly navigating the intricate webs of the digital realm. Happy browsing, Mac aficionados of the future!