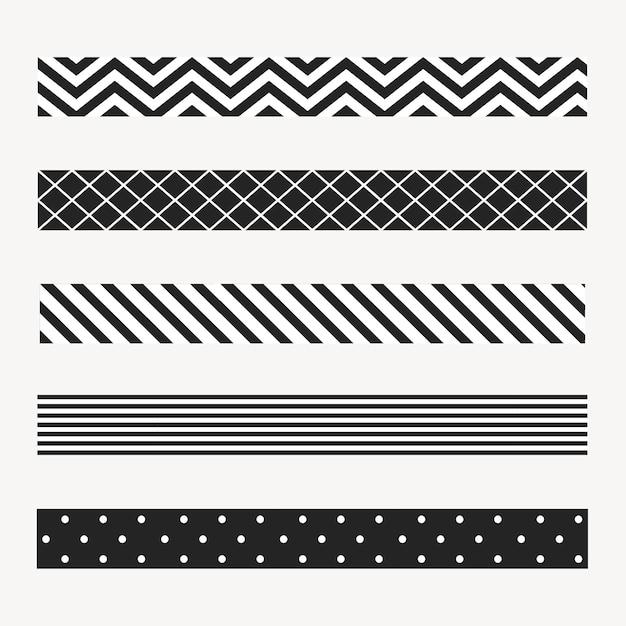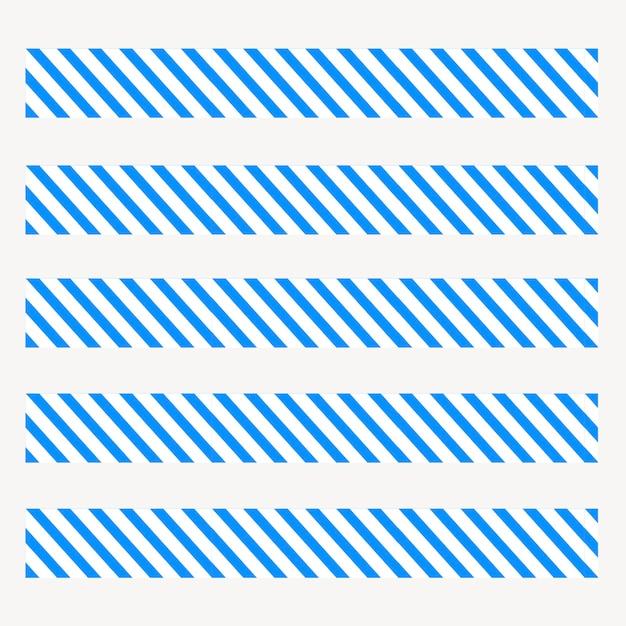Are you tired of those pesky lines ruining your perfect design in Adobe Illustrator? Well, fret not because we have got you covered! In this comprehensive blog post, we will walk you through various techniques and tools that will help you remove lines like a pro.
Whether you want to eliminate unwanted lines from a picture, delete duplicate lines in CAD, or clean up overlapping lines in Illustrator, we’ve got the answers you need. We will also explore how to erase part of a shape, reset the eraser tool, and even change the eraser shape in Illustrator.
So, if you’re ready to learn the secrets of line eradication in Illustrator, let’s dive right in and transform your designs into works of art!
How to Say “Bye-Bye” to Lines in Illustrator
Straight Outta Illustrator: Erasing Lines Like a Pro
So you’ve been busy in the creative playground that is Adobe Illustrator, and now you find yourself stuck with some pesky lines that just won’t quit. Fear not, my friend! In this adventure-packed subsection, we’ll explore the exhilarating world of erasing lines in Illustrator. Get ready to bid adieu to those unwanted strokes with style, grace, and a touch of humor. Let’s dive in!
Clearing the Path to Line Erasure
Prepping Your Workspace
Before embarking on our line-erasing quest, let’s make sure we are thoroughly equipped. Prepare your Illustrator workspace by opening the file that contains the unruly lines. Familiarize yourself with the Selection Tool and the Line Segment Tool nestled in the Illustrator toolbox. They will be your trusty sidekicks on this journey.
The Magic of Selection
To erase a line in Illustrator, you must first select it. Begin by using the Selection Tool to click on the line you wish to banish from existence. A magical blue outline should appear around the selected line, indicating your victory over its stubborn presence.
Vanquishing the Line
With the line bravely selected, prepare to unleash the force of erasure upon it. Navigate to the Illustrator menu bar and select Edit. Behold! A drop-down menu shall reveal itself. From this menu, select Clear or summon the keyboard deity and press Backspace. The line, defeated and shattered, shall vanish into the digital abyss.
Hacks and Tricks: Mastering Line Erasure
The Power of Undo
Even the mightiest of digital artists make mistakes. Should you ever find yourself mistakenly erasing lines left and right, fear not, for we have the ultimate trick up our sleeves. Simply press Ctrl + Z on your keyboard (that’s Command + Z for our Mac enthusiasts) to bring back the lines from their temporary exile. Keep this secret weapon close at hand, and fear no erasing mishaps!
The Path of Truth: Using the Direct Selection Tool
Sometimes it’s not the entire line that needs the boot, but only a small section of it. This is where the Direct Selection Tool swoops in. Grab this amazing tool from the Illustrator toolbox and use it to select the specific anchor points or segments you wish to erase. Take control of your line’s destiny, and precision-delete with ease!
Conclusion: Embrace the Erasing Mastery!
And there you have it, my friend! You’ve triumphed over the challenge of erasing lines in Illustrator like a true hero. Armed with the knowledge of proper selection, the might of the backspace, and a dash of humor, you can now wave goodbye to those unwanted strokes. So go forth, create fearlessly, and erase lines with the finesse of an Illustrator ninja!
FAQ: How To Erase Lines In Illustrator
Have you ever found yourself in a sticky situation where you desperately needed to erase lines in Illustrator? Don’t worry, we’ve got your back! In this comprehensive FAQ-style guide, we’ll answer some of the burning questions you may have about removing lines, shapes, and even text in Illustrator. So grab your digital eraser and let’s dive in!
How can I remove lines from a picture
To remove lines from a picture in Illustrator, follow these simple steps:
- Select the Pen Tool from the toolbar.
- Zoom in on the line you want to remove.
- Carefully click on each anchor point of the line to select them.
- Press the Delete key on your keyboard or right-click and choose Delete Anchor Point.
- Repeat this process for all the lines you want to remove.
How do I remove part of a picture
If you only want to remove a specific part of a picture in Illustrator, here’s what you need to do:
- Select the Direct Selection Tool from the toolbar.
- Click and drag to create a selection around the part you want to remove.
- Press the Delete key on your keyboard.
- Revel in the satisfaction of removing that unwanted element from your picture!
How do you erase part of text in Illustrator
Erasing part of text in Illustrator is a breeze. Just follow these steps:
- Select the Selection Tool from the toolbar.
- Click on the text you want to modify.
- Press the Delete key on your keyboard.
- Poof! The selected part of the text disappears, like it never existed. Magic, right?
How do I change the eraser shape in Illustrator
Want to mix things up and play with different eraser shapes in Illustrator? Here’s how you can do it:
- Select the Eraser Tool from the toolbar.
- Right-click anywhere on your canvas.
- Choose Brush Options from the contextual menu.
- A whole new world of eraser shapes will open up before your eyes!
- Pick your desired shape and size, and start erasing with style.
How do I delete duplicate lines in CAD
If you’re working with CAD files and need to get rid of those pesky duplicate lines, follow these steps:
- Select the Selection Tool from the toolbar.
- Click on the line you want to remove duplicates of.
- Go to the Object menu and choose Path > Simplify.
- In the Simplify dialog box, click OK to merge the duplicate lines into a single path.
- Voilà! Your CAD drawing is now free from redundant lines.
How do you clean up a path in Illustrator
Cleaning up a path in Illustrator is like giving it a refreshing makeover. Here’s what you need to do:
- Select the Direct Selection Tool from the toolbar.
- Click on the path you want to clean up.
- Press Ctrl+Shift+A (or Cmd+Shift+A on a Mac) to deselect everything.
- Go to the Object menu, choose Path, and then select Simplify.
- Adjust the path’s complexity using the Curve Precision and Angle Threshold sliders.
- Click OK, and revel in the newfound elegance of your path.
How do you get rid of overlapping lines in Illustrator
Overlapping lines can be a real headache, but fear not, for we have a remedy. Follow these steps to banish them:
- Select the Selection Tool from the toolbar.
- Click and drag to select both of the overlapping lines.
- Go to the Object menu and choose Path > Divide Objects Below.
- Stand back with satisfaction as Illustrator magically separates the intersecting lines.
- Delete any excess or unwanted parts, and marvel at your clean, uncluttered artwork.
How do I get rid of double lines
Double lines in Illustrator are no match for your erasing prowess. Here’s how to make them vanish:
- Select the Selection Tool from the toolbar.
- Click on one of the lines to select it.
- Hold down the Shift key and click on the other line to select both.
- Press the Delete key on your keyboard, and watch those double lines disappear into thin air.
How do you reset the eraser tool in Illustrator
If your eraser tool is misbehaving and needs a fresh start, here’s how you can give it a clean slate:
- Press Shift+E to select the Eraser Tool from the toolbar.
- Right-click on the canvas and choose Reset Tool from the dropdown menu.
- Your eraser tool will now behave as if it just had a glorious, rejuvenating spa day.
Why can’t I erase a line in Illustrator
If you’re having trouble erasing a line in Illustrator, don’t panic just yet. Here are a few reasons why this might be happening:
- The line you’re trying to erase might be locked or on a locked layer. Check the layers panel and unlock them if necessary.
- Make sure you have the Eraser Tool selected from the toolbar and not any other tool.
- Double-check that the line is selected and not grouped with other objects.
- Verify that you have the correct permissions to edit the file, especially if it’s a shared document.
How do you erase part of a shape in Illustrator
To erase part of a shape in Illustrator, follow these simple steps:
- Select the Direct Selection Tool from the toolbar.
- Click on the shape you want to modify.
- Click and drag to create a selection around the part of the shape you want to erase.
- Press the Delete key on your keyboard.
- Admire the cleanly erased section of your shape, as if it were sculpted by a master artist.
How do you use Eraser in Adobe
Using the eraser tool in Adobe software, including Illustrator, is a breeze. Here’s a quick guide:
- Select the Eraser Tool from the toolbar.
- Click and drag over the lines or objects you want to erase.
- Release the mouse button, and watch the unwanted elements vanish into digital dust.
- Remember to save your work; you never know when the eraser’s enthusiasm might get a tad bit overzealous!
Which tool is used to remove unwanted parts of a picture
To remove those unwanted parts of a picture in Adobe software like Illustrator, Photoshop, or even Acrobat, use the Eraser Tool. It’s the digital equivalent of an eraser for your images, allowing you to selectively remove elements that don’t belong.
How do I use the eraser tool in Illustrator
Using the eraser tool in Illustrator is as simple as wielding a real eraser:
- Select the Eraser Tool from the toolbar.
- Click and drag on your canvas to erase the lines, shapes, or even text you want to remove.
- Release the mouse button, and take a moment to appreciate the newly created void in your artwork.
- Just a friendly reminder: there’s no “undo” button in real life when using a physical eraser. So, count your digital blessings!
How do I remove vertical lines in Photoshop
To remove those pesky vertical lines in Photoshop, follow these steps:
- Select the Clone Stamp Tool from the toolbar.
- Hold down the Alt key and click on an area near the line that you want to clone.
- Release the Alt key and carefully brush over the vertical line, covering it with the cloned area.
- Repeat this technique until you’ve eradicated all the vertical lines from your image. Hasta la vista, lines!
How can I remove writing from a picture
If you need to remove writing from a picture, you can do so in Illustrator by following these steps:
- Select the Direct Selection Tool from the toolbar.
- Carefully click and drag to create a selection around the writing you want to remove.
- Press the Delete key on your keyboard.
- Bid adieu to the unwanted text, and marvel at the newfound clarity of your picture.
Where is magic eraser in Illustrator
Unfortunately, Illustrator doesn’t have a tool specifically called the “magic eraser.” However, if you’re looking for a tool that can help remove large areas of color effortlessly, check out the Live Paint Bucket Tool. It’s like a magical bucket that can transform entire regions of color with just a few clicks.
How do I get rid of lines in Adobe Acrobat
To bid farewell to those lines in Adobe Acrobat, try the following steps:
- Open the PDF file in Adobe Acrobat.
- Click on the Edit PDF tool in the right-hand pane.
- Select the lines you want to remove.
- Press the Delete key on your keyboard, or right-click and choose Delete.
- Sit back and enjoy your line-free document. Smooth sailing ahead!
Is there an erase tool in Illustrator
Yes, indeed! Illustrator boasts an eraser tool that can help you erase lines, shapes, and even text with ease. Just select the Eraser Tool from the toolbar, and let your digital erasing adventures begin!
Happy erasing, and may your artistic endeavors in Illustrator always be smooth and seamless!