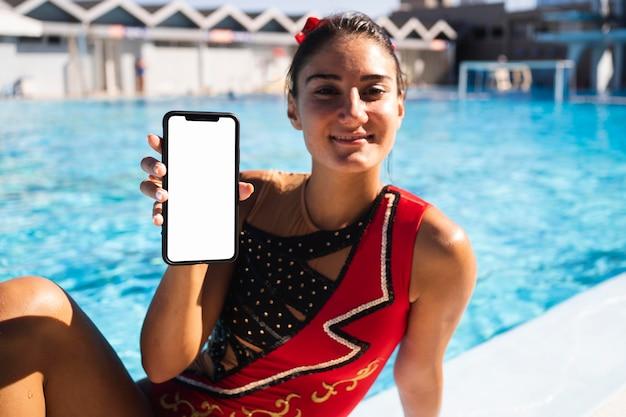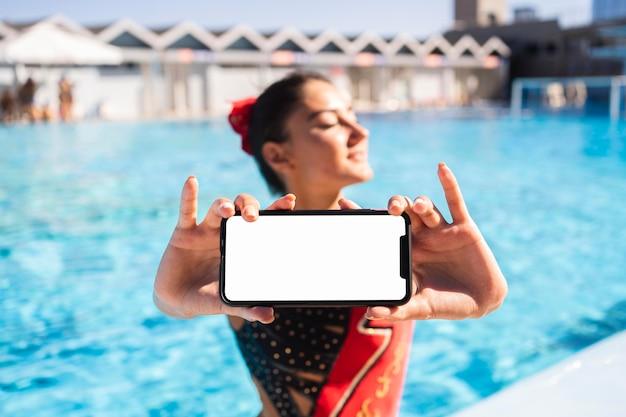As a trader, time is money, and every second counts. Any tool that can help save time is invaluable in the fast-paced world of trading. This is where hotkeys come in. TD Ameritrade’s thinkorswim platform offers a range of hotkeys that allow traders to access essential functions quickly and efficiently.
Hotkeys are the equivalent of shortcuts on your keyboard. Instead of clicking through menus or using your mouse, you can press a combination of keys to perform an action. In the trading world, hotkeys can make a significant difference in executing trades quickly.
Thinkorswim offers a wide range of hotkeys, from basic actions like buying and selling to more advanced tactics like stop-loss orders and drawing shortcuts. By customizing your hotkeys to match your trading style, you can save time and improve your trading efficiency.
If you’re new to hotkeys and thinkorswim, don’t worry. Getting started is easy, and the benefits are well worth it. By using hotkeys, you can reduce the stress and potential errors associated with manual trading.
In this blog post, we’ll explore everything you need to know about thinkorswim hotkeys, including how to use them, customize them, and maximize their potential. We’ll cover the basics, advanced tactics, and everything in between. So, buckle up and get ready to take your trading to the next level with thinkorswim hotkeys.
Hot Keys for Think or Swim Traders
As a trader, you need to be able to move quickly and make fast decisions. This is where hotkeys come in, and Think or Swim has a range of hotkeys specifically designed for traders to streamline their trading process. In this section, we’ll explore the hotkeys that you need to know to navigate Think or Swim with ease.
Navigation Keys
Navigation keys are designed to help you move around the platform quickly. Here are some of the most important navigation hotkeys for Think or Swim:
- Ctrl+1: Open the Monitor tab.
- Ctrl+2: Open the Trade tab.
- Ctrl+3: Open the Analyze tab.
- Ctrl+4: Open the Scan tab.
- Ctrl+5: Open the MarketWatch tab.
- Ctrl+6: Open the Charts tab.
- Ctrl+7: Open the Prophet tab.
Trading Keys
Trading hotkeys are the keys you need to trade quickly. Here are some of the most important trading hotkeys for Think or Swim:
- Ctrl+Enter: Submit an order you have already created.
- Alt+B: Buy an asset.
- Alt+S: Sell an asset.
- Ctrl+Shift+B: Sell a call option.
- Ctrl+Shift+S: Sell a put option.
- Ctrl+Shift+W: Sell a covered call.
Time-Saving Keys
Time-saving hotkeys are designed to help you save time by letting you do multiple things in one key press. Here are some of the most useful time-saving hotkeys for Think or Swim:
- Ctrl+Shift+I: Open the Information tab for the current asset.
- Ctrl+Shift+C: Close all positions.
- Ctrl+Shift+O: Open the Order Entry dialog for the current asset.
- Ctrl+Shift+D: Duplicate the current Chart Study.
With these hotkeys, you’ll be able to navigate Think or Swim like a pro. Ultimately, mastering hotkeys can help you become a faster and more efficient trader, so don’t be shy about experimenting with different hotkeys to find out what works best for you.
TD Ameritrade Hotkeys
If you’re trading with TD Ameritrade, you’re probably familiar with their flagship platform, ThinkorSwim. One neat feature of ThinkorSwim is the ability to use hotkeys. If you’re not using them, you’re missing out on a serious speed advantage.
What are Hotkeys
Hotkeys are keyboard shortcuts that allow you to execute commands without using your mouse. In other words, they help you work faster.
TD Ameritrade’s ThinkorSwim platform allows you to create your own hotkeys. You can assign any command to any key you want. Better yet, you can create different hotkeys for different commands.
Setting Up Hotkeys
To create your own hotkeys, start by opening the platform’s settings menu. From there, you’ll see an option to create and manage hotkeys.
You can then assign commands to specific keys or combinations of keys. For example, you could set up a hotkey to buy a stock when you press “Alt+B”.
Setting up hotkeys might take a bit of time, but it’s definitely worth it. If you can shave even a few seconds off your trading workflow, you’ll be better off for it.
Common Hotkey Commands
Here are some of the most common hotkey commands traders use:
- Buy (Alt+B)
- Sell (Alt+S)
- Close all positions (Alt+X)
- Cancel all orders (Alt+Q)
- Pan left (Shift+←)
- Pan right (Shift+→)
- Zoom in (Ctrl+→)
- Zoom out (Ctrl+←)
There are plenty of other hotkey commands you can use. The key is to find the ones that work best for you.
If you’re not using hotkeys in TD Ameritrade’s ThinkorSwim platform, you’re wasting time. Setting up your own hotkeys can be a game-changer when it comes to speed and efficiency. Spend some time getting them set up, and you’ll be glad you did.
Trading Hotkeys Keyboard
Trading can be a fast-paced activity that requires quick reactions and accurate decisions. The use of hotkeys can significantly improve your speed and efficiency when placing trades. By mapping specific actions to keyboard shortcuts, you can avoid the hassle of navigating through multiple menus and sub-menus, resulting in a much smoother and enjoyable trading experience.
How to Set Up Hotkeys
Most trading platforms, like Think or Swim, allow you to customize your hotkeys to fit your specific trading style. Setting up hotkeys is a straightforward process that involves selecting the hotkey combination that suits you best and assigning your desired action to that combination.
To set up hotkeys for Think or Swim, navigate to the “Setup” menu, then select “Application Settings,” and finally, click on the “Hot Keys” tab. From here, you can create, modify, or delete hotkeys to your liking.
Advanced Hotkey Strategies
Hotkeys can be customized to fit different trading practices and can even be customized to be context-dependent. For instance, you could have a hotkey that allows you to buy the bid and sell the ask when trading stocks or buying the offer and selling the bid when trading options. The possibilities are endless, and the key is to find a system that works for you.
Another advanced hotkey strategy is to set up chained hotkeys. This involves mapping a sequence of hotkeys to execute a specific action. For example, you could map the combination “Ctrl + Alt + B” to bring up a buy order ticket, followed by “Tab” to navigate to the price field, and then “Enter” to submit the order.
Benefits of Using Hotkeys
Using hotkeys can have a significant impact on your trading performance. By cutting down on the time it takes to place trades and other actions, you can increase your efficiency and reduce the risk of missing out on a trade opportunity. Hotkeys allow you to quickly take advantage of market movements, whether you’re buying a stock, placing a stop-loss order, or exiting a trade.
Moreover, with hotkeys, you can reduce the number of clicks required to execute specific actions. This can be a lifesaver in fast-moving markets where every second counts. Hotkeys also reduce the risk of order errors, as the mapping of the hotkeys is done by you and can be customized to your preferred style, reducing the risk of accidental order entry.
Hotkeys are a must-have for traders who want to maximize their efficiency and stay ahead of the competition. With a little bit of customization and practice, you can significantly cut down the time it takes to execute trades and other actions. By using hotkeys, you can focus more on analyzing market movements and less time navigating through menus. Get started with trading hotkeys today and take your trading to the next level!
Maximizing Cells in Thinkorswim
If you’re new to the thinkorswim platform, you might wonder how to expand cells to fit all the necessary information. Luckily, it’s simple!
Maximize a Single Cell
To maximize a single cell, you just need to click on it twice. The first click will highlight the cell, and the second click will expand it to fit any information in the cell.
Maximize Multiple Cells
To maximize multiple cells, you just need to click and drag over the cells you want to maximize. Once the cells are highlighted, you can simply double-click on any of the selected cells to expand all of them simultaneously.
Reset Maximized Cells
To reset a maximized cell or cells, you just need to click anywhere outside the highlighted area or press the “escape” key.
Customize Cell Sizes
If you find yourself frequently needing to expand cells, you can customize the default cell sizes. Simply right-click on any cell and select “Customize” from the dropdown menu. From there, you can adjust the default column width and row height to fit your needs.
Maximizing cells in thinkorswim is a simple but essential tool for navigating the platform. With this knowledge, you can easily expand cells to fit all the necessary data and customize cell sizes to fit your preferences.
What are Hotkeys in Trading
Hotkeys are a series of pre-defined keyboard shortcuts that allow traders to execute trades and access necessary information quickly and efficiently on a trading platform like thinkorswim. These hotkeys are customizable, enabling traders to map the functions they use most often to specific keys. Hotkeys are crucial for traders who need to make split-second decisions; they help reduce latency and increase speed of execution.
Advantages of Hotkeys
Hotkeys provide several benefits to traders, including speed, efficiency, and accuracy. Traders can use the hotkeys to access different trading features and functions with ease, such as placing an order, pulling up a chart, or setting a stop loss. With time, traders can memorize the shortcuts for their most frequently-used features, enabling them to execute trades more quickly and efficiently.
Customizing Hotkeys
The thinkorswim trading platform allows users to customize hotkeys based on their preferred workflow. To create custom hotkeys, users must select the “Setup” tab, followed by “Application Settings,” and then “Hotkeys.” From there, they can choose a function and then click the “Add” button, which will allow them to map the desired key combination. It is essential to test and ensure that the hotkeys function as intended before using them in a live trading environment.
Hotkeys in Different Situations
Hotkeys can be beneficial in different trading situations, whether it’s scalping, day trading, or swing trading. For example, a scalper may use hotkeys to enter and exit trades quickly, while a day trader may use them to place stop-limit orders. Overall, hotkeys are a valuable tool that helps traders increase performance and efficiency on their trading platform.
In conclusion, hotkeys provide traders with greater speed, efficiency, and accuracy while trading. Customizable hotkeys allow traders to create their preferred workflow, ultimately saving time in the long term. By knowing how to use hotkeys adequately, traders can enhance their overall trading experience on platforms like thinkorswim, allowing them to focus on their trading strategies and make informed decisions.
Thinkorswim Advanced Hotkeys
If you’re a seasoned trader, you know the importance of being quick and efficient in executing trades. That’s where advanced hotkeys come in handy. Thinkorswim offers advanced hotkeys that enable traders to execute trades at lightning-fast speed.
How to Set Up Advanced Hotkeys on Thinkorswim
Setting up advanced hotkeys on Thinkorswim is easy. First, you need to click on the settings icon, which is located at the top-right corner of Thinkorswim. From here, click on the “Application Settings” tab and select “Hotkeys.” On the next screen, you can customize the hotkeys to your preference.
Types of Advanced Hotkeys
Thinkorswim offers different types of advanced hotkeys to suit different trading styles. Here are the different types of advanced hotkeys you can use:
Order Hotkeys
Order hotkeys enable traders to execute trades with a single keystroke. These hotkeys can be customized to buy or sell different amounts of shares or options contracts.
Chart Hotkeys
Chart hotkeys enable traders to quickly navigate through different charts, toggle different chart styles, and even change the time frame. With chart hotkeys, you can quickly switch between charts and identify potential trading opportunities.
Quick Entry Hotkeys
Quick entry hotkeys enable traders to enter orders quickly without having to navigate through different menus. With quick entry hotkeys, you can enter market or limit orders with a single keystroke.
Custom Hotkeys
Custom hotkeys enable traders to create their customized hotkeys for different functions, such as opening or closing positions, adjusting orders, or even canceling orders.
Advanced hotkeys can help traders execute trades at lightning-fast speeds. With Thinkorswim’s advanced hotkeys, you can customize your hotkeys to your preference and execute trades quickly and efficiently. So, take some time to set up your hotkeys, and you’ll be ready to take on the markets like a pro.
Thinkorswim Stop Loss Hotkey
If you’re a thinkorswim trader, you know the value of a good stop loss order. And you also know how important it is to be quick and decisive when the market turns against you. Fortunately, thinkorswim offers several hotkeys to help you manage your stop loss orders with speed and precision.
Setting Up Your Stop Loss Order
Before we dive into the hotkeys, let’s briefly review how to set up a stop loss order in thinkorswim. Simply right-click on the position you want to protect, select “Create Closing Order,” and then choose “Stop Order” from the drop-down menu. From there, you can set your stop price, trigger method, and order type (market or limit).
Using Stop Loss Hotkeys
Now, let’s talk about the hotkeys. To access your stop loss hotkeys in thinkorswim, go to the “Setup” menu and select “Application Settings.” Under “Keyboard Shortcuts,” you’ll see a list of available hotkeys, including those for managing stop loss orders.
One of the most useful stop loss hotkeys is the one for quickly adjusting your stop loss price. By default, the hotkey is set to “Ctrl+Alt+S,” but you can customize it to your liking. With this hotkey, you can quickly bring up your stop order and adjust the stop price up or down with the arrow keys.
Another handy hotkey is the one for canceling your stop loss order. By default, the hotkey is set to “Ctrl+Alt+X,” but again, you can customize it if you prefer. With this hotkey, you can quickly cancel your stop loss order without having to navigate through multiple menus.
Managing your stop loss orders is a crucial part of being a successful trader, and thinkorswim’s hotkeys can make it easier and faster. So take some time to explore the different hotkeys available for managing your stop loss orders, and find the ones that work best for you. With a little practice, you’ll be able to execute your stop loss orders with lightning speed and precision. Happy trading!
Thinkorswim Drawing Shortcuts
If you want to analyze market trends, technical analysis is one of the best approaches. Fortunately, the thinkorswim platform comes with drawing tools you can use to create charts and track prices. However, doing this manually can be time-consuming. Thinkorswim has some keyboard shortcuts that will help you draw these charts quickly and efficiently.
Tools for Drawing
Thinkorswim has several drawing tools that will help you create a chart. The most common tools include trend lines, Fibonacci retracements, and Elliot waves. To enable these tools, select the “Charts” tab on the platform, and select “Drawing” under the “Studies” icon.
Drawing Shortcuts
Drawing is one of the most important aspects of technical analysis. Here are some of the most useful thinkorswim drawing shortcuts:
Keyboard shortcuts
ALT + A– activates the drawing tool menu.CTRL + MOUSE CLICK– places text on the chart.SHIFT + MOUSE CLICK– creates a line parallel to the last line created.SHIFT + ALT + MOUSE CLICK– creates a vertical line.SHIFT + CTRL + MOUSE CLICK– creates horizontal lines and curves.
Drawing Menu Shortcuts
The platform has a drawing menu with several tools. Here are some shortcuts to speed up the selection process:
CTRL + H– selects horizontal lines.CTRL + V– selects vertical lines.CTRL + T– selects trend lines.CTRL + F– selects Fibonacci lines.CTRL + E– selects Elliott waves.
Customizing Drawing Shortcuts
You can also customize keyboard shortcuts based on your preferences. Select “Application Settings” from the “Setup” menu on the platform, and then select “Keyboard Shortcuts” from the “General” tab. From here, select “Charts” and navigate to the “Drawing” category to customize the shortcuts for your preferred tools.
Drawing tools are essential for technical analysis and trading strategies. By using the thinkorswim platform’s drawing shortcuts, you can save lots of time and increase your productivity. You should familiarize yourself with these shortcuts to gain a competitive edge in the market.
Does Thinkorswim Support Hotkeys
Thinkorswim is a powerful platform that allows traders to analyze and trade the markets with ease. One of the features that many active traders rely on is hotkeys.
Hotkeys are keyboard shortcuts that allow traders to quickly execute orders, adjust positions, and access various features without having to navigate through menus or use a mouse. These can be a huge time-saver, especially for traders who need to enter and exit positions quickly.
So, does Thinkorswim support hotkeys? The answer is a resounding yes. Thinkorswim has a robust hotkey system that allows you to customize your own hotkeys, or use the default hotkeys that come with the platform.
How to Customize Your Hotkeys in Thinkorswim
To customize your hotkeys in Thinkorswim, go to the Setup menu and select “Application Settings.”
In the Application Settings window, select “Hotkeys” from the left-hand panel. Here, you can customize your hotkeys for various functions, including order entry, position adjustments, charting, and more.
You can also assign hotkeys to specific studies or chart indicators, which can be a huge time-saver if you use these tools often.
Default Hotkeys in Thinkorswim
If you prefer to use the default hotkeys in Thinkorswim, you can find a list of these in the “Hotkeys” section of the platform’s User Guide. These hotkeys cover everything from placing orders to adjusting positions and accessing various features.
You can also find a list of default hotkeys in the Thinkorswim platform itself. Simply go to the “Help” menu and select “Keyboard Shortcuts.”
Thinkorswim is a powerful platform for traders, and its hotkey system can be a huge time-saver for active traders. Whether you prefer to customize your own hotkeys or use the default hotkeys, Thinkorswim has you covered. With a little bit of practice, you can become a master of the platform’s hotkey system, and execute trades with lightning-fast speed.
How Do I Use Hotkeys in Thinkorswim
Hotkeys can be a game-changer for any trader on thinkorswim. They provide an efficient and quick way to execute trades, place orders, and manage your portfolio. In this section, we’ll explore how to use hotkeys on thinkorswim to improve your trading experience and overall performance.
Setting Up Thinkorswim Hotkeys
To use hotkeys on thinkorswim, you must first set them up. Setting up hotkeys is easy and straightforward. Simply navigate to the “Setup” menu, then select “Application Settings”. From there, click on “Hotkeys” and choose the hotkeys you want to set up.
The Most Useful Hotkeys in Thinkorswim
While there are dozens of hotkeys available on thinkorswim, some are more useful than others. Here are some of the most helpful hotkeys you can use to streamline your trading:
- Ctrl + B: Buy an asset
- Ctrl + S: Sell an asset
- Ctrl + D: Duplicate an order
- Ctrl + Z: Cancel an order
- Ctrl + Shift + O: Open the order entry window
- Ctrl + Shift + P: Open the position statement window
- Ctrl + Shift + C: Close all positions
- Ctrl + Shift + Q: Quit thinkorswim

Using these hotkeys can help you execute trades faster and with more precision, which can lead to improved trading outcomes.
Customizing Your Hotkeys
If the default hotkeys on thinkorswim don’t work for you, you can always customize them to your liking. To do so, navigate to the “Setup” menu, select “Application Settings”, then click on “Hotkeys”. From there, click on “Customize Hotkeys” and select the hotkey you wish to modify. You can then assign a new shortcut to the hotkey or assign a new function to an existing hotkey.
Hotkeys are an essential tool for traders on thinkorswim, and they can help you execute trades faster and with more precision. By following the steps outlined in this section, you can set up, customize, and use hotkeys to improve your overall trading experience. So go ahead and give them a try!
Selling Half a Position with Thinkorswim Hotkeys
As a trader, it’s essential to have access to tools that can help you streamline your trading process. One such tool is Thinkorswim, a platform that offers a wide range of features that can help you take your trading game to the next level. One of the features offered by Thinkorswim is the ability to use hotkeys to execute trades quickly.
If you’re a trader who wants to sell half a position with Thinkorswim hotkeys, you’ll be glad to know that this is a very straightforward process. Here’s a step-by-step guide on how to do it:
Step 1: Enter the Quantity to Sell
The first thing you need to do is enter the quantity you want to sell. You can do this by clicking on the drop-down menu in the order entry section and selecting “Sell.”
Step 2: Choose the Order Type
Next, you need to choose the order type. For this particular trade, you’ll want to use the “Limit” order type.
Step 3: Set the Limit Price
Once you’ve selected the order type, you’ll need to set the limit price. This is the price at which you want to sell your shares. To sell half your position, set the limit price to half of the current market price.
Step 4: Use the Hotkey to Execute the Trade
Finally, you can use the hotkey you’ve set up to execute the trade. To sell half your position, you’ll need to use the hotkey that corresponds to your “Sell” order and the quantity you want to sell.
Once you’ve executed the trade, you’ll have sold half your position, and you’ll be left with the remaining shares in your account. This process is quick and easy, making it an excellent tool for traders who are looking to maximize their profits and minimize their risk.
In conclusion, using Thinkorswim hotkeys to sell half a position is a great way to streamline your trading process and make sure you’re making the most of your trades. With just a few simple steps, you can execute this trade quickly and easily, allowing you to focus on other aspects of your trading strategy.