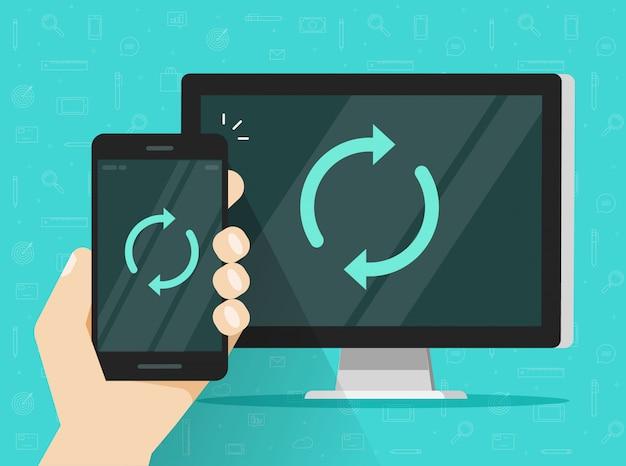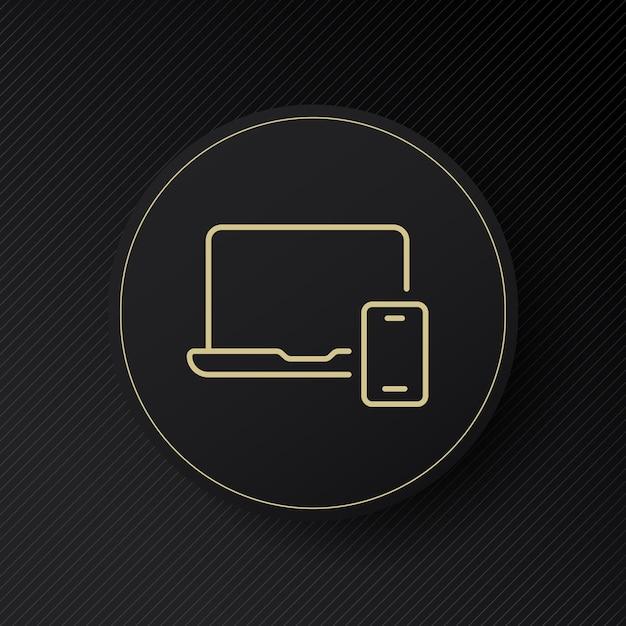Welcome to our comprehensive guide on how to sync your phone to your computer! As technology evolves, our reliance on our smartphones has only grown stronger. Whether you’re an iPhone user, a Samsung enthusiast, or an Android aficionado, being able to seamlessly connect your phone with your computer opens up a world of possibilities.
In this blog post, we will answer all your burning questions about syncing your phone to your computer wirelessly, troubleshooting common issues, and exploring alternative methods to connect your devices without USB cables. So, if you’re eager to learn how to synchronize your iPhone with your computer, cast your phone to Windows 10, or use your phone as a second monitor, you’ve come to the right place. Let’s dive in and unlock the full potential of your devices!
How to Sync Your Phone and Computer for Seamless Connectivity
Have you ever found yourself juggling between your phone and computer, struggling to keep your files, photos, and messages in sync? Well, fear not, because I’ve got you covered. In this guide, I’ll show you the ropes on how to sync your phone to your computer like a pro. Get ready for seamless connectivity, effortless file sharing, and the joy of never missing a beat. Let’s dive in!
Setting the Stage: The Importance of Syncing
Before we embark on this syncing rollercoaster, let’s take a moment to appreciate how crucial it is to keep your devices in sync. Picture this: you’ve taken an awe-inspiring photo on your phone, but you want to view it on a larger screen without the hassle of transferring files manually. Or maybe you want to work on an important document on your computer, but you left it on your phone. No worries – syncing simplifies these scenarios, making your life a whole lot easier.
The Marvelous World of Cloud Storage
When it comes to seamless syncing between your phone and computer, the cloud is your new best friend. With cloud storage services like Google Drive, Dropbox, and iCloud, your files are just a few clicks away from being effortlessly synchronized across devices. Say goodbye to awkward file transfers and USB cables!
Step 1: Choosing the Appropriate Cloud Storage Service
The first step is to select a cloud storage service that suits your needs and preferences. Each service has its own perks, from generous storage capacity to tight integration with other apps and devices. Do your research and pick the one that speaks to your tech-savvy soul.
Step 2: Syncing Your Phone and Computer
Now that you’ve chosen your cloud storage knight in shining armor, it’s time to sync your phone and computer. Install the app on both devices, log in using your credentials, and voila! Your files will magically appear on both devices, leaving you with a grin from ear to ear.
Ditching the Old-School Methods: Emails and Messages
Let’s face it – sending files via email or messaging apps can be a bit of a hassle. Attachments clogging up your inbox, sending messages to yourself – it’s just not a pretty sight. Well, say goodbye to these archaic methods, and let’s explore some modern alternatives.
Step 1: Instant Messaging to the Rescue
If you’re constantly on the move and need to sync files between your phone and computer instantly, instant messaging apps are your saving grace. Applications like WhatsApp, Telegram, and Slack offer desktop versions that seamlessly sync with your phone. Share files with a few clicks, and let the syncing magic unfold!
Step 2: Universal Clipboard, the Unsung Hero
Picture this: you’re browsing a website on your phone and stumble upon a captivating article. Instead of painstakingly typing the URL on your computer, why not let your devices do the work? With the Universal Clipboard feature on Apple devices, you can copy content on your phone and paste it directly on your computer. It’s like having a personal assistant for your sync-related endeavors!
Wrapping It Up
Congratulations, my friend, you’ve officially earned your black belt in syncing your phone and computer. With cloud storage services and modern communication apps at your disposal, you’ll never miss a beat or lose a file again. Enjoy the charm of seamless connectivity and embrace the wonders of technology. Now go forth, sync like a champ, and showcase your newfound syncing prowess to the world!
FAQ: How to Sync Phone to Computer
Welcome to our comprehensive FAQ section on how to sync your phone to your computer! In this section, we’ll address a range of popular questions related to syncing smartphones with computers. Whether you’ve got an iPhone, Samsung, or Android device, we’ve got you covered! So, let’s dive right in and demystify the syncing process together.
How do I Sync my iPhone to my Computer Wirelessly
Ah, the convenience of a wireless world! To sync your iPhone to your computer wirelessly, follow these steps:
- Make sure both your iPhone and computer are connected to the same Wi-Fi network.
- On your iPhone, go to Settings > [Your Name] > iCloud.
- Enable the “iCloud Drive” toggle.
- Open iCloud on your computer and sign in with the same Apple ID.
- Check the box next to “iCloud Drive” and click “Apply.”
Now, your iPhone and computer will sync wirelessly via iCloud, keeping your files, photos, and documents in harmony.
How do I Sync my Cell Phone to my Computer
Syncing your cell phone to your computer is a breeze! Just follow these steps:
- Connect your cell phone to your computer using a USB cable.
- On your cell phone, enable File Transfer Mode (some phones may require a specific setting, like “Transfer Files” or “MTP mode”).
- On your computer, open File Explorer (Windows) or Finder (Mac).
- Locate your cell phone in the list of connected devices.
- Browse through your cell phone files and drag-and-drop or copy-paste them to your computer.
There you go! Your cell phone and computer are now perfectly synced, ready to exchange files and memories.
How do I Sync my Samsung Phone to my Computer
Syncing your Samsung phone with your computer is as easy as pie! Here’s what you need to do:
- Connect your Samsung phone to your computer using a USB cable.
- Swipe down from the top of your phone’s screen to access the notification panel.
- Tap the “USB” option and select “File Transfer” or “Transfer Files.”
- On your computer, open File Explorer (Windows) or Finder (Mac).
- Locate your Samsung phone in the list of connected devices.
- Browse through your phone’s files and transfer them as needed.
Bravo! Your Samsung phone and computer are now in perfect sync, working together harmoniously like peanut butter and jelly.
How do you Sync your Phone with Wi-Fi
Cut the cords and sync your phone with Wi-Fi for an ultimate untethered experience! Here’s what you need to do:
- On your phone, go to Settings > Wi-Fi and connect to your desired Wi-Fi network.
- On your computer, ensure that it is connected to the same Wi-Fi network.
- Install and open a wireless syncing app on both your phone and computer (e.g., AirDroid, SyncMate, or Portal by Pushbullet).
- Follow the prompts in the app to establish a wireless connection between your phone and computer.
- Voila! Your phone is now wirelessly synced with your computer, freeing you from the shackles of cables.
Syncing has never felt so liberating!
How do I Synchronize my iPhone with my Computer
Syncing your iPhone with your computer is a piece of cake! Just stick to the following steps:
- Connect your iPhone to your computer using a USB cable.
- Launch iTunes (or Finder on macOS Catalina and later).
- Click on the iPhone icon that appears in the iTunes window.
- Select the type of content you want to sync (music, photos, apps, etc.).
- Customize your sync settings and preferences.
- Finally, click the “Apply” button to start the sync process.
Bravo! Your iPhone and computer are now perfectly synchronized, facilitating seamless sharing and backup of your digital goodies.
How do I Cast my Phone to Windows 10
Want to cast your phone’s screen to your Windows 10 computer? Look no further! Follow these steps:
- Ensure that both your phone and computer are connected to the same Wi-Fi network.
- On your Windows 10 computer, click on the “Start” menu and go to “Settings.”
- Select “System” and then click on “Projecting to this PC” from the sidebar.
- In the “Windows PCs and phones can project to this PC when you say it’s OK” section, select “Available Everywhere” or “Available Everywhere on Secure Networks.”
- On your phone, swipe down from the top of the screen to access the notification panel.
- Look for the “Smart View,” “Screen Mirroring,” or “Cast” option and tap on it.
- Select your Windows 10 computer from the list of available devices.
Voila! Your phone’s screen is now casting to your Windows 10 computer, allowing you to showcase your mobile wizardry on the big screen.
How do I Sync my Android Phone to my Windows Computer
Syncing your Android phone to your Windows computer is as easy as ABC! Here’s what you need to do:
- Connect your Android phone to your computer using a USB cable.
- On your Android phone, swipe down from the top of the screen to access the notification panel.
- Tap the USB connection notification and select “File Transfer” or “Transfer Files.”
- On your Windows computer, open File Explorer.
- Locate your Android phone in the list of connected devices.
- Browse through your phone’s files and transfer them to your computer as needed.
Bob’s your uncle! Your Android phone and Windows computer are now in sync, ready to exchange files and rock your digital world.
How do I Sync my Phone to my Computer without USB
No USB cable? No problem! You can still sync your phone to your computer wirelessly. Here’s how:
- Ensure that both your phone and computer are connected to the same Wi-Fi network.
- On your phone, go to the app store and search for a wireless syncing app (e.g., AirDroid, Shareit, or Pushbullet).
- Install the app on your phone and follow the instructions to set it up.
- Open the app on both your phone and computer.
- Follow the prompts in the app to establish a wireless connection between your phone and computer.
- Voila! Your phone is now synced with your computer, sans USB cable.
Syncing without cables has never been so liberating!
Why won’t my Samsung Phone Sync to my Computer
Oh, the frustration of technology not cooperating! If your Samsung phone refuses to sync with your computer, here are a few troubleshooting tips:
- Ensure that you’re using a compatible USB cable and that it’s properly connected to both your phone and computer.
- Restart your phone and computer to refresh their systems.
- Update the Samsung USB drivers on your computer.
- Try connecting your phone to a different USB port on your computer.
- Disable any third-party security software or firewalls on your computer temporarily.
- If all else fails, try using wireless syncing apps as an alternative method.
If the problem persists, it might be a good idea to reach out to Samsung support for further assistance. They’ve got the expertise to tackle those pesky syncing issues.
How can I Connect my Phone to my Computer Wirelessly
Cutting the cords and going wireless is a breeze! To connect your phone to your computer wirelessly, follow these steps:
- Ensure that both your phone and computer are connected to the same Wi-Fi network.
- On your computer, open a web browser and search for a wireless file transfer service (e.g., Send Anywhere, Snapdrop, or EasyJoin).
- Follow the website’s instructions to create a connection between your phone and computer.
- Once the connection is established, you can transfer files wirelessly between your devices.
Welcome to the cable-free world! Now you can sync your phone and computer with ease, all thanks to the power of Wi-Fi.
How do I Sync all Devices
Syncing multiple devices can feel like herding cats, but fear not! Here’s how to sync all your devices smoothly:
- Create or log in to a cloud storage account (e.g., iCloud, Google Drive, or OneDrive) on all your devices.
- Enable sync settings on each device to ensure that data and files are shared across all platforms.
- Make use of automatic backup options to keep your devices up-to-date with the latest data.
- Install syncing apps (e.g., Microsoft OneNote, Evernote, or Dropbox) to keep specific content in sync across devices.
- Regularly check and verify your sync settings to avoid any mishaps or conflicts between devices.
Syncing all your devices may seem like a juggling act, but with a little organization and the right tools, you’ll find yourself in sync nirvana!
How do I Sync my Phone
Ah, the universal question of syncing phones! To sync your phone, whether it’s an iPhone, Samsung, or Android, follow these fundamental steps:
- Determine the type of sync you need (e.g., files, photos, contacts, or apps).
- Connect your phone to your computer via USB or establish a wireless connection.
- Use the appropriate software or apps for your phone and computer to initiate the sync process.
- Customize and select the content you want to sync.
- Check the settings and preferences to ensure a smooth and seamless sync.
Syncing your phone is like tangoing with your computer—the steps may vary, but once you find the rhythm, it’s a beautiful dance!
How do I Connect my iPhone to my Computer Wirelessly
Want to connect your iPhone to your computer sans cables? Follow these steps to achieve wireless harmony:
- Ensure that both your iPhone and computer are connected to the same Wi-Fi network.
- On your iPhone, go to Settings > [Your Name] > iCloud.
- Enable “iCloud Drive” and check the “Photos” or “Files” options.
- On your computer, open iCloud and sign in with your Apple ID.
- Enable “iCloud Drive” and select the same options as on your iPhone.
Congratulations! Your iPhone and computer are now harmoniously connected, ready to sync and share wirelessly. It’s like a technological waltz!
How do I Turn on Auto Sync on Android
Ah, the beauty of automation! To turn on auto-sync on your Android phone, follow these simple steps:
- On your Android phone, go to Settings.
- Tap on “Accounts” or “Users & accounts” (depending on your device).
- Select the account you want to enable auto-sync for.
- Toggle on the “Sync” or “Auto-sync data” option.
Voila! Your Android phone will now automatically sync data and content in the background, ensuring everything’s up-to-date without lifting a finger. It’s syncing made easy!
Can I Cast my Phone to my Laptop
Absolutely! Casting your phone to your laptop allows you to enjoy a larger screen experience. Here’s how you can do it:
- Make sure both your phone and laptop are connected to the same Wi-Fi network.
- On your laptop, open the web browser and search for a screen mirroring app or service (e.g., Mirroring360, Reflector, or AirServer).
- Follow the instructions on the app’s website to set up the screen mirroring connection.
- On your phone, swipe down from the top of the screen to access the notification panel.
- Look for the “Screen Mirroring,” “Smart View,” or “Cast” option and tap on it.
- Select your laptop from the list of available devices.
Tada! Your phone’s screen is now casting to your laptop, providing you with a whole new viewing experience. Get ready to binge-watch your favorite content on the big screen!
How do I Use my Phone as a Second Monitor
Utilizing your phone as a second monitor can boost your productivity to new heights! Follow these steps to make it happen:
- Install a second monitor app on your computer and your phone (e.g., Duet Display, iDisplay, or Spacedesk).
- Connect your phone to your computer via USB or wirelessly, depending on the app you’re using.
- Launch the second monitor app on both your phone and computer.
- Follow the in-app instructions to establish a connection and configure display settings.
- Enjoy the expanded screen real estate with your phone functioning as a second monitor.
With your phone at your side, you’ll now have a multitasking powerhouse, making your computer feel oh-so complete!
How do I Sync my Android Phone to my Computer Wirelessly
Syncing your Android phone to your computer wirelessly is a game-changer! Here’s how you can achieve this technological feat:
- Ensure that both your phone and computer are connected to the same Wi-Fi network.
- Go to the Play Store and search for a wireless syncing app (e.g., AirDroid, SyncMate, or Portal by Pushbullet).
- Install the app on your phone and follow the provided instructions to set it up.
- Once configured, open the app on both your phone and computer.
- Follow the app’s prompts to establish a wireless connection.
- Ahoy! Your Android phone is now in sync with your computer, enabling seamless file sharing and smooth sailing.
Wave goodbye to cables and sail the wireless seas of synchronization!
How do I Get my Samsung Phone to Recognize my Computer
If your Samsung phone is giving your computer the cold shoulder, follow these steps to make amends and get them to recognize each other:
- Ensure that you’re using a compatible USB cable and that it’s properly connected to both your phone and computer.
- Swipe down from the top of your phone’s screen to access the notification panel.
- Tap the “USB” notification and select “File Transfer” or “Transfer Files.”
- On your computer, open File Explorer or Finder.
- Look for your Samsung phone in the list of connected devices.
- If your phone still doesn’t show up, try a different USB port on your computer.
- Alternatively, restart your phone and computer, then reconnect them using the USB cable.
With a little bit of patience and perseverance, your Samsung phone and computer will soon be