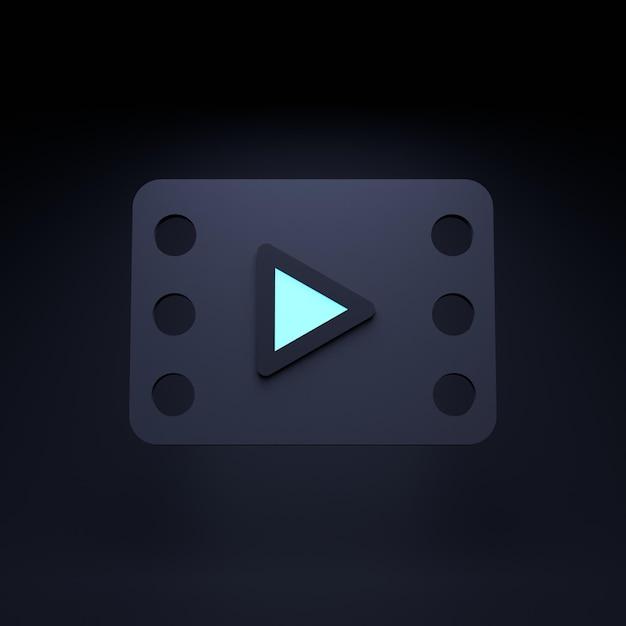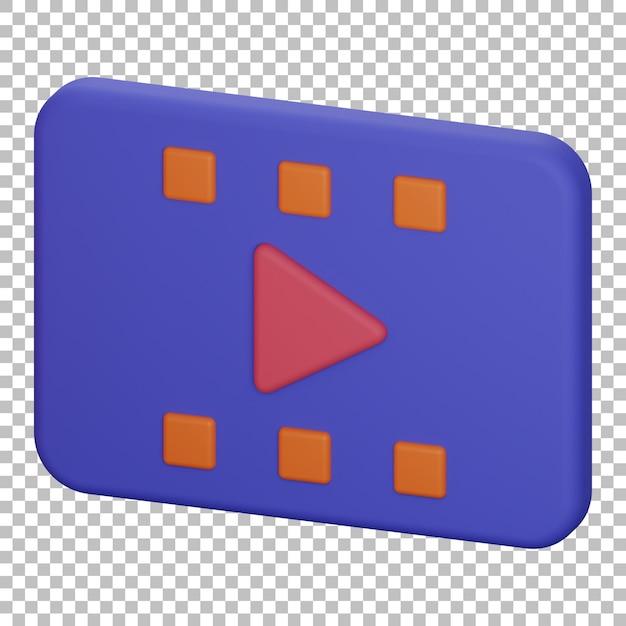As video editing becomes more accessible to everyone, many creators turn to software applications like Sony Vegas to polish and finalize their projects. One of the essential steps in the editing process is rendering, which is the act of converting your timeline into a final video file. However, once the rendering is complete, you might find yourself asking, “Where does Sony Vegas save rendered videos?”
In this blog post, we’ll explore the default location where Sony Vegas saves rendered videos and discuss how you can customize this setting to suit your preferences. We’ll also address common questions and concerns related to rendering in Sony Vegas, including improving sound quality, saving MP4 files, dealing with crashes, and finding autosave files. So, whether you’re a seasoned Sony Vegas user or just getting started, this guide will provide valuable insights into the rendering process and help streamline your video editing workflow in 2023.
Where Does Sony Vegas Save Rendered Videos
If you’ve ever spent hours crafting the perfect video using Sony Vegas, you know the feeling of relief and excitement when it’s finally time to render your masterpiece. But then a burning question arises: “Where does Sony Vegas save rendered videos?” Don’t worry, my fellow video editing enthusiasts, as I’m here to shed some light on this perplexing issue.
Rendering 101: Understanding the Process
Before we dive into the mysterious depths of Sony Vegas’ saving habits, let’s quickly go over the rendering process. When you hit that “Render” button, Sony Vegas works its magic by rendering your project into a finished video file. This process involves converting all your edits, effects, and transitions into a format that can be easily played back by your preferred media player.
The Hidden Pathways: Location of Rendered Videos
Now, the moment you’ve been eagerly waiting for: where are those rendered videos hiding? By default, Sony Vegas saves your beautifully rendered creations in a specific folder on your computer. But, like a mischievous squirrel hiding its acorns, Sony Vegas doesn’t make it too obvious to find.
Untangling the File Path
To locate your rendered videos, take a deep breath and follow these steps:
- Open Sony Vegas and click on the “Options” menu at the top.
- Choose “Preferences” from the drop-down menu.
- In the Preferences window, navigate to the “Video” tab and click on it.
- Look for the “Default locations for rendering” section.
- The folder path displayed next to “Rendered files” is where your masterpieces await.
Oh, the Surprises You’ll Find!
But wait, there’s more to this story! Sony Vegas is known for its customization options, so it wouldn’t be a surprise if you find the default rendering location altered. Some sneaky users might have changed it without your knowledge, leaving you feeling perplexed and lost.
Ice Cream Sundae or Random Folder
If your rendered video isn’t where the default path indicates, don’t panic! It’s time to play detective and embark on a hunt for your cinematic marvels. The easiest way is to follow the file path as we previously discovered. Open up your file explorer, paste the path into the address bar, and hit enter. Hopefully, your video gem will greet you within its respective folder. If not, well, maybe it decided to take a vacation in a random folder. Hey, even videos need a little adventure, right?
The Art of Naming and Saving
Now, let’s talk about another important aspect: how Sony Vegas names and saves your rendered videos. By default, it assigns a generic numbering system to your files, leaving you with bland names like “Render001.mp4” or “Render002.mov.”
The Beauty of Customization
Luckily, you have the power to give your videos meaningful names and choose the file format and location when saving. As you venture into the rendering process, keep an eye out for the “Save As” dialogue box that allows you to specify the path and give your video the unique name it deserves. Let your creativity flow both in your edits and in the names you bestow upon your final pieces.
The Final Word
Now that we’ve uncovered the secret whereabouts of your rendered videos, you can breathe a sigh of relief. Remember, Sony Vegas may sometimes try to trick you with its default locations, but armed with this knowledge, you’ll never have to wonder again. So, go forth, my fellow video editor, and continue creating amazing content, knowing that your cherished creations are safely stored in their designated folders. Happy editing!
Please note that the instructions provided in this subsection are based on the default settings of Sony Vegas, and individual user customization may result in different file locations.
FAQ: Where Does Sony Vegas Save Rendered Videos
Welcome to our comprehensive FAQ guide on the popular video editing software, Sony Vegas. In this FAQ-style subsection, we will answer frequently asked questions related to the storage and rendering of videos in Sony Vegas. Whether you’re a beginner or an experienced user, we’ve got you covered. So, let’s dive right in and find out where Sony Vegas saves rendered videos and much more!
Where Do Rendered Videos Go in Sony Vegas
When you render a video in Sony Vegas, the software gives you the option to choose the destination folder for your rendered video. By default, it saves the rendered videos in the same location as your project file. However, you can easily change the output folder by adjusting the settings in the rendering dialog box.
What Does Real-Time Render Do in Sony Vegas
Real-time render in Sony Vegas allows you to preview your edits and modifications without the need for lengthy rendering processes. It provides a live preview of your project, allowing you to make adjustments on the fly and visualize the changes immediately. This feature is incredibly handy when you’re working on complex projects and need to see the results instantly.
Which Sony Vegas is the Best
As of 2023, the latest version of Sony Vegas is Vegas Pro 18. It offers a wide range of features, improvements, and enhancements over its predecessors. However, the “best” version of Sony Vegas ultimately depends on your specific needs and requirements. It’s recommended to evaluate the features offered in each version and choose the one that aligns with your editing goals.
Is Premiere Better Than Vegas
The eternal debate between Adobe Premiere and Sony Vegas continues! While both are powerful video editing software, Premiere is typically preferred by professional editors due to its extensive feature set and integration with other Adobe products. On the other hand, Vegas is known for its user-friendly interface and ease of use. Ultimately, the choice between Premiere and Vegas comes down to personal preference and the specific demands of your video editing projects.
How Can I Improve Sound Quality in Sony Vegas
To enhance sound quality in Sony Vegas, here are a few tips:
- Use High-Quality Audio Source: Starting with a high-quality audio file will significantly improve the overall sound in your video.
- Adjust Audio Levels: Ensure that your audio levels are well-balanced and not too loud or too soft.
- Apply Audio Effects: Utilize audio effects such as equalization, compression, and noise reduction to refine the sound.
- Use External Plugins: Consider using third-party audio plugins in Sony Vegas to expand your audio editing capabilities.
- Monitor with Headphones: Always use headphones to accurately monitor the audio while editing.
Is an MP4 a Video
Yes, an MP4 is a widely used digital video file format. It stands for MPEG-4 Part 14 and is known for its high compression efficiency and compatibility with various devices and platforms. MP4 files often contain both video and audio streams, making them a popular choice for sharing videos online and storing them on different media devices.
Why Does Sony Vegas Crash So Much
While Sony Vegas is generally a stable software, crashes can occur due to various factors such as system incompatibilities, insufficient hardware specifications, or conflicts with other installed software. It’s essential to keep your software up to date, ensure you meet the recommended system requirements, and avoid overloading the program with multiple resource-heavy effects or plugins.
How Do I Save an MP4 File in Sony Vegas Pro
Saving your project as an MP4 file in Sony Vegas Pro is quite simple.
- Step 1: Go to the “File” menu, then select “Render As.”
- Step 2: In the “Save as type” dropdown menu, choose “MainConcept AVC/AAC (*.mp4)” as the file format.
- Step 3: Customize the video and audio settings if desired.
- Step 4: Click “Save,” choose the destination folder, and hit “Render” to save the project as an MP4 file.
How Do You Render a Video in Vegas Pro
Rendering a video in Vegas Pro is a straightforward process:
- Step 1: Click on the “File” menu, then select “Render As.”
- Step 2: Choose the desired output format and adjust the settings to fit your requirements.
- Step 3: Select the destination folder where you want to save the rendered file.
- Step 4: Click “Render” to start the rendering process. Vegas Pro will create the rendered video based on your settings.
Does Sony Vegas Cost Money
Yes, Sony Vegas is a commercial software, and you need to purchase a license to use it legally. However, you can download a trial version from the official website to test its features and functionality before making a purchase decision. The trial version is fully functional but comes with certain limitations.
Does Vegas Pro Crash Frequently
While occasional crashes can happen in any software, Vegas Pro is known for its stability. However, if you’re experiencing frequent crashes, there might be underlying issues with your system configuration, compatibility, or resource allocation. Consider updating your software, checking for conflicts with other programs, or adjusting your hardware setup to ensure a smooth editing experience.
Why Does Vegas Always Show “Not Responding”
The “Not Responding” message in Vegas can appear during resource-intensive operations or when the software encounters an issue. It doesn’t always indicate a crash, but rather that Vegas is temporarily busy and may take some time to complete the current task. However, if the software remains unresponsive for an extended period, you may need to force close it and investigate the cause, such as conflicting plugins or insufficient system resources.
Where Does Vegas Pro Save Videos
Vegas Pro allows you to choose the default save location for your project files. By default, it saves your videos in the same directory as your project file. However, you have the flexibility to select a different location while saving or rendering your projects.
How Do I Find AutoSave Files in Vegas Pro
To locate the AutoSave files in Vegas Pro:
- Step 1: Open Vegas Pro and go to the “Options” menu.
- Step 2: Select “Preferences,” then navigate to the “General” tab.
- Step 3: Look for the “AutoSave” section to find the designated directory for AutoSave files.
- Step 4: Access the AutoSave files from the specified directory to recover previous versions of your projects in case of unexpected data loss or system crashes.
What Does MP4 Stand For
MP4 stands for MPEG-4 Part 14, which is a versatile digital multimedia container format. It is widely used for storing video, audio, subtitles, and other data. MP4 files have become popular due to their efficient compression and wide compatibility with various devices and media players.
How Do I Render in Vegas Pro to MP4
Rendering your project as an MP4 file in Vegas Pro is a breeze:
- Step 1: Open your project in Vegas Pro.
- Step 2: Click on the “File” menu and choose “Render As.”
- Step 3: In the “Save as type” dropdown menu, select “MainConcept AVC/AAC (*.mp4)” as the file format.
- Step 4: Customize the video and audio settings as per your requirements.
- Step 5: Choose the destination folder where you want to save the MP4 file.
- Step 6: Hit “Save” and then “Render” to begin the rendering process. Vegas Pro will create your video as an MP4 file.
How Do I Enable AutoSave in Vegas Pro
To enable AutoSave in Vegas Pro:
- Step 1: Launch Vegas Pro and go to the “Options” menu.
- Step 2: Select “Preferences” to open the Preferences window.
- Step 3: Navigate to the “General” tab.
- Step 4: Check the box next to “Automatically create a project every.”
- Step 5: Specify the AutoSave interval you prefer.
- Step 6: Click “Apply” and then “OK” to save the changes. Vegas Pro will now automatically save your project at the designated time intervals.
Where Are Vegas Preferences Stored
Vegas Pro stores the preferences in specific directories based on your operating system. The location for Windows is typically:
C:\Users\YourUsername\AppData\Roaming\Sony\Vegas Pro\version_number\
Within this directory, you can find various preference files and settings related to your Vegas Pro installation.
Does Sony Vegas Have AutoSave
Yes, Sony Vegas has an AutoSave feature that periodically saves your project files to protect against unexpected crashes or data loss. It’s a valuable safety net, ensuring that you can recover your work in case of any unforeseen circumstances. Make sure to enable and customize the AutoSave settings to suit your editing needs.
How Can You Speed Up Rendering in Sony Vegas
To make rendering in Sony Vegas faster and more efficient, try the following tips:
- Use Render Templates: Utilize pre-configured render templates to optimize the rendering process for your specific output requirements.
- Disable Unnecessary Effects: If your project includes effects or plugins that you don’t really need, consider disabling them during the rendering process to save processing time.
- Lower Preview Quality: Set the preview quality to a lower setting during editing to allocate more resources to rendering.
- Upgrade Hardware: Consider upgrading your computer’s hardware, such as CPU, RAM, or storage, to improve rendering speed.
- Close Background Applications: Close any unnecessary programs running in the background to free up system resources for the rendering process.
- Render in Segments: For long projects, split them into smaller segments and render them separately to speed up the overall rendering time.
Is Vegas Pro Still Good in 2023
Yes, Vegas Pro remains a popular choice for video editing in 2023. With its user-friendly interface, powerful editing capabilities, and continuous advancements in features, Vegas Pro has established itself as a reliable option for both amateur and professional video editors. Its frequent updates and improvements ensure that it stays competitive in the rapidly evolving world of video editing software.
Can Sony Vegas Edit MOV Files
Yes, Sony Vegas can edit MOV files, which is a multimedia container format developed by Apple. MOV files are commonly used for storing video and audio data on various devices. With Sony Vegas, you can import and edit MOV files seamlessly, leveraging its extensive editing tools and effects to create stunning videos.
We hope this comprehensive FAQ guide has answered your burning questions about Sony Vegas and its video storage and rendering capabilities. Whether you’re curious about where your rendered videos go, how to optimize sound quality, or which version of Sony Vegas is right for you, we’ve covered it all. Remember to explore the features Vegas has to offer and experiment with different settings to unleash your creativity. Happy video editing in Sony Vegas Pro!