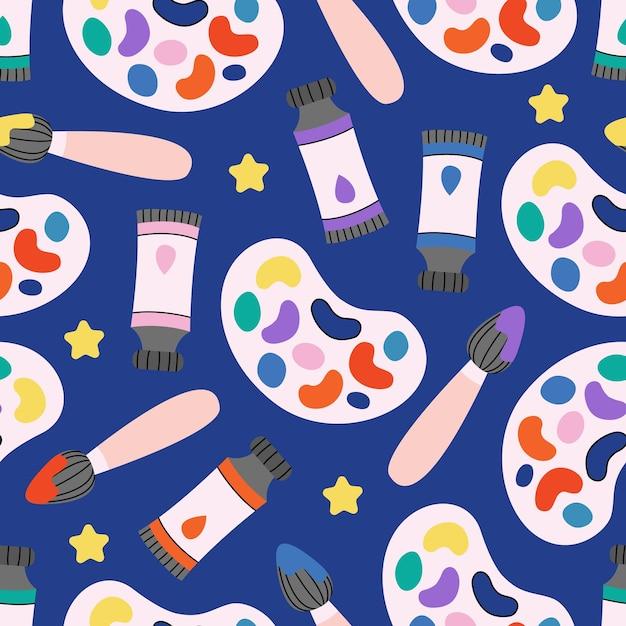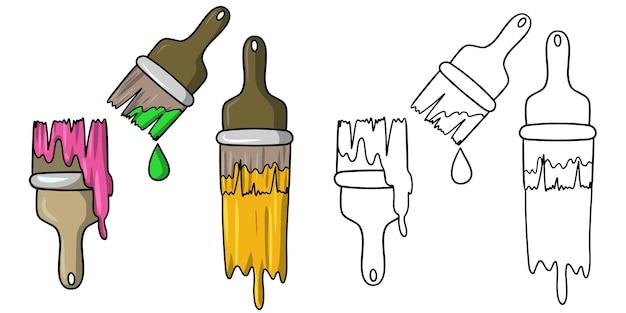With the ever-increasing popularity of digital artwork, tools like Clip Studio Paint have become indispensable for artists looking to unleash their creativity. Among the myriad of features, knowing how to select and paste clip art is key to enhancing your designs. Whether you want to copy frames, resize images, or even add a mirror effect, this blog post will guide you step-by-step, ensuring you make the most of Clip Studio Paint in 2023.
From selecting colors and layers to using the fill tool and stabilizing your pen, we’ll cover a range of useful techniques to help you improve your art lines and achieve precise details. Additionally, we’ll explore features like opening references and rotating canvases, ensuring you have all the tools necessary to bring your artistic visions to life. By the end of this guide, you’ll be equipped with the knowledge needed to expertly navigate Paint Studio Clip Art, making your creations truly shine.
How to Master the Art of Selecting and Pasting Clip Art in Paint Studio
Are you tired of bland and boring visuals in your presentations and documents? Look no further than Paint Studio clip art! With its vast collection of eye-catching and amusing images, Paint Studio can elevate your creativity to new heights. But hold your horses! Before you start pasting clip art randomly into your work, let’s learn how to select and paste it strategically. In this guide, we’ll uncover the secrets to becoming a Clip Art Connoisseur in Paint Studio.
Get Your Hands on the Best Clip Art Selections
When it comes to clip art, the ultimate goal is to find that perfect image that speaks to your inner Picasso. To locate the crème de la crème of clip art, follow these simple steps:
Use the Search Bar – Your Gateway to Clip Art Paradise
The search bar in Paint Studio is like a magical portal that leads straight to clip art paradise. Type in relevant keywords that match your desired image, and let Paint Studio work its magic. Whether you’re looking for a majestic unicorn or a slice of pizza that could make Michelangelo weep, the search bar has got you covered.
Explore Categories – Your Treasure Trove of Visual Marvels
If you’re feeling adventurous, go beyond the search bar and dive into the world of clip art categories. From animals to food and everything in between, these categories hold a treasure trove of visual marvels. You never know when you’ll stumble upon that perfect clip art gem that will leave your audience in awe.
The Art of Selecting Clip Art
Now that you’ve found an abundance of clip art wonders, it’s time to embrace your inner art critic and select the crème de la crème for your masterpiece. Here’s how you can separate the clip art stars from the not-so-stellar:
Pay Attention to Details – Mad Scientist Style
When selecting clip art, channel your inner mad scientist and examine every detail under your virtual microscope. Are the lines sharp and crisp? Does it evoke the emotion you desire – be it delight, surprise, or a tad bit of skepticism? Remember, every detail matters, so choose wisely, and your clip art masterpiece will shine.
Size Matters – Keep It Balanced, My Friend
While size might matter in some aspects of life, it also holds significance when it comes to clip art. Selecting the right size ensures harmony and balance within your work. Avoid overpowering your creation by choosing a clip art image that complements your text and other visuals in a way that would make Picasso himself give you a virtual high five.
Unleash Your Inner Paste Master
You’ve selected your clip art with the precision of a chef slicing sashimi. Now it’s time to unleash the power of paste and give life to your creation. Follow these simple yet effective techniques to become a Paste Master in Paint Studio:
Right-click and Paste Like a Pro
When it comes to pasting clip art, the right-click is your trusty sidekick. With just a click of a button, you can summon the magical paste menu. Choose the “Paste” option, and voila! Your clip art will find its rightful place in your masterpiece.
Move and Rotate – Control the Clip Art Universe
Don’t be afraid to play with your clip art creations. Move them around like a puppet master and find the perfect spot that makes your masterpiece shine. Need a little twist? Simply grab the rotation handle and give your clip art a new perspective. With Paint Studio, you’re the digital Michelangelo, shaping your creation to perfection.
So there you have it! With this guide, you’re now equipped with the knowledge to select and paste clip art in Paint Studio like a true master. So go forth and unleash your creativity, one whimsical clip art at a time. May your creations be as captivating as a mesmerizing work of art, leaving your audience in awe of your newfound clip art wizardry.
FAQ: How to Select and Paste in Paint Studio Clip Art
Welcome to our comprehensive FAQ-style guide on how to select and paste in Paint Studio Clip Art! We’ve gathered the most commonly asked questions about this topic and answered them in an engaging and informative way. So, let’s get started and turn your clip art skills up a notch!
How Do You Copy a Frame
Copying a frame in Paint Studio Clip Art is as easy as stealing candy from a baby (not that we condone such activities). Simply follow these steps:
- Select the frame you want to copy.
- Right-click on the frame and choose “Copy” from the options.
- Ta-da! Your frame has been successfully copied and is ready to be pasted elsewhere.
How Do You Select and Resize in Clip Studio
Selecting and resizing elements in Clip Studio is a breeze. Here’s what you need to do:
- Activate the Selection tool by clicking on it (obviously!).
- Click and drag around the area you want to select.
- Grab one of the corner handles and drag it to resize the selection.
- Release the mouse button and voila! Your selected area is now resized to your heart’s content.
Is There a Mirror Effect in Clip Studio Paint
Absolutely! The mirror effect in Clip Studio Paint allows you to see your artwork reflected as if you were looking in a magical mirror. To enable this cool feature, simply follow these steps:
- Go to the “View” menu.
- Click on “Ruler/Frame Border/Drive Back” and select “Mirror Display.”
- Marvel at your mirrored masterpiece and embrace your inner Van Gogh.
How Do I Select a Color in Clip Studio Paint
Need the perfect color for your masterpiece? Clip Studio Paint has got you covered! Here’s how to select a color like a pro:
- Locate the Color Picker tool (hint: it’s in the toolbar).
- Click on the Color Picker tool (duh!).
- Click anywhere on your canvas to sample a color.
- If you want to fine-tune your selection, adjust the color sliders to your heart’s desire.
- Once you’ve found the perfect hue, click “OK” and let the coloring fun begin!
How Do You Flip a Shortcut in Clip Studio
Flipping a shortcut in Clip Studio is like flipping a pancake (minus the maple syrup). To flip a shortcut, follow these steps:
- Go to the “File” menu.
- Click on “Shortcut Settings” and find the shortcut you want to flip (yes, we’re talking about keyboard shortcuts here).
- With the desired shortcut selected, click on the flip icon (it looks like a tiny mirror image).
- Give yourself a pat on the back because you just flipped that shortcut like a pro!
How Do You Draw Smooth Lines
Drawing smooth lines in Clip Studio is a skill worth mastering. Here are some tips to help you achieve smoothness level: expert:
- Use the correct brush tool for the job (the right tool can make all the difference).
- Keep your hand steady and maintain a relaxed grip on your stylus or mouse (no need to strangle it).
- Use short and controlled strokes to build up your lines gradually.
- Don’t rush it! Take your time to ensure a steady and precise motion.
- Practice, practice, and practice some more. Rome wasn’t drawn in a day!
How Do I Select a Layer in Clip Studio Paint
Selecting a layer in Clip Studio Paint is as easy as finding your socks in the morning (well, hopefully). Follow these steps to select a layer with finesse:
- Open the [Layer] panel (it’s usually hiding in plain sight).
- Click on the layer you want to select (don’t worry, it won’t bite).
- Boom! The chosen layer is now selected and ready for some artistic magic.
How Do I Copy Frames in Clip Studio Paint
Copying frames in Clip Studio Paint is like having a “Ctrl+C” party. Here’s what you need to do:
- Open the [Timeline] panel.
- Select the frame(s) you want to copy (Ctrl+click to select multiple frames).
- Right-click on the selected frame(s) and choose “Copy Frames” from the menu.
- Now, find the perfect spot and hit “Ctrl+V” to paste those frames right where you want them. Party on!
How Do You Add Frames to Clip Studio
Adding frames to Clip Studio is like adding sprinkles to your ice cream: it makes everything better. Here’s how to add frames like a pro:
- Open the [Timeline] panel (you know the drill).
- Right-click on any frame in the timeline.
- Choose “Insert New Frame” from the options (it’s like magic).
- Revel in the newfound glory of having more frames at your disposal. The possibilities are endless!
Does Clip Studio Paint Have a Stabilizer
Absolutely! Clip Studio Paint boasts a nifty stabilizer feature that transforms your wobbly lines into smooth strokes of genius. To stabilize your pen like a pro:
- Open the Sub Tool Detail window for the brush or pen tool you wish to use.
- Locate the “Correction” tab within the Sub Tool Detail window.
- Adjust the “Stabilization” slider to your desired level (the higher the level, the smoother the line).
- Embrace the power of stability and let your pen dance across the canvas with precision!
How Do I Open a Sub Tool Detail
Opening a Sub Tool Detail window in Clip Studio is like opening a treasure chest full of artistic possibilities. Here’s how to open it:
- Locate the Sub Tool palette (shouldn’t be too hard to find).
- Find the little wrench icon next to the tool you want to explore (it’s the universal symbol for tinkering).
- Click on the wrench icon and watch the Sub Tool Detail window unfurl before your eyes.
- Prepare to be amazed by the vast array of settings and options at your fingertips. It’s like Christmas for artists!
How Do You Use the Fill Tool in Clip Studio
The Fill Tool in Clip Studio is a handy dandy tool for coloring large areas with a single click. To use it like a color wizard, follow these simple steps:
- Select the Fill Tool from the toolbar (it has a cute little bucket icon).
- Choose the desired color for your fill (because color is life).
- Click within an enclosed area you want to fill, and let the magic unfold.
- Watch as your selected area magically fills with the chosen color. Abracadabra!
How Do You Copy and Paste a Layer in Clip Studio
Copying and pasting a layer in Clip Studio is like making photocopies of your artwork (except it’s much more eco-friendly). Here’s how to do it:
- Select the layer you want to copy in the [Layer] panel (yes, that good old panel again).
- Go to the “Edit” menu and choose “Copy.”
- Now, find the perfect spot and go back to the “Edit” menu, but this time choose “Paste.”
- Your copied layer should now appear in all its duplicated glory. Keep on pasting till your heart’s content!
How Do You Change Tools in Clip Studio Paint
Changing tools in Clip Studio Paint is like switching between your favorite art supplies (without the mess). Follow these steps to become a master tool switcher:
- Locate the Tool panel (it’s the command center for all your artistic endeavors).
- Simply click on the desired tool icon (it’s that easy, really).
- Voila! You’ve just switched tools faster than a magician pulling rabbits out of a hat.
How Do You Move Part of a Clip in Clip Studio Paint
Moving part of a clip in Clip Studio Paint is like playing with a digital puzzle (minus the frustration). Here’s the secret to puzzle-solving success:
- Select the area you want to move using the Marquee Selection tool (it’s like a lasso for pixels).
- Click and drag to move the selected area to your desired location (woo, it moves!).
- Release the mouse button and marvel at your perfectly relocated clip. Ta-da!
How Can I Improve My Art Line
Improving your art line in Clip Studio Paint is like leveling up your artistic superpowers. Here are some tips to boost your line quality:
- Experiment with different brush settings and find the one that suits your style.
- Use the stabilizer feature to smooth out wobbles and unleash consistent lines.
- Keep practicing your hand-eye coordination. The more you practice, the better your lines will become.
- Don’t be afraid to make mistakes. Learning from your slip-ups is part of the artistic journey.
- And most importantly, enjoy the process! Creating art should be a joyful experience, not a stressful one.
How Do You Open References in Clip Studio Paint
Opening references in Clip Studio Paint is like having your own personal art gallery at your fingertips. Here’s how to open the doors to artistic inspiration:
- Go to the “Window” menu (it’s like a gateway to artistic wonderland).
- Click on “Material” and select “Material” again (yes, we like to make things interesting).
- Browse through the vast library of reference materials and double-click on the one that catches your eye.
- Now, let the inspiration flow as you explore and reference those beautiful images. The world is your muse!
Where Is the Object Tool in Clip Studio Paint
Ah, the elusive Object Tool in Clip Studio Paint. Fear not, we shall reveal its location to you:
- Locate the Tool palette (yes, the same one you’ve grown so fond of).
- Look for the magic wand icon (it’s like a beacon of hope amidst a sea of artistic tools).
- Once you’ve spotted the magic wand, click on it to unleash the powers of the Object Tool.
- Congratulations! You have now found the legendary Object Tool and can wield its magic to your heart’s content.
How Do You Rotate a Canvas in Clip Studio Paint
Rotating the canvas in Clip Studio Paint lets you explore your artwork from different angles (no tango skills required). To rotate your canvas like a pro:
- Go to the “View” menu (yes, the view is important in art).
- Click on “Rotate/Invert” and select “Rotate Right” or “Rotate Left,” depending on your artistic whims (clockwise or counterclockwise, you decide!).
- Keep clicking until you find the perfect angle to bring your masterpiece to life.
How Do You Flip a Selection in Clip Studio Paint
Flipping a selection in Clip Studio Paint is like seeing your artwork with a fresh perspective (literally). To flip a selection, follow these steps:
- Select the area you want to flip using the Marquee Selection tool (the trusty lasso, remember?).
- Go to the “Edit” menu (yes, it’s your new best friend).
- Click on “Transform” and choose either “Flip Horizontal” or “Flip Vertical” (depending on your flipping desires).
- Sit back and enjoy the magic as your selection mirrors itself like a beautiful symphony of pixels.
What Is a Reference Layer in Clip Studio Paint
A reference layer in Clip Studio Paint is like having a translucent guide to help you stay within the lines (because coloring outside the lines is so last year). Here’s what you need to know about reference layers:
- Open the [Layer] panel (we meet again, old friend).
- Create a new layer by clicking on the “New Raster Layer” icon (you know the drill).
- In the [Layer] panel, right-click on the newly-created layer and choose “Set as Reference Layer.”
- Now, anything you draw or paint on subsequent layers will only appear where your reference layer exists. It’s like magic…or advanced technology!
And there you have it, a comprehensive FAQ-style guide on how to select and paste in Paint Studio Clip Art. We hope this guide has answered all your burning questions and provided you with the knowledge and confidence to embark on your artistic adventures. Happy creating!
Disclaimer: This guide was written with love and a dash of humor. The year is 2023, and our knowledge reflects the technology available at this time. Any future advancements in Clip Studio Paint may alter the accuracy and relevance of this guide.