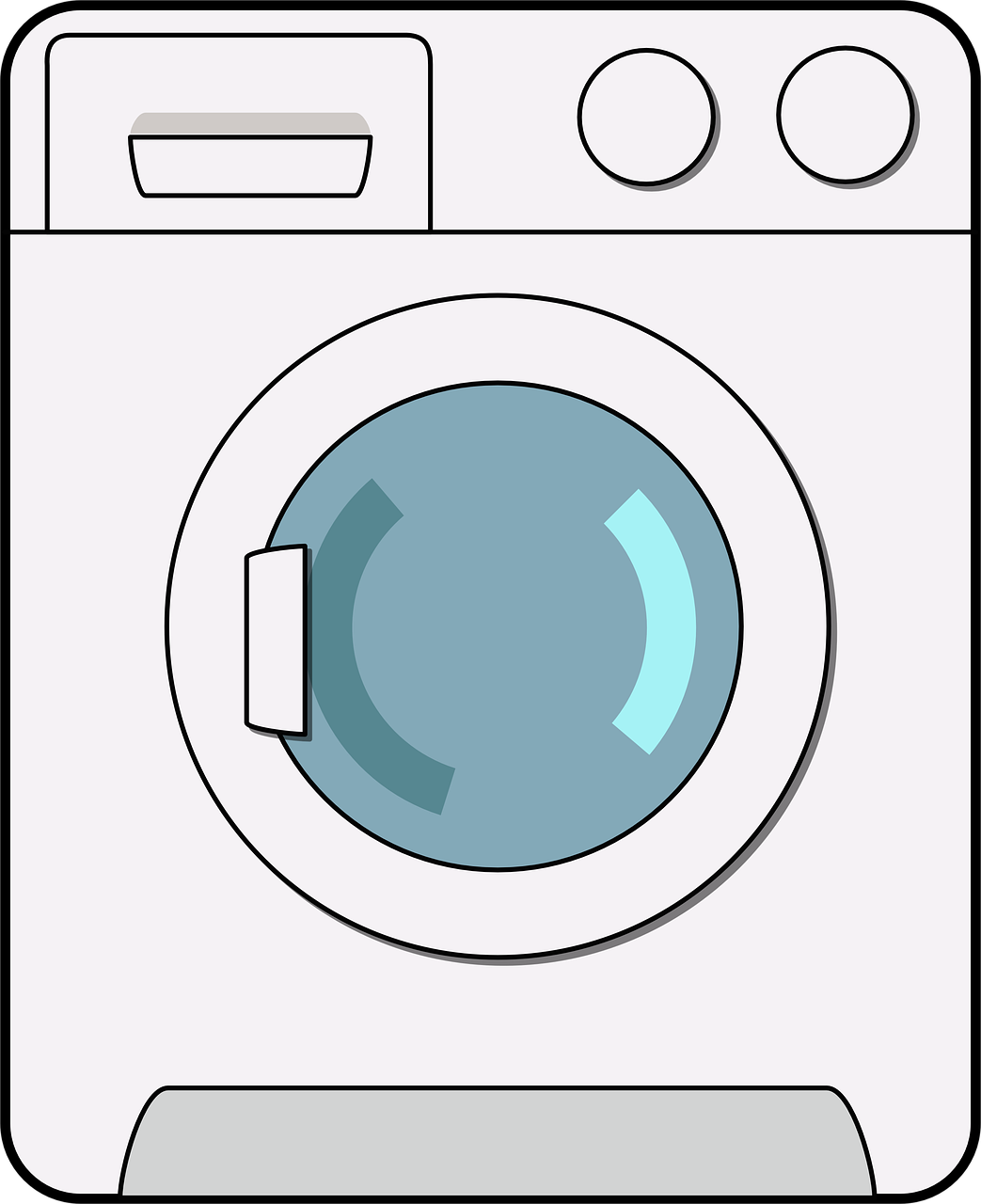Are you frustrated with your camera behaving oddly in Blender? Is your camera suddenly invisible or not responding to your commands? Don’t worry, you’re not alone. With its vast array of features, Blender can sometimes leave us scratching our heads when things go awry. But fear not, because in this blog post, we’ll show you how to reset your camera in Blender and get it back to its default settings.
In this comprehensive guide, we’ll cover a range of common camera-related issues, such as an invisible camera, controlling zoom, resetting the 3D cursor, and more. Whether you’re a newbie or a seasoned Blender user, our step-by-step instructions will help you troubleshoot and resolve these problems effectively. So, without further ado, let’s dive in and bring your camera back to life in Blender!
Why is my camera invisible in Blender? How do I control zoom? What does pressing “I” do
How do I get my Blender back to normal? How do I reset my 3D cursor? Answers to all these questions and more await you in our ultimate guide to resetting your camera in Blender. Stay tuned!
How to Reset Your Camera in Blender
So, you’ve been tinkering around with Blender, creating amazing 3D masterpieces, when suddenly you realize your camera is just not behaving itself. It’s flying around like a caffeinated mosquito, and you desperately need it to settle down and behave. Well, fear not! In this guide, I’m going to show you how to reset your camera in Blender, so you can get back to your creative flow without any frustrations.
Resetting the Camera Location
First things first, let’s tackle the pesky camera location. If your camera has gone rogue and is exploring dimensions unknown, you just need to bring it back to reality with a quick reset. Simply select your camera object, press G to grab it, then press X, Y, or Z to choose the axis you want to reset. Finally, hit 0 to snap it back to its default position.
Resetting the Camera Rotation
Ah, the joys of a twisted camera. If your camera has done a somersault or two and is now gazing at the world from an awkward angle, it’s time to give it a taste of its own medicine. Select the camera object, press R to rotate, and then press X, Y, or Z to select the axis you want to reset. Now, press 0 to restore its original rotation and let it admire the world the way it should.
Resetting the Camera Perspective
Sometimes, your camera gets a little too excited and decides to zoom in or out, leaving you feeling like you’re looking through a pair of binoculars or watching a scene from space. To fix this, select your camera, head over to the Properties panel on the right, and look for the “Lens” section in the Camera tab. Adjust the focal length or field of view to your liking, or simply hit Numpad 0 to instantly bring it back to the default perspective. Phew, that’s better!
Extra Tips for Camera Troubles
Locking onto Your Object
If your camera is too rebellious and refuses to focus on the magnificent object of your creation, you can show it who’s boss. Select your object, press Shift + S, and choose “Cursor to Selected.” Then, select your camera, press Shift + S once again, and this time select “Selection to Cursor.” Your camera will be magically aligned with your object, making it impossible for it to look anywhere else. Talk about a power move!
Resetting Camera Settings
If your camera is still acting like a diva after all the previous steps, it may be holding onto some unwanted settings. To give it a clean slate, select the camera, head over to the Object Data Properties tab, and click on the “Camera” icon with an arrow circling it. Voila! Your camera’s quirks and preferences are now a thing of the past.
Wrapping Up
Resetting your camera in Blender doesn’t have to be a headache-inducing struggle. With the simple steps outlined in this guide, you can reign in your camera’s wild antics and get back to creating awe-inspiring visuals. So, the next time your camera decides to misbehave, don’t panic. Take a deep breath, follow these instructions, and show that camera who’s the boss in the 3D realm. Happy cam-controlling, my Blender buddies!
FAQ: How to Reset Camera in Blender
Welcome to our comprehensive guide on how to reset the camera in Blender! Whether you’re a seasoned blender artist or just starting your 3D adventures, we’ve got you covered. In this FAQ-style subsection, we’ll address some common questions and provide easy-to-follow solutions to reset the camera and get you back on track. So, let’s dive in!
Why is My Camera Invisible in Blender
If your camera decides to play a game of hide-and-seek, fear not! The most likely culprit is an accidental press of the number pad zero key, which toggles the camera’s visibility. Simply press that sneaky zero key again, and voila! The camera will reveal itself, ready to capture your stunning render.
How Do I Control Zoom in Blender
Zooming is a breeze in Blender! To zoom in or out in the 3D viewport, use your mouse’s scroll wheel. Alternatively, you can hold down the Ctrl key and use the middle mouse button to achieve the same effect. Give it a try and find your perfect zoom level!
How Do I Zoom Camera in Blender
Sometimes you need to get up close and personal with your scene. To zoom the camera in Blender, select it, and then press the “G” key (which stands for “Get closer,” because we like to keep things simple). Move your mouse forward or backward to adjust the zoom level. Happy zooming!
What Does Pressing “I” Do in Blender
Pressing the “I” key is like unleashing a creative superpower in Blender. It allows you to set keyframes, which are crucial for animation and creating dynamic scenes. So, whenever you want to mark a specific point in time or a specific camera angle, press “I” and choose what you want to keyframe. Let your imagination roam free!
How Do I Get My Blender Back to Normal
We’ve all been there: accidentally ending up in a messy Blender workspace that resembles a digital tornado. Thankfully, Blender offers a quick and easy fix. Simply press Ctrl + Alt + U to open the User Preferences window. From there, select the “Interface” tab and click on “Load Factory Settings.” Blender will magically revert back to its default state, wiping away any chaos in the process. Phew, calmness restored!
How Do I Reset My 3D Cursor
Oh, that mischievous 3D cursor! If it’s playing hide-and-seek or has wandered off to explore unknown dimensions, worry not. To reset the 3D cursor’s location to the origin, press Shift + S and select “Cursor to World Origin” from the menu. This trick will make your 3D cursor behave, ensuring accurate placement of objects in your scene.
What is “Ctrl Numpad” in Blender
Think of “Ctrl Numpad” as your trusty teleportation device in Blender. By pressing Ctrl + one of the number pad keys (1, 3, 7), you can instantly switch between different views: front, side, and top, respectively. It’s like having a shortcut to see your scene from different angles without breaking a sweat. Time to explore your creation from all perspectives!
How Do You Set a 3D Cursor to an Object
Sometimes you need your 3D cursor to focus on a specific object, like a camera. No worries, it’s as easy as pie. Select the desired object, press Shift + S, and choose “Cursor to Selected” from the menu. Voila! Your 3D cursor will be right on target, ready to assist you in your creative endeavors.
What is the Crosshair in Blender
Ah, the crosshair, the symbol of precision and aim. In Blender, it signifies the center of your 3D cursor’s attention. Wherever the crosshair points, your 3D cursor will follow. Think of it as your creative bullseye—keeping you centered, focused, and ready to hit your modeling targets.
How Do You Flip an Object in Blender
Feeling upside down and sideways? It’s time for some object-flipping fun in Blender! Select the object you want to flip, press the “S” key to scale it, and then type “-1” (minus one) to flip it on either the X, Y, or Z axis. A little twist here, a little turn there, and your object will be right-side up again.
How Do I Unhide the Camera in Blender
If your camera is playing hide-and-seek with you (again!) and you can’t find it anywhere in your scene, don’t fret. Simply press the “Alt + H” keys to magically unhide any hidden objects. Your camera will pop back into view, ready to capture your amazing creations.
How Do You Move the Camera in Blender
Moving the camera in Blender is a piece of cake—minus the crumbs. Select the camera, press the “G” key (which we’ll assume stands for “Go places”), and move your mouse to navigate it to your desired location. Don’t worry; our virtual lenses are equipped with image stabilization, so you won’t get motion blur!
How Do I Reset My Axis in Maya
Oops, wrong software! In Blender, to reset your axis, simply press the “Alt + R” keys. It’s like hitting the reset button for your 3D world, giving you a fresh start and aligning everything as it should be. Now you’re back on track in Blender, ready to unleash your creativity!
Why is Blender Not Rendering
Ah, the frustration of a non-rendering Blender. Fear not, as we’ve got some troubleshooting tips for you. First, make sure you have a camera selected as the active viewport. Then, check if your scene has proper lighting or materials applied to objects. Lastly, don’t forget to set the render output path so Blender knows where to save your masterpiece. With these checks in place, your renders shall spring to life!
Is Numpad Necessary for Blender
Numpads, those seemingly innocent rows of numbers on the right side of your keyboard. While numpads are handy for quickly changing views in Blender, fear not if your keyboard doesn’t have one. You can enable Emulate Numpad mode in Blender’s preferences, allowing you to use numbers on the top row instead. Innovation for the win!
What Does “Alt + F” Do in Blender
No flight attendants here, but we’ve got a fancy shortcut to fill faces for you! Press “Alt + F” when in Edit Mode, and Blender will work its magic by creating faces between the edges of your selected vertices. It’s like connecting the dots, rendering your models complete.
What is the Circle Around My Cursor in Blender
Behold, the circle around your cursor, a sign of precision and control! In Blender, this circle represents the area affected by certain transformation tools, such as scaling or rotating. Embrace the power of the circle, and let your creative precision shine through!
What is Camera Clipping
Camera clipping, the secret weapon against “in-your-face” objects! It defines the near and far clipping distance of your camera’s view. Objects outside this range are clipped (not included in the render) to avoid clutter. You can adjust these settings in the camera properties panel. Say goodbye to any unwanted intrusions into your art!
What Does “Alt + A” Do in Blender
Want to bring your scene to life? Press “Alt + A” to unleash the magic of animation! This key combination plays or pauses all animations in your scene, giving you a real-time preview of your masterpiece in motion. It’s like pressing play on your imagination!
How Do I Change View in Blender
Sometimes, a new perspective is all you need to find inspiration. In Blender, press the number keys on the top row (1, 3, 7) to change your view to front, side, or top, respectively. Think of it as having an artist’s easel with multiple angles at your fingertips. Let the creativity flow from every direction!
How Do I Reset My Cursor to Origin in Blender
Lost your cursor on an artistic journey? No worries! Press Shift + S, and choose “Cursor to World Origin” to bring it back home—right to the center of your universe. Your cursor will be ready and waiting for your next modeling adventure.
We hope this FAQ-style guide has shed light on the mysteries of resetting the camera in Blender. Armed with these solutions, you’ll never have to panic when the camera vanishes or the 3D cursor goes on an adventure. Remember, creativity knows no bounds, but a well-behaved camera and aligned objects can certainly make your artistic journey smoother. Happy blending!