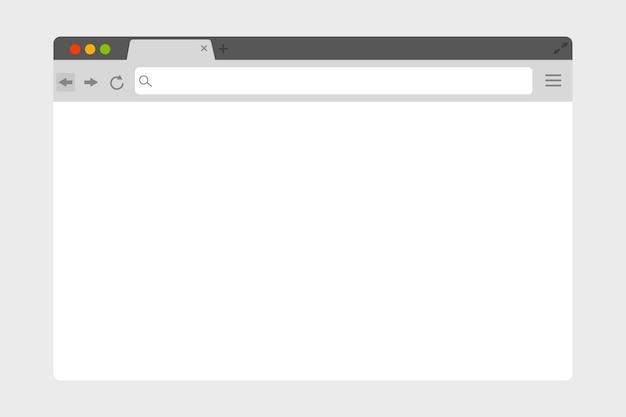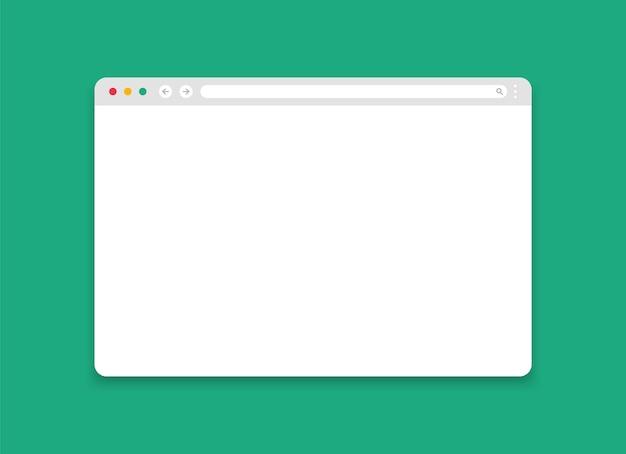Have you ever found yourself wondering why Safari suddenly disappeared from your Mac? Losing access to your favorite browser can be frustrating, especially when you rely on it for your daily web browsing needs. But fret not, because in this blog post, we’ll walk you through the steps of reinstalling Safari on your Mac.
Whether you accidentally uninstalled Safari or it mysteriously vanished, we’ll cover everything you need to know to get Safari back up and running smoothly. From finding Safari on your Mac to uninstalling and reinstalling it, we’ll address common issues like Safari not responding or not connecting to the internet. Moreover, we’ll guide you through restoring Safari to your home screen and adding it as a convenient shortcut.
So, if you’re ready to rediscover the joy of browsing with Safari on your Mac, let’s dive into this step-by-step guide!
How to Easily Reinstall Safari on Your Trusty Mac
So, you’ve been happily browsing the web on your Mac, sipping your favorite cup of joe, when suddenly, Safari starts acting up. You know, freezing, crashing, or just being plain unresponsive. It’s times like these when you need to take matters into your own hands and give Safari a good old-fashioned reinstall. Buckle up, my friend, because I’m about to guide you through this process like a majestic unicorn soaring through a field of rainbows!
Step 1: Bid Farewell to Safari, Like a Pro
Before you can bring back Safari and all its web-browsing glory, you need to bid it adieu. Head on over to the Applications folder, locate Safari like a seasoned treasure hunter, and gently drag it to the Trash. Don’t worry, Safari won’t hold a grudge against you for throwing it away like yesterday’s stale croissant. In fact, it’s essential to remove all traces of the old Safari for the ultimate fresh start.
Step 2: Time for Some High-Tech Sorcery
Now that you’ve gracefully shown Safari the exit door, it’s time to access Terminal, the wizard of all things geeky. Picture yourself as Harry Potter but with a Mac instead of a wand, ready to cast a spell and bring Safari back to life. Open Spotlight (press Command + Spacebar) and type in “Terminal.” Click on the magical Terminal icon that appears before you, and get ready to witness some technological conjuring.
Step 3: The Command that Trumps All
In Terminal, my friend, you hold the power to resurrect Safari. Are you ready for the grand command? Brace yourself, for here it comes: defaults write com.apple.Safari IncludeInternalDebugMenu 1. Press Enter after typing this command, and watch as Safari’s hidden debug menu awakens from its deep slumber, ready to assist you on your quest. You may now exit Terminal and prepare for the final stretch of this Safari revival adventure.
Step 4: Safari Reborn, in All Its Glory
Once you’ve completed the mystical command in Terminal, it’s time to summon Safari back into your Mac universe. Open Launchpad as if you were unleashing a glorious piece of software art onto the world. Locate Safari amidst the sea of icons, click on it like you mean business, and watch in awe as Safari rises from the ashes, reborn and ready to take on the internet once again.
Step 5: Customize to Your Heart’s Content
Now that Safari has returned, it’s time to make it truly yours. Navigate your way to the Preferences menu like a captain steering a ship towards the perfect sunset. Tweak those settings, personalize your homepage, and revel in the fact that you, my friend, have triumphed over Safari’s temporary downfall. Enjoy the seamless browsing experience, the smooth scrolling, and the ability to open a ridiculous number of tabs without breaking a sweat.
Now that you have successfully reinstalled Safari on your beloved Mac, you can joyfully surf the web without a care in the world. Remember, this guide is your trusty lifesaver when Safari throws a tantrum. So keep it in your back pocket, share it with friends, or even frame it on your wall—because you, my friend, are now a Safari superhero in the vast realm of the internet. Happy browsing in this bright and shiny 2023!
FAQ: How To Reinstall Safari On Mac
If you’ve somehow misplaced Safari, fear not! In this FAQ-style guide, we’ll address all your burning questions about reinstalling Safari on your Mac. From finding the lost browser to troubleshooting common issues and even uninstalling and reinstalling, we’ve got you covered. So, let’s dive right in!
Why Have I Lost Safari on My Mac
Oh dear, has Safari mysteriously vanished from your Mac? Don’t worry, it happens to the best of us! The culprit could be accidental deletion, system updates, or software glitches. But fret not, we’ll help you track it down.
Here are some possible reasons for the disappearance of Safari:
-
Accidental deletion: It’s easy to accidentally delete Safari from your dock or applications folder while you’re busy rearranging icons. Oops!
-
System updates: Sometimes, during macOS updates, Safari can temporarily vanish from your home screen or dock. Apple likes to play hide and seek, apparently.
-
Software glitches: Glitches happen! A minor software hiccup could lead to Safari’s magical disappearing act. Computers can be quite mischievous!
How Do I Find Safari on My Mac
Ah, the eternal quest for Safari! Let’s uncover the hidden browser and get you surfing the web again.
To find Safari on your Mac:
-
Open Finder: Click on the Finder icon in your dock or use the shortcut Command + Space and type “Finder.”
-
Go to Applications: In the sidebar, click on “Applications” to open the Applications folder.
-
Look for Safari: Scroll through the list of applications and keep your eyes peeled for the glorious Safari icon. Once spotted, simply double-click on it to launch the browser. Voila!
How Do I Uninstall and Reinstall Safari on Mac
If Safari is misbehaving or crashing frequently, it might be time for a fresh start. Here’s how to bid adieu to Safari and give it a new lease on life.
Please note: Uninstalling Safari is not recommended unless you’re facing persistent issues. Proceed with caution!
To uninstall and reinstall Safari on your Mac:
-
Backup your data: Before waving farewell to Safari, make sure to back up your bookmarks, history, and any other important data you want to keep. Better safe than sorry!
-
Close Safari: Quit Safari by clicking on “Safari” in the menu bar and selecting “Quit Safari.”
-
Uninstall Safari: Open Finder, go to Applications, and locate Safari. Right-click on the Safari icon and choose “Move to Trash.” Alternatively, drag the Safari icon to the Trash icon in your dock. Swoosh!
-
Reinstall Safari: Head over to Apple’s official website to download the latest version of Safari. Once the download is complete, follow the on-screen instructions to install the browser anew. Ta-da!
Why Is My Safari Browser Not Working
Oh no, Safari isn’t playing nice! Let’s troubleshoot the common culprits behind Safari’s reluctance to cooperate.
If your Safari browser is misbehaving, try these steps:
-
Check your internet connection: Ensure that your Mac is connected to the internet. Safari relies on those invisible waves, after all!
-
Clear cache and cookies: Over time, accumulated cache and cookies can cause Safari to act up. Go to Safari Preferences > Privacy > Manage Website Data, and hit the “Remove All” button. Goodbye, digital crumbs!
-
Disable extensions: Sometimes, pesky browser extensions can interfere with Safari’s smooth functioning. Disable or remove any recently installed extensions and see if that brings harmony back to your browsing experience.
-
Reset Safari: When all else fails, a good old-fashioned reset might do the trick. Go to Safari Preferences > Advanced, and click on the “Show Develop menu in menu bar” checkbox. Then, from the Develop menu, select “Empty Caches” and “Reset Safari.” Breathe new life into your browser!
How Do I Restore Safari to My Home Screen
Ah, the convenience of having Safari just a click away on your home screen. Let’s bring it back, shall we?
To restore Safari to your home screen:
-
Open Finder: Click on the Finder icon in your dock or use the shortcut Command + Space and type “Finder.”
-
Go to Applications: In the sidebar, click on “Applications” to open the Applications folder.
-
Find Safari: Scroll through the list of applications until you find Safari.
-
Drag to the dock: Click and drag the Safari icon to the dock at the bottom of your screen. You can now launch Safari with a single, glorious click!
Reinstalling Safari on your Mac is a breeze when you have the right guidance. Whether Safari vanished mysteriously, misbehaves, or needs a fresh start, we’ve answered your burning questions and provided step-by-step instructions. Now go forth, surf the web, and let Safari accompany you on your digital adventures! Happy browsing!
Remember, if you encounter any further issues or quirks, consult the Apple Support website or reach out to their knowledgeable staff. Stay tech-savvy, my friends!