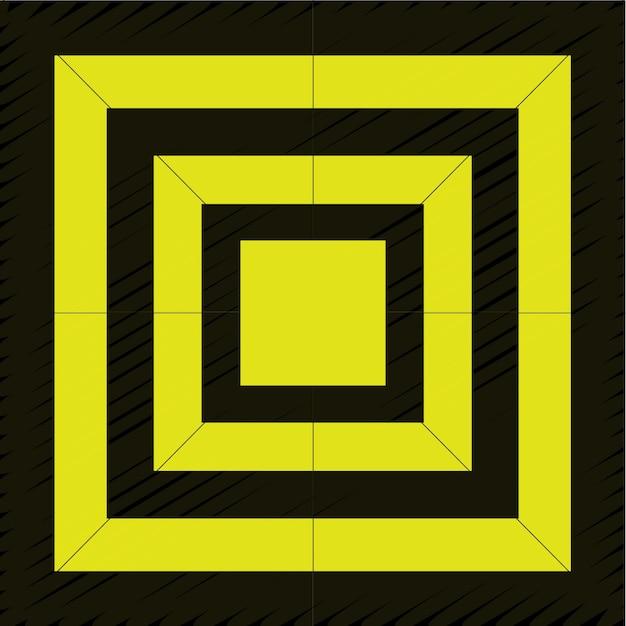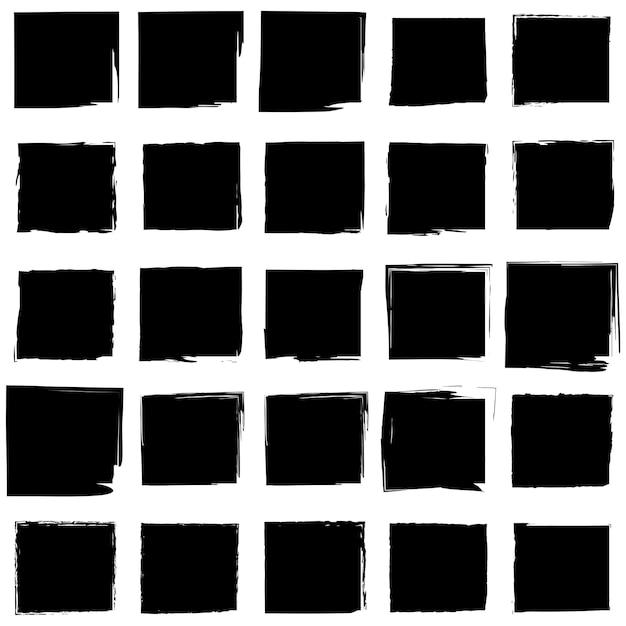Are you an aspiring photographer or an avid photo editor looking to enhance your images? Look no further than Pixlr, a powerful and user-friendly online photo editing tool. One of the key features of Pixlr is the ability to work with layers, allowing you to add depth and complexity to your creations. In this blog post, we’ll explore how you can resize layer images with Pixlr, along with other helpful tips and tricks.
If you’ve ever wondered how to resize an image without compromising its quality, or how to blend layers seamlessly, we’ve got you covered. We’ll delve into the step-by-step process of resizing a layer image, and explain the impact that layers can have on your final picture. Additionally, we’ll address common questions such as how to change the opacity of an image, and how to fill a picture with another picture.
So, grab your favorite beverage and get ready to dive into the world of Pixlr as we unlock the secrets to resizing layer images and taking your photo editing skills to new heights!
Pixlr: How to Resize Layer Images
Pixlr Basics: Let’s Resize and Layer!
Pixlr, the popular web-based photo editing tool, is not just for professionals. In fact, it’s so user-friendly that even your grandma can resize and layer images like a pro! So, buckle up and get ready to take your photo editing skills to the next level.
Resizing Made Ridiculously Easy!
Want to make your image larger or smaller without losing quality? Pixlr makes it as easy as pie. All you need to do is follow these three simple steps:
Step 1: Open Your Image
First things first – open Pixlr and upload the image you want to resize. Don’t worry about the size, Pixlr can handle it all!
Step 2: Resize the Image
Now, click on the “Image” tab at the top, choose “Canvas Size” from the drop-down menu, and enter the dimensions you desire. Remember, bigger isn’t always better, so choose wisely!
Step 3: Save Your Resized Image
After you’ve nailed the perfect size, don’t forget to save your masterpiece. Simply click on “File” and select “Save” or “Save As” to preserve your resized image.
Layer Like a Pro!
Okay, now that you’ve mastered resizing, let’s dive into the wonderful world of layering! Follow these simple steps and watch your creativity soar:
Step 1: Open Pixlr and Duplicate the Image
Start by opening Pixlr and duplicating your image. This will give you two identical layers to work with (Yes, you’re about to create magic!).
Step 2: Rearrange the Layers
With Pixlr, rearranging layers is a piece of cake. Simply click and drag the layers in the Layers panel to order them as per your preference. Move them forward or backward to create stunning effects.
Step 3: Apply Effects or Adjustments
Now comes the fun part! Experiment with various effects and adjustments to make your layered image pop. Whether it’s adding a vintage vibe or enhancing the colors, Pixlr has it all.
Step 4: Merge and Save Your Masterpiece
Once you’re satisfied with your creation, it’s time to merge and save. Click on the Layers panel and select “Merge All Layers” to combine them into one. Then, save your masterpiece to celebrate your newfound editing skills!
Who said photo editing couldn’t be fun? With Pixlr’s easy-to-use interface and powerful features, resizing and layering images has never been more entertaining. So, go ahead and give it a whirl – you’ll be amazed at what you can create!
FAQ: Pixlr How To Resize Layer Image
How do I resize an image in Pixlr
To resize an image in Pixlr, follow these steps:
- Open Pixlr and select the image you want to resize.
- Go to the “Image” menu and click on “Image Size.”
- In the Image Size dialog box, enter the desired width and height for your image.
- Choose the unit of measurement and click on the “OK” button.
- Your image will now be resized to the specified dimensions.
How do you blend layers in Pixlr
Blending layers in Pixlr is a great way to combine multiple images or add special effects. To blend layers, do the following:
- Open Pixlr and open the images you want to blend as separate layers.
- Arrange the layers in the desired order by dragging them in the Layers palette.
- Select the top layer and choose a blending mode from the drop-down menu in the Layers palette.
- Experiment with different blending modes to achieve the desired effect.
- Adjust the opacity of each layer to fine-tune the blending.
- Merge the layers together when you’re happy with the result.
Does Pixlr lower image quality
No, Pixlr does not lower the quality of your images. It is a powerful image editing software that allows you to make various adjustments without compromising image quality. You can resize, crop, enhance, and edit your images in Pixlr while maintaining their original quality.
How do you edit layers in Pixlr
Editing layers in Pixlr is easy and allows you to make changes to specific parts of your image. To edit layers, follow these steps:
- Open Pixlr and open your image as separate layers.
- Select the layer you want to edit by clicking on it in the Layers palette.
- Use the available tools and options to make your desired changes to the selected layer.
- You can adjust colors, apply filters, add text or shapes, and much more.
- Repeat the process for other layers if needed.
- Don’t forget to save your work after editing the layers.
How do I change the size of an image in Photopea
To change the size of an image in Photopea, an online image editor similar to Pixlr, follow these steps:
- Open Photopea in your web browser and upload the image you want to resize.
- Go to the “Image” menu and click on “Image Size.”
- In the Image Size dialog box, enter the desired width and height for your image.
- Choose the unit of measurement and click on the “OK” button.
- Your image will be resized to the specified dimensions in Photopea.
How do I resize an image without stretching it
Resizing an image without stretching it is possible by maintaining its original aspect ratio. To resize an image without stretching it, follow these steps:
- Open Pixlr and select the image you want to resize.
- Go to the “Image” menu and click on “Canvas Size.”
- Uncheck the “Constrain Proportions” option in the Canvas Size dialog box.
- Enter the desired width or height for your image, leaving the other dimension blank.
- Click on the “OK” button, and Pixlr will automatically calculate the appropriate dimension without stretching the image.
How do I improve image quality in Pixlr
To improve image quality in Pixlr, you can try the following techniques:
- Adjust the brightness and contrast using the “Levels” or “Curves” tool to enhance overall image quality.
- Use the “Sharpen” or “Unsharp Mask” filter to improve sharpness.
- Reduce noise and graininess with the “Reduce Noise” or “Denoise” filter.
- Experiment with color correction tools, such as “Color Balance” or “Hue/Saturation,” to achieve more vibrant and accurate colors.
- Remember to make adjustments non-destructively by working on separate layers or using adjustment layers.
What is a layer in image editing
In image editing, a layer is a separate element that allows you to work on different parts of an image independently. Each layer can stack on top of one another, containing different elements such as images, text, shapes, or filters. Layers enable you to make edits and adjustments without affecting the original image, giving you more control and flexibility in your editing process.
How do I add an image to a layer in Pixlr
To add an image to a layer in Pixlr, follow these steps:
- Open Pixlr and create a new canvas or open an existing image as the background layer.
- Go to the “File” menu and click on “Open Image as Layer.”
- Select the image file you want to add, and it will open as a new layer above the background layer.
- Position, resize, or apply any desired changes to the newly added layer as needed.
- Continue editing other layers or merge them together to finalize your composition.
How do I resize a layer in Pixlr
To resize a layer in Pixlr, do the following:
- Open Pixlr and open the image where you want to resize a layer.
- Select the layer you want to resize in the Layers palette.
- Go to the “Edit” menu and click on “Free Transform.”
- A bounding box will appear around the selected layer.
- Click and drag the handles of the bounding box to resize the layer as desired.
- Press the Enter key or click on the green checkmark icon to apply the transformation.
How do layers affect a picture? Explain.
Layers have a significant impact on pictures by providing flexibility and control over the editing process. Here are a few ways layers affect pictures:
- Non-Destructive Editing: Layers allow you to make edits without altering the original image, preserving its integrity.
- Selective Editing: Each layer can be independently adjusted, allowing you to make specific changes to different areas or elements of the picture.
- Blending and Compositing: Layers enable you to blend multiple images, overlay textures, or apply special effects to create unique compositions.
- Depth and Dimension: By stacking and arranging layers, you can create depth and dimension in your pictures, adding visual interest.
- Reordering and Rearranging: Layers can be rearranged or reordered to change the visual hierarchy and composition of a picture.
What are layers in image editing
Layers in image editing are like transparent sheets that stack on top of an image, allowing you to work on different elements independently. Each layer can contain various elements such as images, text, shapes, or filters. Image editing software like Pixlr uses layers to provide a non-destructive editing workflow. Layers offer control and flexibility, enabling you to make targeted changes to specific parts of an image without affecting the rest.
How do I resize the canvas in Pixlr
To resize the canvas in Pixlr, follow these steps:
- Open Pixlr and open the image or create a new canvas.
- Go to the “Image” menu and click on “Canvas Size.”
- In the Canvas Size dialog box, enter the desired width and height for your canvas.
- Choose the anchor point or alignment for your image within the new canvas.
- Click on the “OK” button, and Pixlr will resize the canvas accordingly.
How can I reduce the size of an image without losing quality online
To reduce the size of an image without losing quality online, you can use various image compression tools or websites. These tools employ advanced compression algorithms to reduce file size while maintaining image quality. Some popular online tools for image compression are TinyPNG, JPEGmini, and Squoosh. Simply upload your image, apply the compression settings, and download the optimized version with reduced file size and minimal quality loss.
How do I change the opacity of an image in Pixlr
To change the opacity of an image in Pixlr, follow these steps:
- Open Pixlr and open the image you want to adjust the opacity.
- Select the layer containing the image in the Layers palette.
- Locate the opacity slider in the Layers palette.
- Drag the opacity slider left or right to decrease or increase the opacity, respectively.
- You can visually preview the changes and set the opacity to your desired level.
- Adjusting the opacity allows you to create transparency or blend multiple layers together seamlessly.
How do I edit photos with layers
To edit photos with layers, you can use image editing software like Pixlr. Here’s a generalized process to edit photos with layers:
- Open Pixlr and open your photo as the background layer.
- Add additional layers for various edits such as color adjustments, retouching, or adding text.
- Make desired changes on each layer separately, experimenting with different tools and adjustments.
- Use blending modes and opacity to blend different layers together.
- Fine-tune the edits by adjusting layer properties, such as brightness, contrast, or saturation.
- Merge the layers or save in a format that supports layers (e.g., PSD) to preserve the editing flexibility.
How do I resize a JPEG image
To resize a JPEG image, you can use image editing software like Pixlr or Photopea following these general steps:
In Pixlr:
1. Open Pixlr and open the JPEG image you want to resize.
2. Go to the “Image” menu and click on “Image Size.”
3. In the Image Size dialog box, enter the desired width and height for your image.
4. Choose the unit of measurement and click on the “OK” button.
5. Save the resized JPEG image.
In Photopea:
1. Open Photopea in your web browser and open the JPEG image you want to resize.
2. Go to the “Image” menu and click on “Image Size.”
3. Enter the desired width and height for your image in the Image Size dialog box.
4. Choose the unit of measurement and click on the “OK” button.
5. Save the resized JPEG image.
How do I fill a picture with another picture
To fill a picture with another picture, you can use blending modes and layer masking techniques in image editing software like Pixlr. Here’s a general approach:
- Open Pixlr and open the main picture as the background layer.
- Add the picture you want to fill as a new layer above the background layer.
- Resize and position the new layer to cover the desired area.
- Experiment with blending modes for the new layer in the Layers palette to achieve the desired effect.
- Use layer masks to refine the blending by selectively revealing or hiding parts of the top layer.
- Adjust the opacity and any additional adjustments to fine-tune the final result.
Remember to save your work before closing the software to preserve your edits.
By following these frequently asked questions and their respective answers, you’ll gain a better understanding of how to resize layer images in Pixlr and other related image editing techniques. Whether you’re a beginner or an experienced user, these tips and tricks will help you harness the full potential of Pixlr and create stunning visual compositions. So, go ahead and explore the exciting world of layer editing in Pixlr. Happy editing!