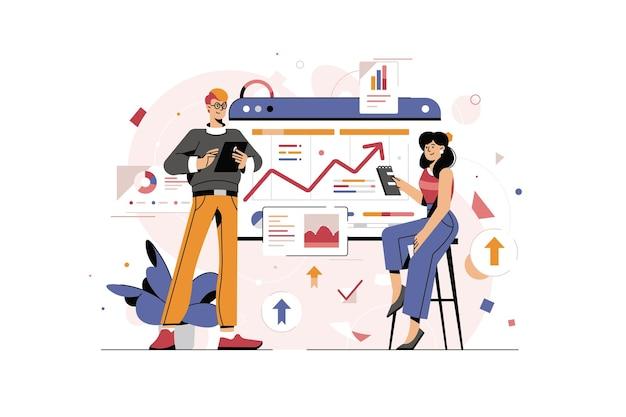Are you facing the frustrating issue of not being able to open QuickBooks? You’re not alone! Many users have encountered the error message “Can’t open QuickBooks because it is already running.” But fear not, as we’ve got you covered with some expert tips and tricks to help you resolve this pesky problem.
In this blog post, we will delve into the various scenarios where QuickBooks might refuse to open and explore potential solutions. From dealing with a running QBox client to understanding how Google Chrome can interfere with QuickBooks functionality, we’ll cover it all. So, whether you’re a small business owner, an accountant, or simply a QuickBooks enthusiast, keep reading to find out how to tackle this issue head-on.
Let’s kickstart your QuickBooks journey and troubleshoot like a pro!
Can’t Open QuickBooks Because It Is Already Running
What Causes QuickBooks to Not Open When It Is Already Running
If you’re encountering the frustrating message “Can’t open QuickBooks because it is already running,” don’t worry, you’re not alone. This common issue can occur due to several reasons. In this section, we’ll explore the possible causes and find solutions to get you back on track.
Unresponsive QuickBooks Processes
One possible reason for the error message is that QuickBooks processes are still running in the background, even though the program appears closed. To resolve this, you can access the Task Manager on your computer. Simply press “Ctrl + Shift + Esc” on your keyboard and look for any QuickBooks related processes in the “Processes” tab. Select and end all QuickBooks processes to clear the way for a fresh start.
QuickBooks Didn’t Close Properly
Another possibility is that QuickBooks didn’t shut down properly during your last session. This can leave behind residual files or processes that prevent the program from opening again. To fix this, try restarting your computer. This will help clear any lingering processes and allow you to open QuickBooks without any issues.
Multiple Instances of QuickBooks Running
Sometimes, you may unknowingly have multiple instances of QuickBooks running simultaneously. This can happen if you accidentally clicked the icon multiple times or if an error occurred during the launch process. To resolve this, open the Task Manager as mentioned earlier and check for multiple QuickBooks processes. End all instances except for one and try reopening QuickBooks.
Use QuickBooks Tool Hub
If the previous solutions don’t solve the problem, don’t worry, there is one more trick up our sleeves. Intuit, the company behind QuickBooks, has developed a troubleshooting tool called QuickBooks Tool Hub. This tool can help diagnose and fix common issues that may be preventing QuickBooks from opening. You can download and install the QuickBooks Tool Hub from the Intuit website and follow the provided instructions to troubleshoot and resolve the issue.
In conclusion, encountering the “Can’t open QuickBooks because it is already running” message can be frustrating, but there are several solutions to try. Whether it’s ending unresponsive processes, restarting your computer, closing multiple instances, or utilizing the QuickBooks Tool Hub, you should be able to get QuickBooks up and running again with minimal hassle. So, don’t let a minor hiccup dampen your bookkeeping journey – tackle the issue head-on and get back to managing your finances seamlessly!
Qbox Client is Already Running
Is the Qbox client refusing to open because it’s already running? Don’t worry, you’re not alone! Many users have encountered this frustrating issue. In this section, we’ll explore the possible causes and provide potential solutions to help you get your Qbox client up and running smoothly.
Checking for a Running Qbox Client
Before jumping into troubleshooting, let’s first confirm whether the Qbox client is indeed running. Sometimes, the client might be running in the background without your knowledge. On Windows, you can quickly check by pressing Ctrl + Alt + Del and selecting the Task Manager. Look for any Qbox-related processes, such as “QboxClient.exe.” If you find one, end the process and try opening the Qbox client again.
Restarting your Computer
It may seem cliché, but a good old-fashioned restart can do wonders. Sometimes, a simple reboot can resolve issues with the Qbox client. Give it a shot and see if that helps.
Updating the Qbox Client
Outdated software can often cause compatibility problems. Check if there is an updated version of the Qbox client available. Visit the official Qbox website and download the latest release. Install it and see if the issue persists.
Clearing Temporary Files
Temporary files can accumulate over time and cause conflicts with the Qbox client. Clearing these files might just do the trick. To get rid of temporary files on Windows, press Windows Key + R to open the Run dialog. Type in “%temp%” and hit Enter. Select all (Ctrl + A) and then delete (Shift + Delete) the files. Don’t worry; these files are only temporary and won’t harm your system.
Contacting Qbox Support
If none of the above solutions work, it’s time to reach out to Qbox support. They have a team of experts who can guide you through any issues you may encounter. Provide them with as much information as possible about the problem you’re facing, and they’ll assist you in getting your Qbox client back on track.
Stay Calm and Keep Qboxing
Encountering issues with software is a part of life, and it can be frustrating. However, with a little patience and the right troubleshooting steps, you can overcome them. Don’t let a hiccup with the Qbox client dampen your spirits. Stay calm, keep Qboxing, and remember that there’s always a solution waiting to be found.
Now that we’ve explored the potential fixes for the “Qbox client is already running” issue, let’s move on to another common problem: “Error connecting to the Qbox server.” Stay tuned for our next section where we’ll dive into troubleshooting tips to resolve this sticky situation.
How to Fix QuickBooks Not Opening
QuickBooks is a fantastic tool for managing your finances, but it can be frustrating when you encounter issues like the program not opening. If you’re seeing an error message that says “Can’t open QuickBooks because it is already running,” don’t worry! There are a few simple steps you can take to fix this problem and get back to managing your books.
1. Quit QuickBooks Completely
The first thing you should do is make sure QuickBooks is completely closed. Sometimes, even if you think you’ve closed the program, it can still be running in the background. To fully quit QuickBooks, follow these steps:
- Press
Ctrl + Alt + Deleteon your keyboard. - Select “Task Manager” from the menu that appears.
- Under the “Processes” tab, find any processes related to QuickBooks.
- Right-click on each QuickBooks process and select “End Task” or “End Process.”
2. Restart Your Computer
Once you’ve made sure QuickBooks is completely closed, the next step is to restart your computer. This can help resolve any temporary issues that may be preventing QuickBooks from opening properly. After your computer has restarted, try opening QuickBooks again to see if the problem has been resolved.
3. Repair QuickBooks Installation
If restarting your computer didn’t solve the problem, you may need to repair your QuickBooks installation. This can be done through the Control Panel on your computer. Here’s how:
- Press
Windows + Ron your keyboard to open the Run dialog box. - Type “Control Panel” and press Enter.
- In the Control Panel, select “Programs” or “Programs and Features.”
- Find QuickBooks in the list of installed programs and select it.
- Click on the “Repair” or “Change” button.
- Follow the prompts to repair your QuickBooks installation.

4. Update QuickBooks
Outdated software can sometimes cause issues, so it’s important to make sure you have the latest version of QuickBooks installed. To update QuickBooks, follow these steps:
- Open QuickBooks and go to the “Help” menu.
- Select “Update QuickBooks” from the dropdown menu.
- Click on the “Update Now” tab.
- Select the updates you want to install and click “Get Updates.”
- After the updates have finished installing, restart QuickBooks.
By following these steps, you should be able to resolve any issues with QuickBooks not opening. If you’re still having trouble, you may want to reach out to QuickBooks support for further assistance. Remember, staying on top of updates and regularly maintaining your software can help prevent issues like this from occurring in the future. Happy bookkeeping!
Keep QuickBooks Running for Quick Startups
Supercharge Your QuickBooks Startup
Is your QuickBooks taking forever to start up? Are you tired of the frustrating delay every time you want to access your financial data? Fear not, because we have some handy tips to help you keep QuickBooks running smoothly and ensure lightning-fast startups.
Close and Reopen QuickBooks
If you encounter the dreaded “can’t open QuickBooks because it is already running” error, don’t panic! Simply follow these steps:
- Step 1: Close QuickBooks by going to the File menu and selecting Exit. Ensure that all QuickBooks-related programs are closed.
- Step 2: Give your computer a few moments to breathe and let everything settle down.
- Step 3: Reopen QuickBooks. Voila! You should be good to go.
Prevent QuickBooks from Closing
Nobody likes a program that shuts down unexpectedly, especially when you’re in a hurry. To keep QuickBooks running even after you click that red “X,” try this:
- Step 1: Right-click on the QuickBooks icon in your taskbar.
- Step 2: From the pop-up menu, select Pin to Taskbar.
- Step 3: Now, whenever you mistakenly close QuickBooks, fear not, for it shall remain hidden in your taskbar, ready to be summoned with a single click.
The Power of Auto Start
Time is money, right? So why waste it waiting for QuickBooks to boot up? Activate the Auto Start feature for a truly turbocharged startup experience:
- Step 1: Locate the QuickBooks icon on your desktop or in your Start menu.
- Step 2: Right-click on the icon and select Properties from the context menu.
- Step 3: In the Shortcut tab, locate the Target field and add
-AutoStartat the end. For example, your Target field should look something like this:C:\Program Files\Intuit\QuickBooks\qw.exe" -AutoStart - Step 4: Click Apply and then OK.
Boom! QuickBooks will now launch faster than you can say “invoicing and expense tracking.”
Wrapping Up
With these quick tips at your disposal, you can keep QuickBooks running smoothly, enjoy lightning-fast startups, and say goodbye to pesky delays and error messages. Give them a try and watch your productivity soar. Happy accounting!
What to Do if QuickBooks Online Won’t Open
If you’re facing the frustrating situation where QuickBooks Online won’t open, fear not! We’ve got you covered with some handy tips and tricks to get you back on track. Don’t let this hiccup dampen your spirits, as we’ll help you troubleshoot the issue and have QuickBooks Online up and running in no time.
Clear Your Browser Cache and Cookies
Sometimes, a simple solution is the most effective. Clearing your browser cache and cookies can often resolve issues with QuickBooks Online not opening. It’s like giving your browser a fresh start, ensuring smooth sailing for QuickBooks. Here’s how you can do it in popular browsers:
- Chrome: Open the Chrome menu, go to “More tools,” select “Clear browsing data,” and make sure to check the boxes for “Cookies and other site data” and “Cached images and files.” Click “Clear data” to flush out the gunk.
- Firefox: Navigate to the menu, select “Options,” go to “Privacy & Security,” and under the “Cookies and Site Data” section, click on “Clear Data.” Make sure to check the boxes for “Cookies and Site Data” and “Cached Web Content” before hitting “Clear.”
- Safari: Open the Safari menu, click on “Preferences,” head to the “Privacy” tab, and click on “Manage Website Data.” Then, select “Remove All” to wipe the slate clean.
Disable Extensions or Add-ons
Extensions and add-ons can sometimes interfere with the proper functioning of QuickBooks Online. It’s worth disabling them temporarily to see if that resolves the issue. Here’s how you can do it in some popular browsers:
- Chrome: Type “chrome://extensions” in the address bar, and you’ll land on the extensions page. From there, toggle off each extension one by one to find the culprit.
- Firefox: Go to the menu and select “Add-ons.” In the add-ons manager, click on “Extensions” on the left sidebar, then disable each extension individually until you identify the troublemaker.
- Safari: Unfortunately, Safari does not have a built-in option to disable extensions, so you’ll need to uninstall them by going to the Safari menu, clicking on “Preferences,” selecting the “Extensions” tab, and clicking “Uninstall” next to each unwanted extension.
Use an Incognito or Private Browsing Window
Opening QuickBooks Online in an incognito or private browsing window can help troubleshoot the issue. This mode disables extensions and add-ons by default, ensuring a clean browsing experience. To open an incognito or private window:
- Chrome: Press Ctrl+Shift+N (Windows) or Command+Shift+N (Mac).
- Firefox: Press Ctrl+Shift+P (Windows) or Command+Shift+P (Mac).
- Safari: Press Command+Shift+N.
Contact QuickBooks Support
If all else fails and QuickBooks Online stubbornly refuses to open, it’s time to reach out to QuickBooks support. Their team of experts will guide you through advanced troubleshooting steps to get you back on the right track. Remember, they’re there to assist you, so don’t hesitate to contact them for assistance.
That concludes our guide on what to do when QuickBooks Online won’t open. We hope these tips and tricks help you resolve the issue quickly and effortlessly. Happy bookkeeping!
Why is QuickBooks not working on Google Chrome
Issues with QuickBooks on Google Chrome
QuickBooks is a widely used accounting software that helps individuals and businesses manage their finances. However, there may be instances when users encounter problems while trying to run QuickBooks on Google Chrome. Let’s explore some potential reasons why this might happen and how to resolve them.
1. Outdated Chrome Browser
One possible reason for QuickBooks not working on Google Chrome could be an outdated browser. Regular updates are released to improve browser functionality, security, and compatibility with various applications, including QuickBooks. To ensure smooth operation, it is essential to keep your Google Chrome browser up to date.
2. Browser Cache and Cookies
Cached data and cookies stored in your browser can sometimes interfere with QuickBooks’ performance. Clearing your browser cache and cookies can help eliminate any conflicts. To do this, click on the three-dot menu in the top-right corner of the browser window, select “More tools,” and then choose “Clear browsing data.” Be sure to select the options to clear cache and cookies.
3. Conflicting Browser Extensions
Extensions installed in your Google Chrome browser can sometimes conflict with QuickBooks. Temporary disabling or removing extensions that you don’t need might resolve the issue. To manage extensions, type “chrome://extensions” in the address bar, and you’ll be directed to the extensions page. From there, you can enable or disable extensions as needed.
4. Insufficient System Requirements
QuickBooks has specific system requirements that must be met for optimal performance. If your computer or device does not meet these requirements, you may encounter issues while running QuickBooks on Google Chrome. Ensure that your system meets the minimum requirements specified by QuickBooks, including processor speed, memory, and disk space.
5. Incompatibility Between QuickBooks and Chrome
Sometimes, compatibility issues can arise between QuickBooks and the Chrome browser due to updates in either application. It’s worth checking for any new updates available for both QuickBooks and Google Chrome. Installing the latest versions can often resolve compatibility problems and ensure a seamless experience.
When encountering difficulties running QuickBooks on Google Chrome, it’s essential to address the core issues that may be causing the problem. By keeping your browser updated, clearing cache and cookies, managing conflicting extensions, ensuring system requirements are met, and checking for software compatibility, you significantly increase the chances of resolving the issue and getting back to managing your finances smoothly and efficiently.
Why is QuickBooks saying I am already logged in
If you’ve ever tried to open QuickBooks, only to be greeted with the frustrating message “Can’t open QuickBooks because it is already running,” you’re not alone. Many users have encountered this issue, and it can be a real headache. So why does QuickBooks say you’re already logged in when you’re not? Let’s explore some possible reasons and solutions.
Multiple instances of QuickBooks running
One common reason for this error message is that there are multiple instances of QuickBooks running in the background. This can happen if you accidentally opened QuickBooks multiple times or if QuickBooks didn’t close properly the last time you used it. To resolve this issue, you’ll need to close all instances of QuickBooks and then reopen it.
QuickBooks left running in the background
In some cases, even if you’ve closed QuickBooks, it may still be running in the background. This can happen if there was a problem shutting down the program or if there are too many processes running on your computer. To fix this, you can open the Task Manager on your computer (press Ctrl + Shift + Esc) and look for any QuickBooks processes or tasks. End these processes, and then try reopening QuickBooks.
Network connectivity issues
Another reason for the “already running” error message could be network connectivity issues. If your internet connection is unstable or if there are problems with your network settings, QuickBooks may think that you’re still logged in. To troubleshoot this, try restarting your router or modem and check if there are any network issues on your computer or server.
User permissions and restrictions
QuickBooks may also display this error message if your user account doesn’t have the necessary permissions or if there are restrictions in place. Ensure that you are logged in with an administrator account or contact your system administrator to check the user permissions and restrictions set for QuickBooks.
Remember, troubleshooting these issues may require technical knowledge, so if you’re not comfortable making system changes or if the problem persists, it’s always a good idea to seek help from QuickBooks support or a professional.
So the next time QuickBooks insists that it’s already running when it’s not, don’t fret. Armed with these tips, you can tackle the issue head-on and get back to managing your finances seamlessly.
An Empty QuickBooks Window Already Exists, So QuickBooks Will Use That Window
If you’re encountering the error message “Can’t open QuickBooks because it is already running,” fear not! There’s a simple explanation for this quirky behavior. When you open QuickBooks, it checks if there’s an existing QuickBooks window open. If there is, QuickBooks will automatically use that open window instead of launching a new one. Let’s dive deeper into this intriguing phenomenon.
What’s with the Empty Window
When you open QuickBooks, it quietly searches for an open QuickBooks window. At times, even though you can’t see it, an empty QuickBooks window might be lurking in the background. This ghostly window could have materialized from a previous session or even an unresponsive QuickBooks process.
QuickBooks to the Rescue!
QuickBooks, being the helpful software it is, decides to make use of the existing window, even if it likes to play hide-and-seek. Instead of cluttering your screen with multiple QuickBooks windows, it opts for efficiency and jumps into action within the available but unseen window.
Vanishing Act
To your dismay, you may realize that you can’t seem to find the existing QuickBooks window anywhere. Don’t worry; it’s not your eyes playing tricks on you. This hidden window may have minimized itself or trudged off to another virtual workspace. So keep your eyes peeled, and let’s summon it back into view!
Bringing the Window Back into Focus
To bring the existing QuickBooks window back from its mysterious hiding place, try the following steps:
- Cycle through your open windows using the Alt + Tab keyboard shortcut. This method often works like a charm.
- Check your taskbar for any minimized QuickBooks icons. Simply click on the icon to restore the window.
- Try using the Win + Tab shortcut to navigate between virtual desktops if you use multiple workspaces.
So there you have it! Next time you see the “Can’t open QuickBooks because it is already running” error message, remember that an empty QuickBooks window could be the culprit. QuickBooks is just trying to be efficient and make the most of what it’s got. By knowing how to coax that hidden window back into view, you’ll be back to managing your finances seamlessly in no time.
Happy QuickBooks-ing!