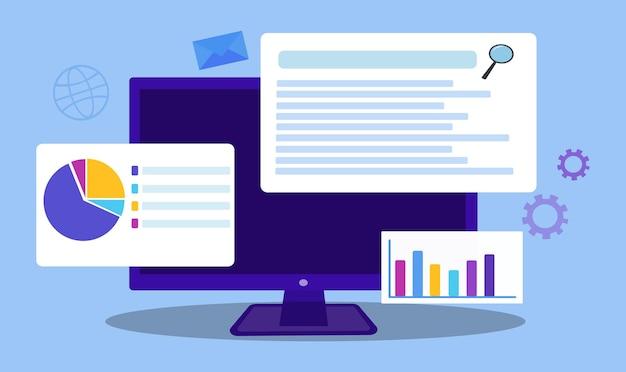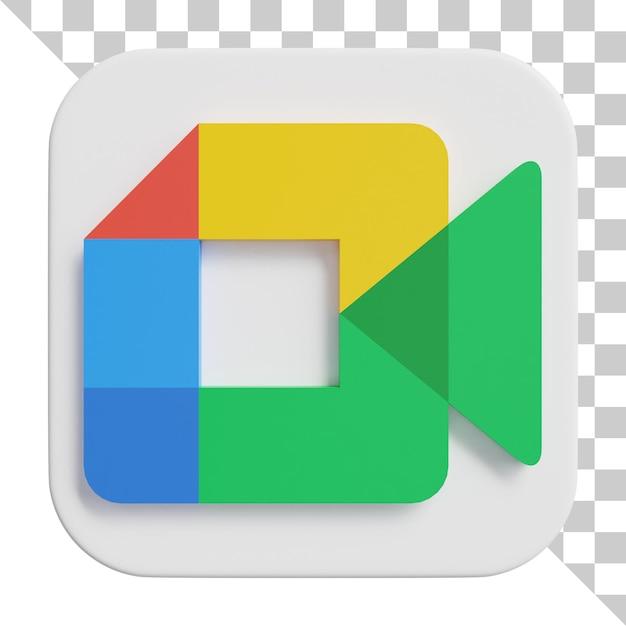Do you find yourself craving a more robust file-sharing and collaboration platform? Look no further than Microsoft SharePoint! With its incredible array of features and seamless integration with the Microsoft 365 suite, SharePoint is the ultimate solution for managing and organizing your files. In this blog post, we’ll explore everything you need to know about migrating from Google Drive to SharePoint. We’ll cover the best migration tools, the step-by-step process, and even discuss the advantages of using SharePoint over Google Drive. So, without further ado, let’s dive right in!
Migrating from Google Drive to SharePoint: A Fun-Filled Adventure!
The Need for Migration
So, you’ve finally decided to leave the cozy confines of Google Drive and embark on a thrilling migration journey to SharePoint. But, why migrate in the first place? Well, picture this: you’re in a car, and Google Drive is the passenger seat. It’s comfortable, reliable, and has been your faithful companion for years. But then, you catch sight of SharePoint, and it’s like seeing a shiny, new convertible with all the bells and whistles. How can you resist the allure of its collaborative capabilities and seamless integration with Microsoft tools? It’s time to buck up and take the leap!
Preparing for Takeoff
Before we unleash the migration madness, let’s make sure we have our seatbelts securely fastened. Start by taking stock of what you have in Google Drive. Are there any outdated files lurking around, serving no purpose other than taking up precious storage space? Now’s the time to declutter and Marie Kondo it to the curb. Next, identify any files that might need a little sprucing up – outdated naming conventions, inconsistent formatting, you name it. These files will appreciate a fresh makeover before the big move.
The Art of Packing Efficiently
No migration is complete without some good old packing tips. It’s like playing Tetris, but with files. First, organize your folders and files into logical groups – think of it as building the foundation for your new SharePoint home. Then, don’t be afraid to let go of any redundant files. Remember, less is more! Finally, make sure you have a clear strategy for file ownership and permissions in SharePoint. It’s like playing a game of Dungeons & Dragons, where you assign different users different levels of access. Just don’t get too carried away with the power dynamics!
Setting Sail: The Migration Process
Now comes the exciting part – setting sail on your migration adventure! With your strategy in place, it’s time to make use of the available migration tools to effortlessly transition your files from Google Drive to SharePoint. Imagine you’re a magician, waving your wand and watching as the files teleport from one platform to another. It’s like a game of hide and seek, but without the hiding!
A New Beginning
Congratulations, brave migration conqueror! You’ve successfully arrived in SharePoint paradise. Take a moment to bask in the glory of your new digital kingdom. But remember, this is just the beginning. With SharePoint’s vast array of features and functionality, there’s so much more waiting for you to explore. So, grab your crown, get ready to take charge, and let SharePoint be your trusted sidekick on your quest for collaboration and organizational success.
Wrapping Up
And that brings us to the end of our migration extravaganza. We hope this friendly and informative guide has brought a smile to your face while equipping you with the knowledge and confidence to migrate from Google Drive to SharePoint. So go forth, fellow adventurer, and embark on this exciting new chapter in your digital journey. Safe travels, and may the collaborative force be with you!
SharePoint Migration Tool
Why You Should Use a SharePoint Migration Tool
If you’re considering migrating from Google Drive to SharePoint, let me tell you, it’s a smart move. But don’t let me just tell you, let me convince you. One word: efficiency. A SharePoint migration tool is like having a trusty sidekick by your side, ready to do all the heavy lifting for you. It makes the entire process faster, simpler, and even more fun. So why not sit back, relax, and let the tool work its magic?
The Quest for the Perfect SharePoint Migration Tool
Now that you’re on board with using a SharePoint migration tool, you might be wondering, “But which one should I choose?” Fear not, my friend. I’m here to guide you through this perilous quest. You see, there are a plethora of options out there, each with its own unique set of features and quirks. But fear not, for I have narrowed down the list to the creme de la creme of migration tools.
The Chosen One: SharePoint Migration Super Tool Deluxe Turbo Edition Ultra
Behold, the SharePoint Migration Super Tool Deluxe Turbo Edition Ultra (or SMSDTU for short)! This tool is the ultimate weapon in your migration arsenal. It’s like having a Swiss Army knife on steroids. With its user-friendly interface and powerful features, you’ll feel like a superhero as you effortlessly transfer your files from Google Drive to SharePoint.
A Match Made in SharePoint Heaven
So, why is the SMSDTU the perfect partner for your migration journey? Well, let’s start with its lightning-fast transfer speeds. This tool can zip through your files faster than a cheetah chasing its prey. And we all know how important speed is in this fast-paced world.
But wait, there’s more! The SMSDTU also comes equipped with a plethora of nifty features. From intelligent file organization to seamless data mapping, it’s got everything you need to ensure your files arrive in SharePoint with their dignity intact. Say goodbye to the headache of manually recreating folder structures or fixing broken links. The SMSDTU has got your back!
So, my friend, if you’re ready to embark on your migration adventure, remember to arm yourself with the SharePoint Migration Super Tool Deluxe Turbo Edition Ultra. It’s the perfect companion for a seamless migration experience. With its lightning-fast speeds and handy features, you’ll wonder how you ever lived without it. So go forth, brave soul, and migrate to SharePoint with confidence!
Are you ready to take the plunge? Let the SMSDTU be your guiding light in this brave new world of SharePoint. Good luck, and may the migration gods be ever in your favor!
Migrating from Google Drive to SharePoint with the Microsoft 365 Migration App
So you’ve made the courageous decision to leave the familiar interfaces of Google Drive behind and embrace the wonders of SharePoint? Good for you! Now comes the inevitable question: “How in the world do I migrate all my files?” Fear not, dear reader, for Microsoft has come to the rescue with their trusty sidekick, the Microsoft 365 Migration App.
The Hero We Deserve
Picture this: a caped crusader, swooping in to save the day. That’s the Microsoft 365 Migration App for you. With its schmancy features and relentless determination, it will transfer your files from Google Drive to SharePoint faster than a speeding bullet. It’s like having a personal assistant specifically trained in the art of file migration, minus the demands for a raise and a fancy coffee machine.
A Match Made in Digital Heaven
Let’s be honest here: Google Drive and SharePoint are like two rival cheerleading squads, constantly vying for the spotlight. But thanks to the Microsoft 365 Migration App, they can finally put their differences aside and join forces. This powerful app seamlessly bridges the gap between these two platforms, ensuring a smooth and painless transition for all your precious files. It’s a match made in digital heaven, my friend.
How Does It Work
Now, dear reader, you must be wondering: “How on earth does this thingamajig work?” Well, buckle up, because we’re about to dive into the nitty-gritty. The Microsoft 365 Migration App uses a simple three-step process to migrate files from Google Drive to SharePoint:
- Connect your Google Drive account to the app, just like two long-lost friends reconnecting over social media.
- Select the files you wish to migrate, waving a bittersweet farewell to the ones you’re leaving behind.
- Sit back, relax, and let the magic happen. The app will work its mojo, transferring your files with the finesse of a professional juggler.
The App that Deletes Your Worries (and Maybe Some Files)
But wait, there’s more! The Microsoft 365 Migration App isn’t just a one-trick pony. It also has a nifty feature that allows it to automatically delete files from Google Drive after they’ve been successfully migrated to SharePoint. It’s like Marie Kondo for your digital life, decluttering your world one file at a time. Say goodbye to that heap of unnecessary files and hello to a neatly organized SharePoint site.
So there you have it, folks. The Microsoft 365 Migration App is here to save the day and make your migration from Google Drive to SharePoint a breeze. It’s fast, efficient, and as reliable as your favorite pair of fluffy socks on a chilly winter’s day. With this app by your side, you can conquer the world of file migration with a smile on your face and a skip in your step. Now go forth, brave soul, and let the Microsoft 365 Migration App work its magic!
Migrate Google Sites to SharePoint
So, you’ve mastered the art of migrating from Google Drive to SharePoint, and now you’ve set your sights on another challenge: migrating your beloved Google Sites. Fear not, brave adventurer, for I shall be your guide on this perilous journey!
Understanding the Task at Hand
Before we delve into the nitty-gritty details, let’s take a moment to comprehend the task before us. Migrating Google Sites to SharePoint involves transferring all your precious content, be it pages, multimedia, or those oh-so-important links. So, grab your virtual shovel and let’s get digging!
Bidding Farewell to Google Sites
Ah, Google Sites, you’ve served us well with your simplicity and ease of use. But sometimes, change must come knocking at our virtual door. It’s time to say goodbye to the familiar and embrace the new!
Taking Inventory
Before embarking on any grand migration adventure, take stock of your Google Sites. Analyze your existing layout, content structure, and any customizations you might have made. This will help you plan your migration strategy and ensure everything finds its rightful place in SharePoint.
The Migration Method
Now, there are a couple of ways to tackle this migration challenge. You can choose to manually recreate everything in SharePoint, but let’s face it—that’s like painstakingly rebuilding a sandcastle grain by grain. The more efficient approach is to use the SharePoint migration tool (it’s like the Gandalf of migration tools, guiding you through Middle-earth).
Some Things to Keep in Mind
While using the migration tool will save you heaps of time, there are a few important things to remember. Custom themes and HTML gadgets won’t make the leap to SharePoint, and some external gadgets might also bid you farewell. But fear not, for it’s a small price to pay for the wonders that await you in SharePoint!
Tidying Up Loose Ends
With the migration complete, it’s time to don your gloves and start tidying up any loose ends. Double-check your new SharePoint site for broken links or misplaced treasures. This is your chance to iron out any kinks and ensure a smooth transition for eager users.
Embrace the SharePoint Marvels
Congratulations, brave soul! You’ve successfully traversed the treacherous terrain of Google Sites migration and emerged victorious on the SharePoint side. Now, it’s time to explore the vast array of SharePoint marvels and make the most of this dynamic collaboration platform.
Final Words of Wisdom
As you venture forth into the realm of Google Sites to SharePoint migration, keep in mind that patience and a sense of humor will serve you well. Brace yourself for the occasional bump in the road, but remember that with each obstacle overcome, you’re one step closer to SharePoint greatness!
Now, go forth and conquer the world of SharePoint, you brave pioneer! May your migration be seamless, your content be organized, and your users be awed by the wonders you create.
Migrate from Google Drive to OneDrive
So, you’ve finally decided to bid farewell to Google Drive and set sail for the sunny shores of OneDrive. Well, my friend, you’ve made a wise choice! Migrating from Google Drive to OneDrive is easier than saying “supercalifragilisticexpialidocious” (and way more fun, too). Let me guide you through this exciting journey, step by step.
Assess Your Google Drive Kingdom
Before you embark on your migration adventure, it’s important to take stock of your Google Drive kingdom. Are there any files or folders that you no longer need or use? Now is the perfect time to don your virtual Marie Kondo hat and declutter like a pro. Trust me, your OneDrive will thank you for it.
Pack Your Digital Suitcase
Now that your Google Drive is all spick and span, it’s time to pack your digital suitcase. Start by creating a new folder in your OneDrive, let’s call it “Google Drive Migration.” This folder will be your trusty companion throughout the migration process.
Bask in the Glory of Google Takeout
You’ve heard of “takeout” for food, right? Well, Google Takeout is like takeout for your files, but without the extra calories. Head over to Google Takeout (don’t forget to say your goodbyes) and select the files and folders you want to include in your migration feast. With a few clicks, Google will package up all your files into a neat and tidy zip file, ready for your OneDrive’s consumption.
Unzip and Unleash the Power of OneDrive
Back in your OneDrive kingdom, it’s time to unleash the power of the unzipper. Extract the contents of the zip file you obtained from Google Takeout into your trusty “Google Drive Migration” folder. Watch as your files find their new home in the vast wilderness of the OneDrive.
Organize Like a Wizard
With your files safely stowed away in OneDrive, it’s time to put on your organizing cape and work some magic. Create new folders, rearrange files, and sprinkle a hint of organizational pixie dust to make everything just right. Remember, a well-organized OneDrive is a happy OneDrive.
Enjoy Your OneDrive Paradise
Congratulations! You’ve successfully migrated from Google Drive to OneDrive. Take a moment to bask in the paradise of your new digital abode. Revel in the smooth and seamless experience that OneDrive offers, and bid a fond farewell to the land of Google Drive.
So, my friend, don’t be afraid to spread your wings and fly towards the OneDrive horizon. With a little bit of preparation, a touch of magic, and a sprinkle of humor, your migration journey will be a breeze. Happy migrating, adventurer!
Keywords: migrate from Google Drive to OneDrive, Google Drive migration, OneDrive migration
Why Use SharePoint Instead of Google Drive
Flexibility and Customization
While Google Drive offers a straightforward and user-friendly interface, SharePoint takes it a step further by allowing users to customize the platform according to their unique needs. With SharePoint, you can create custom workflows, design personalized sites, and tailor the platform to fit your organization like a perfectly tailored suit. It’s like having a personal stylist for your file management needs.
Collaboration Made Easy
Sure, Google Drive lets you collaborate on documents in real-time, but SharePoint takes collaboration to a whole new level. With features like co-authoring, version control, and document check-in/check-out, SharePoint ensures that everyone is on the same page, quite literally. It’s like having a virtual referee that ensures smooth team collaboration, minus the whistle.
Document Management on Steroids
If document management were a sport, Google Drive would be the casual jogger while SharePoint would be The Flash speeding through the finish line. SharePoint offers advanced document management features like metadata, content types, and document sets, making organizing and finding your files a breeze. Say goodbye to the endless scroll and clunky search algorithms. SharePoint is like having a personal butler who can instantly fetch any document you desire.
Enterprise-grade Security
When it comes to data security, SharePoint takes the crown. With robust security and permission settings, you can rest assured that your files are safe and sound, guarded by an elite team of cyber bodyguards. It’s like having a high-tech vault for your precious files, complete with laser beams and fingerprint recognition. Sorry, Google Drive, but your security measures are about as secure as a cardboard box.
Integration Galore
Don’t you just love it when things work seamlessly together? SharePoint sure does. It integrates effortlessly with the entire Microsoft Office suite, ensuring smooth interaction between your files and your favorite productivity tools. From Word documents to Excel spreadsheets, PowerPoint presentations to Outlook emails, SharePoint plays well with others, like a friendly and sociable file management wizard.
In conclusion, while Google Drive may be a solid option for casual file storage and sharing, SharePoint offers a world of possibilities with its flexibility, customization, collaboration features, advanced document management, enterprise-grade security, and seamless integration. It’s like upgrading from a bicycle to a luxury sports car. So, why settle for drive when you can soar with SharePoint?
How do I migrate Google Drive to SharePoint
So, you’ve finally decided to bid farewell to Google Drive and embark on a new adventure with SharePoint. Congratulations! But now comes the daunting task of migrating all your precious files. Fear not! We’ve got your back. In this guide, we’ll walk you through the steps of migrating from Google Drive to SharePoint, making it as easy and painless as possible. So, put on your explorer hat and let’s dive in!
Step 1: Assessing the Terrain
Before you begin the great migration, it’s essential to take stock of what you’re dealing with. Go through your Google Drive folders and files and decide what needs to be shifted to SharePoint. Think of it as Marie Kondo-ing your digital life. Keep only what sparks joy or serves a purpose. Be ruthless, my friend.
Step 2: Gather Your Tools
Preparation is key to conquering any new land. In this case, you’ll need some trusty tools to help you on your migration journey. Luckily, Microsoft has got you covered with the SharePoint Migration Tool. It’s like your very own Swiss Army knife for data migration. Download it, install it, and get ready to wield its power.
Step 3: Let the Migration Begin
It’s time to kick off the migration party! Launch the SharePoint Migration Tool and follow the wizard-like interface. Connect your Google Drive and SharePoint accounts, select the files and folders you want to migrate, and choose your desired SharePoint destination. It’s like playing a strategic game of connect the dots, but with files. Exciting, right?
Step 4: Keep Calm and Monitor
As the migration takes place, it’s important to keep a watchful eye on the progress. Think of yourself as the captain of a spaceship, ensuring everything is running smoothly. The Migration Tool allows you to monitor the status and track any potential hiccups. Stay vigilant and keep calm. It’s just like watching a thrilling sci-fi movie, but with less popcorn.
Step 5: Celebrate!
Hooray! You’ve successfully migrated from Google Drive to SharePoint. It’s time to let out a triumphant “woohoo!” and raise a glass in celebration. You’ve conquered the migration mountain and can now fully embrace the wonders of SharePoint. Sit back, relax, and bask in the glory of a job well done.
And there you have it, my friend. Migrating from Google Drive to SharePoint doesn’t have to be a Herculean task. With the right tools, a bit of strategy, and a touch of humor, you’ll be seamlessly sailing into the SharePoint sunset in no time. Happy migrating!
How to Transfer Files from Google Drive to Microsoft Teams
So, you’ve decided to make the move from Google Drive to Microsoft Teams, eh? Well, you’re in luck because I’m here to guide you through the process of transferring all your precious files. Buckle up and get ready for a wild ride!
Say Sayonara to Google Drive
The first thing you need to do is bid farewell to Google Drive. And what better way to say goodbye than by downloading all your files? Head over to Google Drive, select all your files, and hit that lovely little download button. Wait for the files to pack their bags and make their way onto your shiny new computer.
Time to Give Microsoft Teams a Warm Welcome
Now that you’ve collected all your files, it’s time to give Microsoft Teams a big, warm welcome. Picture yourself holding a sign that says, “Welcome to the Party, Files!” as you enter Teams. Okay, maybe you don’t need the sign, but you get the idea.
The Migration Magic Begins
To transfer your files from Google Drive to Microsoft Teams, you’ll need a little help from an app called “Mover.” Don’t worry, I promise it won’t pull a rabbit out of a hat, but it will work some magic in the background to make your life easier.
-
Open Microsoft Teams and click on the “Apps” button on the left-hand side of your screen. It looks like a cute little square with four dots. Can’t miss it!
-
Search for the “Mover” app and click on it. Imagine you’re shopping for the latest trendy app in the App Store. You’re practically a tech-savvy fashionista now.
-
Install Mover and follow the setup wizard. It’s like hiring a moving company, but without the heavy lifting. Just sit back, relax, and let Mover work its magic.
Copy, Paste, and Dance!
Now comes the fun part. Once Mover is all set up, it’s time to copy your files from Google Drive and paste them into Microsoft Teams. Imagine yourself as a virtual DJ, mixing and dancing to the rhythm of file migration.
-
Select the “Copy” option in Mover and choose Google Drive as the source.
-
This is where the real magic happens. Sit back and watch as Mover whisks your files away from Google Drive and delivers them to their new home in Microsoft Teams.
Celebrate Your New File Habitat
Congratulations, my friend! You’ve successfully transferred your files from Google Drive to Microsoft Teams. It’s time to put on your party hat and celebrate this epic accomplishment. Dance, sing, or maybe just take a moment to appreciate the beauty of a well-organized file habitat.
Transferring files from Google Drive to Microsoft Teams may seem like a daunting task, but fear not! With a little Mover magic and a sprinkle of humor, the process becomes a walk in the park. So, bid farewell to Google Drive, welcome Microsoft Teams with open arms, and get ready to dance your way into a new file-sharing era. Happy migrating!