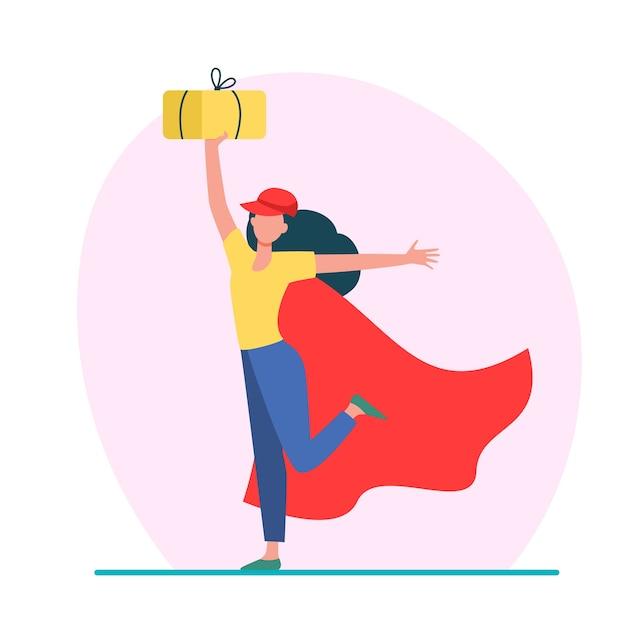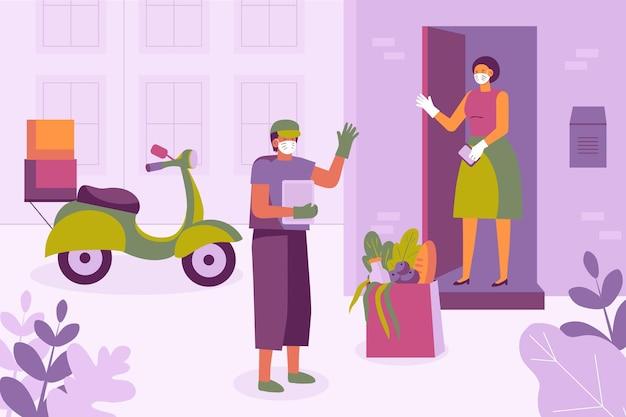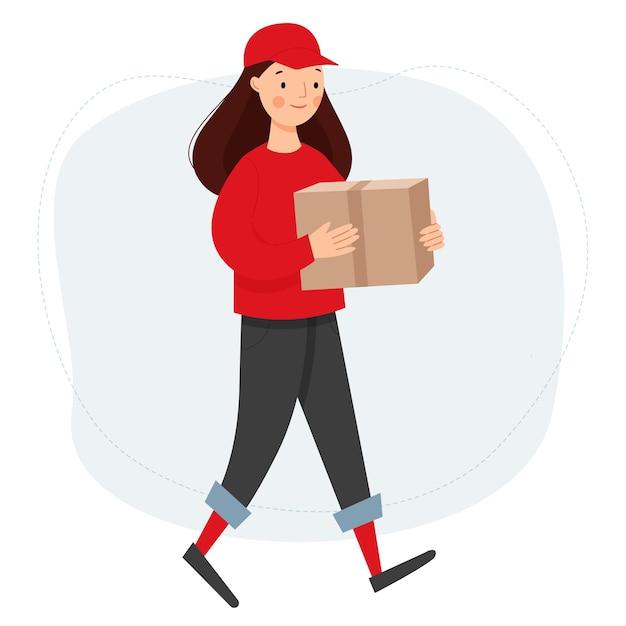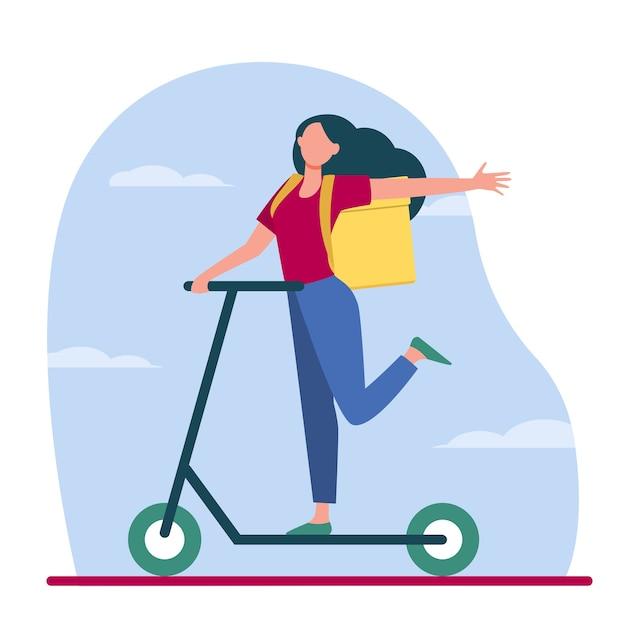Are you looking for an affordable smartphone with Wi-Fi calling capabilities? Look no further than the Jitterbug Smart 3. This device is perfect for seniors, but it’s also ideal for anyone looking to stay connected without breaking the bank.
In this comprehensive guide, we’ll dive deep into Jitterbug Smart 3 WiFi calling. We’ll cover everything from troubleshooting common issues to turning on Wi-Fi calling. We’ll even address the question on everyone’s mind: Do Jitterbug phones have Wi-Fi calling?
Whether you’re a new Jitterbug Smart 3 owner or a seasoned pro, there’s something in this guide for you. So grab a cup of coffee, sit back, and let’s get started!
Jitterbug Smart 3 WiFi Calling
The Jitterbug Smart 3 is a smartphone designed specifically for seniors. One of its great features is the ability to make calls over WiFi. This allows you to make calls even if you don’t have a cellular signal, as long as you have a WiFi connection.
How to Set up WiFi Calling on Jitterbug Smart 3
To set up WiFi calling on your Jitterbug Smart 3, you need to first make sure that you are connected to a WiFi network. Once you have connected to WiFi, follow these steps:
- Open the phone app on your Jitterbug Smart 3.
- Tap the three dots in the upper right corner to open the menu.
- Select “Settings” from the menu.
- Scroll down until you see “WiFi calling” and tap it.
- Tap the toggle switch to turn on WiFi calling.
Benefits of Jitterbug Smart 3 WiFi Calling
WiFi calling on the Jitterbug Smart 3 has several benefits, including:
- Ability to make calls in areas with poor cellular coverage.
- No additional charges for calls made over WiFi.
- Improved call quality in some cases.
Limitations of Jitterbug Smart 3 WiFi Calling
While WiFi calling has many benefits, it also has some limitations. Here are a few to keep in mind:
- Your phone needs to be connected to a WiFi network to make calls.
- If you move out of WiFi range during a call, the call may drop.
- You may experience slower call setup times when using WiFi calling.
In conclusion, WiFi calling is a useful feature on the Jitterbug Smart 3 that can help you stay connected with friends and family even in areas with poor cellular coverage. While there are some limitations to WiFi calling, the benefits are significant. If you’re not sure whether WiFi calling is right for you, give it a try and see how it works for you!
Jitterbug Smart 2 WiFi Calling
If you’ve been using the Jitterbug Smart 2, you might be wondering whether it supports WiFi calling. And the good news is, it does! In this section, we’ll explore everything you need to know about WiFi calling on the Jitterbug Smart 2.
What is WiFi Calling
If you’re not familiar with WiFi calling, it’s an excellent feature that allows you to make phone calls over a WiFi network instead of using your cellular network. As long as you’re connected to a WiFi network, you can make and receive calls without any additional charges. The best part is you can use WiFi calling even if you don’t have cellular coverage.
How to Set Up WiFi Calling on the Jitterbug Smart 2
Setting up WiFi calling on your Jitterbug Smart 2 is simple. Here’s how you can do it:
- Go to the “Phone” app on your home screen.
- Tap the three dots on the top right corner of the screen.
- Select “Settings” from the dropdown menu.
- Scroll down and select “WiFi calling.”
- Turn on the toggle switch to enable WiFi calling.
Once you’ve turned on WiFi calling, you’re all set to make and receive calls over a WiFi network.
Benefits of Using WiFi Calling on the Jitterbug Smart 2
WiFi calling on the Jitterbug Smart 2 has numerous benefits. Here are a few of them:
- You can save money on your phone bill as WiFi calling doesn’t use your cellular minutes.
- You can use WiFi calling even if you don’t have cellular coverage.
- You can make and receive calls from anywhere in the world as long as you have a WiFi connection.
- You can enjoy better call quality as WiFi calling uses a high-speed Internet connection.
The Jitterbug Smart 2 supports WiFi calling, which is a great feature to have if you want to save money on your phone bill or use your phone even when you don’t have cellular coverage. Setting up WiFi calling is simple, and once you’ve turned it on, you’re all set to make and receive calls over a WiFi network. Hopefully, this section has helped you understand everything you need to know about WiFi calling on the Jitterbug Smart 2.
Jitterbug Smart 3 Troubleshooting
The Jitterbug Smart 3 is an excellent device that enhances the quality of your life. However, like any other device, it may experience issues that can be frustrating. In this section, we will discuss some of the common issues you may face with your Jitterbug Smart 3 and how to troubleshoot them.
No Sound on Calls
If you cannot hear any sound on your Jitterbug Smart 3 during calls, there are several things you can do. First, make sure that you have not accidentally muted your device by checking the volume settings. If the volume is fine, try restarting your device by holding down the power button for a few seconds until the device turns off and then turning it back on. If this doesn’t work, ensure that your device is running the latest software update or contact customer support for further assistance.
Slow Performance
If your Jitterbug Smart 3 is running slowly, there are several things you can try to improve its performance. First, clear the cache by going to the settings and then selecting Apps. Locate the app that is causing the issue and click on Clear Data and Clear Cache. Next, try to close all the open apps by going to the Recent Apps screen and swiping left or right to close them. If this doesn’t work, try restarting your device or factory resetting it.
Frozen or Unresponsive Screen
A frozen or unresponsive screen can be frustrating, but there are several things you can try to fix the issue. First, perform a soft reset by holding down the power button for at least 15 seconds until the device restarts. If this doesn’t work, try a hard reset by pressing the power button and volume up button simultaneously for 10 seconds until the device restarts. If your device is still frozen or unresponsive, contact customer support for further assistance.
Battery Drain
If your Jitterbug Smart 3 is draining the battery quickly, there are several things you can do to fix the issue. First, check your battery usage in the settings to see if any apps are consuming excessive power. Uninstall such apps or limit their usage by going to the App settings. Next, dim your screen brightness and turn off Wi-Fi and Bluetooth when not in use. Finally, close all the apps running in the background.
In conclusion, the Jitterbug Smart 3 is a fantastic device, and the above tips will help you troubleshoot any issues you may encounter. If none of the above solutions work, do not hesitate to contact customer support for further assistance.
Jitterbug Phones and Wi-Fi Calling
If you’re looking for a phone that offers Wi-Fi calling, you might be wondering if Jitterbug phones have this feature. In this section, we’ll explore the world of Jitterbug phones and their ability to make Wi-Fi calls.
What is Wi-Fi Calling
Before we dive into whether Jitterbug phones have Wi-Fi calling, let’s first define what it is. Wi-Fi calling allows you to make and receive phone calls over a Wi-Fi network instead of using your cellular network. This can be especially helpful if you’re in an area with poor cellular reception or if you’re traveling internationally and want to avoid roaming charges.
Does Jitterbug Offer Wi-Fi Calling
Yes, Jitterbug phones do offer Wi-Fi calling. In fact, it’s one of the features that sets them apart from other senior-friendly phones. If you have a Jitterbug phone and access to Wi-Fi, you can easily make and receive calls without using your cellular network. To enable Wi-Fi calling on your Jitterbug phone, simply go to the settings menu and follow the instructions.
Can I Make Emergency Calls with Wi-Fi Calling on Jitterbug
Yes, Jitterbug phones allow you to make emergency calls using Wi-Fi calling. However, you need to make sure that your phone is connected to a Wi-Fi network that allows emergency calls. It’s important to note that while Wi-Fi calling can be a great option, it’s not a substitute for a landline phone in an emergency.
So, in conclusion, if you’re looking for a phone that offers Wi-Fi calling, Jitterbug phones are a great option. They offer this feature, along with many other senior-friendly features, making them a popular choice for older adults. Whether you’re looking to save money on your phone bill or just want to stay connected with family and friends, a Jitterbug phone with Wi-Fi calling has got you covered.
How to Turn on Wi-Fi Calling on Jitterbug Smart3
Jitterbug Smart3 is a powerful smartphone designed for seniors who want to stay connected. It supports Wi-Fi calling, a feature that allows you to make and receive calls over Wi-Fi without using your cell phone carrier’s network. This is especially useful when you are in an area with poor cellular coverage, or when you want to save on your monthly phone bill. In this subsection, we will show you how to turn on Wi-Fi calling on your Jitterbug Smart3.
Step 1: Enable Wi-Fi
Before you can make Wi-Fi calls, you need to enable Wi-Fi on your Jitterbug Smart3. To do this, swipe down from the top of the screen to access the control panel, then tap on the Wi-Fi icon to turn it on. Your phone will automatically search for available Wi-Fi networks.
Step 2: Register for Wi-Fi Calling
Once Wi-Fi is enabled on your Jitterbug Smart3, you need to register for Wi-Fi calling. To do this, go to the Phone app, tap on the menu icon (three dots) in the top right corner, then select “Settings”. Scroll down to find the “Wi-Fi Calling” option and toggle it on. You will be asked to read and accept the terms and conditions of Wi-Fi calling.
Step 3: Verify Your Address
After enabling Wi-Fi calling, you need to verify your address to ensure emergency services can locate you in case of an emergency. To do this, tap on “Emergency Address” and enter your physical address. You can also add a second emergency address if you frequently travel.
Step 4: Make a Wi-Fi Call
Now that you have enabled Wi-Fi calling on your Jitterbug Smart3, you can make a Wi-Fi call. Simply dial the phone number or select a contact from your phone book and make a call as you would normally do. Your phone will automatically use Wi-Fi calling when available.
Wi-Fi calling provides a convenient way to stay connected when you are in an area with poor cellular coverage. With the above steps, you can easily turn on Wi-Fi calling on your Jitterbug Smart3 and enjoy uninterrupted calls over Wi-Fi.