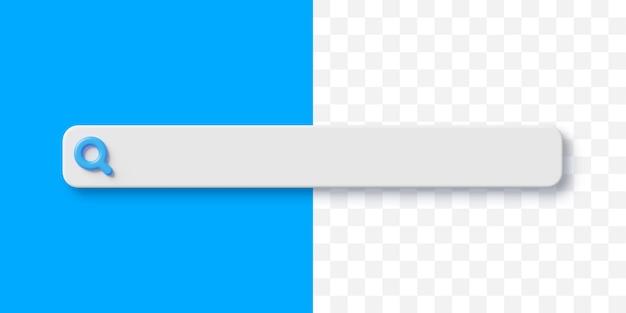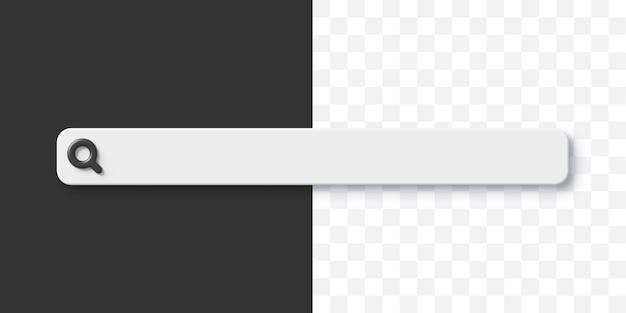If you’re someone who frequently works with spreadsheets, you know how vital it is to have efficient search functionality. It saves you time and effort in navigating through extensive data. So, when it comes to Google Sheets, one question that often arises is, “Is there a search bar?”
In this blog post, we’ll explore the world of Google Sheets and uncover the answer to that burning question. Along the way, we’ll also address various related topics, such as sharing and locking sheets, linking multiple sheets together, and consolidating data from different spreadsheets. So, if you’re eager to learn some handy tips and tricks for optimizing your Google Sheets experience, keep reading!
Not only will we find out if Google Sheets has a search bar, but we’ll also delve into a whole range of useful knowledge and insights that will make your spreadsheet adventures more efficient and productive. So, let’s dive in and discover the wonders of Google Sheets search functionality together!
Is there a search bar in Google Sheets
Let’s face it: Google Sheets is a lifesaver for those of us who work with spreadsheets on a regular basis. It’s easy to use, efficient, and makes organizing data a breeze. But there’s one function that has always been missing, and it’s left us desperately searching for a solution (pun intended). Yes, you guessed it: the search bar.
The Quest for the Elusive Search Bar
Oh, the countless hours we’ve wasted scrolling through rows and columns, squinting at tiny text, desperately trying to locate that one crucial piece of information buried somewhere in the depths of our spreadsheets. It’s like searching for a needle in a haystack, but without the thrill of finding something sharp and dangerous.
Introducing… The Search Bar!
But fear not, spreadsheet warriors! Google has finally heard our cries of frustration and bestowed upon us the holy grail of data discovery—the search bar! In the summer of 2023, Google Sheets introduced a groundbreaking update that added a search bar feature, much to the delight of spreadsheet enthusiasts worldwide.
How Does the Search Bar Work
To use the search bar in Google Sheets, simply look for the magnifying glass icon in the toolbar (it’s hard to miss). Click on it, and voilà! A magical search box appears, ready to fulfill your data-finding desires. All you have to do is type in your query, hit enter, and watch as Google Sheets works its magic.
Unleash the Power of Filtering
But wait, there’s more! The search bar in Google Sheets is not just a simple keyword search tool. It’s a powerful filtering mechanism that allows you to refine your search and narrow down your results. You can specify criteria such as cell values, formats, formulas, and even conditional formatting rules. It’s like having a personal assistant that knows everything about spreadsheets and can read your mind (almost).
Never Get Lost Again
With the search bar in Google Sheets, you’ll never get lost in the labyrinth of your data again. Whether you’re looking for that elusive customer name, a specific date, or a particular string of text, just type it in, and Google Sheets will do the heavy lifting for you. It’s like having a GPS for your spreadsheet—only without the annoying voice telling you to make a U-turn when all you want is a good pizza place.
So, rejoice, fellow spreadsheet aficionados! The search bar in Google Sheets is a game-changer that will save you time, frustration, and probably a few strands of hair. Embrace this new era of data discovery and let the search bar be your guide through the wilderness of spreadsheets. Happy searching, and may you never have to scroll aimlessly again!
FAQ: Is there a search bar in Google Sheets
Google Sheets is a popular spreadsheet program that offers a wide array of features and functionalities to help you organize and analyze data. One common query that users often have is whether Google Sheets provides a search bar to make it easier to find specific information within their spreadsheets. In this FAQ-style post, we will address this question and provide answers to other frequently asked questions related to Google Sheets.
How do I share an Excel spreadsheet in Google Sheets
Sharing an Excel spreadsheet in Google Sheets is a breeze. Follow these simple steps:
-
Upload your Excel spreadsheet: Go to your Google Drive, click on the “New” button, and select “File upload.” Choose the Excel file you want to share from your computer, and it will be uploaded to your Google Drive.
-
Convert the file to Google Sheets: Right-click on the uploaded Excel file, select “Open with,” and choose “Google Sheets.” The Excel file will be converted into Google Sheets format.
-
Share the Google Sheets file: With your Google Sheets file open, click on the “Share” button in the top-right corner of the screen. Enter the email addresses of the people you want to share the file with, choose their permissions (view, comment, or edit), and click “Send.”
How do I lock a sheet in Google Sheets
To lock a sheet in Google Sheets and prevent others from making changes, follow these steps:
-
Open the sheet you want to lock: Go to your Google Drive, find the Google Sheets file containing the sheet you want to lock, and open it.
-
Protect the sheet: In your Google Sheets file, click on the sheet tab at the bottom to select the specific sheet. Then, go to the “Data” menu, select “Protect sheets and ranges,” and choose “Set permissions.”
-
Specify permissions: In the “Set Permissions” dialog box, you can choose who has access and what they can do. Choose “Only you” to lock the sheet completely, or select specific collaborators and assign them appropriate permissions. Click “Set Permissions” to apply the changes.
How do you search in Google Sheets
Yes, Google Sheets does have a search bar to help you quickly find specific data within your spreadsheets. To use the search feature:
-
Access the search bar: Open your Google Sheets file and look for the search bar located at the top-right corner of the screen. It’s represented by a magnifying glass icon.
-
Enter your search query: Click on the search bar and type in the keyword or phrase you want to search for. As you type, Google Sheets will start displaying matching results in real-time.
-
Navigate through search results: Use the up and down arrows in the search bar to move between search results within your spreadsheet. Click on a result to jump to the corresponding cell or range.
Can you link two Google Sheets together
Yes, it is possible to link two Google Sheets together, allowing you to create dynamic connections between them. Here’s how to do it:
-
Open the Google Sheets files you want to link: Open the Google Sheets files that contain the data you want to link.
-
Copy the data from the source sheet: In the source sheet, select the data you want to link, right-click, and choose “Copy” from the context menu.
-
Go to the destination sheet: Switch to the destination Google Sheets file where you want to link the data.
-
Paste the data: In the destination sheet, select the cell where you want to paste the data and right-click. Choose “Paste special” from the context menu, and then select “Paste link.” The data from the source sheet will now be linked in the destination sheet.
What is the best way to share an Excel spreadsheet
Sharing an Excel spreadsheet is best achieved by converting it into Google Sheets, which offers seamless collaboration and easier sharing options. Here’s the best way to share an Excel spreadsheet:
-
Upload your Excel spreadsheet: Go to your Google Drive, click on the “New” button, and select “File upload.” Choose the Excel file you want to share from your computer, and it will be uploaded to your Google Drive.
-
Convert the file to Google Sheets: Right-click on the uploaded Excel file, select “Open with,” and choose “Google Sheets.” The Excel file will be converted into Google Sheets format.
-
Share the Google Sheets file: With your Google Sheets file open, click on the “Share” button in the top-right corner of the screen. Enter the email addresses of the people you want to share the file with, choose their permissions (view, comment, or edit), and click “Send.”
How do I consolidate data from different Excel spreadsheets into one
Consolidating data from multiple Excel spreadsheets into one can simplify data analysis and reporting. Here’s how to do it in Google Sheets:
-
Create a new Google Sheets file: Open Google Drive, click on the “New” button, and select “Google Sheets” to create a new spreadsheet.
-
Import data from multiple Excel spreadsheets: In your new Google Sheets file, go to the “File” menu and select “Import.” Choose “Upload” to import the Excel spreadsheets from your local storage. Select the desired files and click “Open” to import them into the new Google Sheets file.
-
Combine the data: Once the data is imported, you can use various functions and formulas in Google Sheets to combine and analyze the data from different spreadsheets.
How do I reference a cell in another sheet in Google Sheets
Referencing cells from another sheet in Google Sheets is essential for linking data and formulas across different sheets. Follow these steps:
-
Start typing the formula: In the cell where you want to reference a cell from another sheet, start typing the equal sign (=) to begin the formula.
-
Switch to the other sheet: While entering the formula, click on the tab of the sheet that contains the cell you want to reference.
-
Select the cell to reference: Click on the desired cell in the other sheet, and Google Sheets will automatically populate the reference in the formula.
How do I autofill cells from different sheets
Autofilling cells in Google Sheets allows you to quickly populate a range of cells with a series or pattern. To autofill cells from different sheets:
-
Select the range of cells: Choose the starting cell from which you want to autofill, click and drag to select the range of cells you want to populate.
-
Switch to the other sheet: While the range is selected, click on the tab of the sheet that contains the data you want to autofill.
-
Click and drag to autofill: Click and drag the fill handle (a small blue square at the bottom-right corner of the selected cell) across the range of cells you want to autofill. Google Sheets will intelligently fill the selected cells with the corresponding data from the other sheet.
How do you insert data into an Excel spreadsheet
To insert data into an Excel spreadsheet, follow these steps:
-
Open the Excel spreadsheet: Locate the Excel file on your computer, double-click on it, and it will open in the Excel program.
-
Select the cell: Click on the cell where you want to insert the data. The selected cell will be highlighted.
-
Enter the data: Type the desired data directly into the selected cell. You can enter text, numbers, formulas, or any other content relevant to your spreadsheet.
How do I make a read-only Excel file editable
To make a read-only Excel file editable, you need to remove the protection settings. Here’s what you should do:
-
Open the read-only Excel file: Double-click on the read-only Excel file to open it in the Excel program.
-
Navigate to the “Review” tab: In the Excel ribbon, click on the “Review” tab at the top of the window.
-
Disable worksheet protection: Look for the “Protect Sheet” or “Protect Workbook” button in the toolbar. Click on it, and if prompted, enter the password used to protect the file. This will disable the worksheet protection, allowing you to edit the file.
How do I lock an Excel spreadsheet for editing by another user
To lock an Excel spreadsheet for editing by another user, you can set a password to protect it. Here’s how you can do it:
-
Open the Excel spreadsheet: Open the Excel file you want to lock for editing in the Excel program.
-
Navigate to the “File” tab: Click on the “File” tab located in the Excel ribbon at the top of the window.
-
Set a password: In the “Info” section, click on the “Protect Workbook” button and select the “Encrypt with Password” option. Enter your desired password twice in the provided fields and click “OK” to secure the file with the password.
How do I reference a cell in another workbook
Referencing a cell in another workbook allows you to link data and formulas across different Excel files. To reference a cell in another workbook, follow these steps:
-
Open both workbooks: Open both the workbook containing the cell you want to reference and the workbook where you want to use the reference.
-
Click on the target cell: In the workbook where you want to use the reference, click on the cell where you want to display the data from the other workbook.
-
Start typing the formula: Type the equal sign (=) to start the formula and navigate to the other workbook by clicking on its window or using Alt+Tab. Select the desired cell in the other workbook.
-
Complete the formula: Once you have selected the desired cell, Excel will automatically enter the correct reference in the formula.
Is there a search bar in Google Sheets
Yes, there is a search bar in Google Sheets. The search bar is a handy tool located at the top-right corner of the screen in Google Sheets. Simply type in your query, and Google Sheets will display matching results in real-time, helping you quickly find the data you need within your spreadsheet.
In this comprehensive FAQ-style post, we explored various frequently asked questions related to Google Sheets. We discussed how to share an Excel file in Google Sheets, lock sheets, search within Google Sheets, link multiple sheets together, and more. Understanding these functionalities will enable you to make the most of Google Sheets and streamline your data management tasks. So go ahead, dive into the world of Google Sheets, and unlock its full potential!