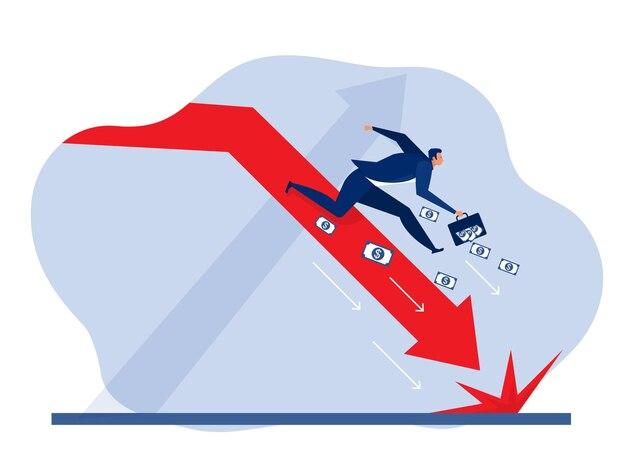Illustrator is a powerful tool for graphic designers and artists, but it can be frustrating when it crashes unexpectedly, especially when you’re in the middle of saving your work. If you’ve ever experienced this issue, you’re not alone. Many users have encountered Illustrator crashing when saving, and it can be a real setback, causing potential loss of hours of hard work. But fear not – in this blog post, we’ll explore the possible causes of Illustrator crashes when saving and provide you with troubleshooting tips and solutions to get your Illustrator back on track.
From exploring safe mode and recovery files to clearing the cache and running diagnostics, we’ll cover a range of techniques to help you troubleshoot and fix this problem. Additionally, we’ll address common questions like why Illustrator may not be opening, how to fix glitches and opening/closing issues, and how to save an Illustrator file as a PDF without encountering the crashing problem. So, whether you’re a seasoned Illustrator user or just starting, keep reading to find out how to overcome Illustrator crashes when saving and ensure your creative projects are safe and secure.
Illustrator Crashes When Saving
If you’re a designer who’s working on a project late at night, with your creative juices flowing, and suddenly Illustrator decides to crash when saving, it feels like a tiny piece of your soul just died. Well, maybe that’s a bit dramatic, but it’s definitely frustrating. So, let’s dive into the probable causes and find some solutions to this hair-pulling issue.
Outdated Software Versions
One possible reason for Illustrator crashing when saving is using outdated software versions. It’s like trying to squeeze a square peg into a round hole – it’s just not going to work smoothly. Make sure you’re using the most up-to-date version of Illustrator. Adobe regularly releases updates and patches to fix issues and improve performance. Don’t worry, you won’t turn into a software update junkie.
Overloaded System Resources
Another culprit that might be causing Illustrator to go on a saving strike is your system’s resources being overloaded. If you’re multitasking like a juggler at a circus, with numerous memory-hungry applications open, your poor computer might be working overtime. Give it a break, close unnecessary programs, and let Illustrator savor the spotlight. Your computer will thank you, and so will your frustration levels.
Complex Illustrations and Effects
Sometimes, Illustrator just can’t handle its own awesomeness. If you’re working on intricate illustrations or using complex effects, it might push Illustrator to its limits. In these cases, try to simplify your design elements or split them into smaller groups. Remember, you can always spice up your design masterpiece later without causing a meltdown.
Corrupt Font Files
Fonts are like the cherry on top of your design sundae. But just like any good dessert, sometimes they can cause problems. Corrupt font files can throw Illustrator off balance, leading to crashes when saving. So, be a detective, Sherlock! Investigate if any of your font files are corrupted. Remove or replace them with fresh, wholesome fonts, and enjoy a smooth saving experience.
Third-Party Plugins Gone Rogue
Third-party plugins can be life-savers, like having a personal assistant to help you with design tasks. But occasionally, these plugins misbehave and throw Illustrator into a frenzy when saving. Investigate if any recently installed plugins are causing the mayhem. Disable them one by one, testing Illustrator’s saving capabilities after each disablement. It’s like playing plugin detective, and you might just save the day!
Illustrator crashing when saving can make even the calmest designer want to throw their computer out the window. But fear not, dear creative soul! By ensuring your software is up to date, managing your system resources wisely, simplifying complex designs, avoiding corrupt font files, and investigating rogue third-party plugins, you’ll be well on your way to salvaging your sanity and enjoying smooth saving experiences. Keep calm and design on!
FAQ: Illustrator Crashes When Saving
If you’re one of the unlucky ones experiencing crashes while saving your glorious Illustrator creations, fear not! We’ve compiled a comprehensive list of frequently asked questions and solutions to help you get back on track. So put on your troubleshooting hat and let’s dive in!
Are Disk Drills Safe
Disk Drills, despite sounding like a fun tool for amateur archeologists, are not the solution to Illustrator crashes when saving. While disk cleanup and optimization tools might have their merits, they can’t magically fix Illustrator issues. So let’s explore more appropriate solutions, shall we?
How Do I Run Illustrator in Safe Mode
Running Illustrator in safe mode is like walking on the plush carpet of digital troubleshooting. Here’s how you can do it:
- Close Adobe Illustrator.
- Open it again while simultaneously pressing the
Ctrlkey (orCmdkey on Mac). - A dialog box will appear, asking if you want to reset your preferences. Marvel at this opportune moment and click “Yes” to enter safe mode.
Where Are Illustrator Recovery Files Stored
Ah, the elusive Illustrator recovery files! They’re like hidden treasures waiting to be found. On Mac, you can uncover them in this mystical location:
/Users/username/Library/Application Support/Adobe/Illustrator [version]/en_US/
For Windows users, the path may differ slightly based on your own username and version. But always remember, when it comes to file recovery, explore with caution!
How Do I Reset My Illustrator File
Is your Illustrator file acting up like a fussy dinosaur? Don’t fret! Here’s how to hit the reset button:
- Press and hold the
Ctrl+Alt+Shiftkeys (orCmd+Option+Shifton Mac). - While keeping those keys pressed, launch Illustrator.
- A prompt will pop up asking if you want to reset your preferences. Give it a resounding “Yes,” and let the reset magic happen!
How Do I Run a Diagnostic in Illustrator
Running a diagnostic in Illustrator is like bringing it to the doctor for a check-up. Here’s how:
- Close Illustrator and any other Adobe applications.
- Launch Illustrator while holding down the
Ctrlkey (orCmdkey on Mac). - Choose the option that says, “Yes, I have a technical problem: Run diagnostics.”
- Sit back and let Illustrator work its diagnostic magic.
Why Is My Illustrator Not Opening
If Illustrator is being as stubborn as a mule and refusing to open, we’ve got a few tricks up our sleeve to coax it back to life:
- Restart your computer. Sometimes, all Illustrator needs is a fresh start, just like a grumpy morning person.
- Check for software updates. Open up Adobe Creative Cloud and make sure Illustrator is up to date. It might just be craving some digital TLC.
- If all else fails, try reinstalling Illustrator. But remember, reinstalling should always be your last resort, like using a fire extinguisher to light a candle.
How Do I Stop Illustrator from Glitching
Illustrator glitching can be as annoying as a fly buzzing around your creative sanctuary. Here are a few tips to shoo away those pesky glitches:
- Update your graphics card drivers. Sometimes, all it takes is a little love from your GPU to smoothen things out.
- Disable third-party plugins. These little troublemakers could be causing the glitches, so disable them temporarily and see if it makes a difference.
- Create a new user account. This might seem extreme, but it’s like treating Illustrator to a fancy spa day where it can relax and rejuvenate.
How Do I Fix Opening and Closing in Illustrator
If Illustrator feels like a door that’s stuck on its hinges, refusing to open or close properly, here’s what you can try:
- Update your operating system. Sometimes, outdated systems can clash with Illustrator’s desire to open and close effortlessly.
- Verify your Illustrator installation. Open Adobe Creative Cloud, go to the “Apps” tab, and click on the little ellipsis next to Illustrator. From there, choose “Verify.”
How Do I Clear the Cache in Illustrator
Ah, the cache, Illustrator’s secret storage closet. If you suspect the cache is the culprit behind your saving issues, simply follow these steps:
- Close Illustrator and any other Adobe applications.
- Press and hold the
Ctrl+Alt+Shiftkeys (orCmd+Option+Shifton Mac) and launch Illustrator. - When prompted to clear the settings, choose “Yes.” Consider it a digital decluttering exercise!
Does Illustrator Use GPU or CPU
Ah, the eternal struggle between graphic processing units (GPUs) and central processing units (CPUs). Illustrator primarily relies on your CPU for its heavy lifting, but it can also tap into the GPU for certain tasks. So make sure both are up to the task of handling your creative endeavors!
How Do I Save an Illustrator File as a 2023 PDF
If you want to save your Illustrator masterpiece as a shiny new 2023 PDF, follow these steps:
- Click on “File” in Illustrator’s menu bar.
- Select “Save As.”
- Choose “Adobe PDF” as the file format.
- Give your PDF a name and hit that “Save” button. Voila! Your artwork is now encapsulated in a futuristic 2023 PDF time capsule.
How Do You Update Adobe Illustrator
Keeping Adobe Illustrator updated is as crucial as watering your plants—neglect them for too long, and they’ll wither! Here’s how to stay on top of those updates:
- Open Adobe Creative Cloud.
- Navigate to the “Apps” tab.
- Look for Illustrator and see if an update is available.
- If it is, click on the update button and let it work its magic. Your Illustrator will be spruced up in no time!
How Do You Reset Adobe Photoshop
Woah, woah, woah! Slow down there, partner! We’re talking about Illustrator here, not Photoshop. While we admire your eagerness to reset things, let’s focus on Illustrator for now. Keep those naughty commands away!
Why Is My Illustrator File Not Saving as a PDF
If your Illustrator file is refusing to be transformed into a PDF like a grumpy caterpillar in its cocoon, try the following remedies:
- Make sure your Illustrator file is not using any effects or features that are incompatible with PDF. Simplify your artwork, and try again.
- Check if your Illustrator file contains any fonts that are not embeddable. Replace those fonts with ones that play nicely with PDF.
- If everything else fails, you can always resort to the trusty “Save As” method and choose a different file format, like EPS or SVG.
How Do I Troubleshoot Illustrator
Troubleshooting Illustrator requires a keen eye for detective work and the patience of a saint. Here are a few steps to get you started:
- Close Illustrator and any other Adobe applications.
- Restart your computer because sometimes a fresh start is all it takes.
- Update Illustrator. Open Adobe Creative Cloud and check for any available updates.
- Temporarily disable third-party plugins to see if they’re causing the mischief.
- If all else fails, try reinstalling Illustrator. But remember, this solution should always be a last resort, just like wearing socks and sandals!
How Do I Save an Illustrator File as a PDF Without Bleeding
If you want your Illustrator file to transition to PDF without leaving any colorful mess behind, follow these steps:
- Click on “File” in the Illustrator menu bar.
- Select “Save As.”
- Choose “Adobe PDF” as the file format.
- In the save dialog box, click on the “Marks and Bleeds” tab.
- Set the bleed value to zero, and bid farewell to the bleeding woes.
- Click “Save” and admire your clean, bleed-free PDF creation.
How Do I Fix Adobe Crashing
Adobe crashing can feel like a cosmic joke from the digital universe. Here are a few tricks to fix those crashes and restore peace to your creative realm:
- Update your Adobe applications. Sometimes, all it takes is a little digital therapy to iron out those crash-inducing kinks.
- Check for system updates. Yep, it’s time to update that outdated operating system that your Adobe software might find hard to resonate with.
- Reset preferences. This feels like a fresh start for your Adobe applications, erasing any lingering crash-causing settings.
- Disable third-party plugins. These naughty culprits often love nothing more than to destabilize your Adobe experience.
Can I Recover an Unsaved Illustrator File
Oh no! An unsaved Illustrator file is like seeing a beautiful sandcastle wash away with the tide. But fret not, there’s still hope:
- Open Illustrator.
- Go to the “File” menu and select “Open Recent.”
- Scroll down and check if your unsaved file appears in the list. If you’re lucky, you just might find your digital sandcastle there, waiting to be recovered.
How Do I Convert an AI File to PDF
If you’re ready to set your AI file free as a beautiful butterfly in the form of a PDF, follow these steps:
- Click on “File” in the Illustrator menu bar.
- Select “Save As.”
- Choose “Adobe PDF” as the file format.
- Personalize the PDF settings however you like.
- Give your PDF a name and click “Save.” Watch as your AI file transforms into a stunning PDF, ready to conquer the world!
Why Does My Illustrator Crash When Saving
Ah, the mysterious case of Illustrator crashing during the saving process. Here are a few reasons and possible remedies:
- Outdated software: Make sure your Illustrator and operating system are up to date to avoid compatibility issues that lead to crashes.
- Resource overload: Illustrator might be pushing your computer’s capabilities to the limit. Close any unnecessary applications and give your machine some breathing room to save your masterpiece.
- Corrupted file: If your Illustrator file has gone rogue and turned corrupt, try saving a copy under a new name or recreating the file from scratch. Don’t let the corruption win!
How Do I Reset Illustrator on Mac
If Illustrator on your Mac is acting like a stubborn mule, it’s time to give it a good reset. Follow these steps:
- Close Illustrator.
- Open the “Applications” folder.
- Locate the Adobe Illustrator app and double-click it while holding down the
Optionkey. - A dialog box will appear, asking if you want to delete the existing preferences. Embrace the power of reset and click “Yes.”
Why Is My Illustrator Hanging
When Illustrator is hanging like a sloth on a tree branch, every click feels like an eternity. Let’s remedy that with a few troubleshooting tips:
- Update Illustrator and your operating system. Sometimes, a little digital TLC is all it takes to stop Illustrator from hanging like a confused trapeze artist.
- Disable third-party plugins. These sneaky little creatures can bring Illustrator to a screeching halt. Temporarily turn them off and see if it makes a difference.
- Check your system’s available memory. Low memory can cause Illustrator to hang like a teenager refusing to come down for dinner. Clear some space and let Illustrator breathe.
Why Is Illustrator Stuck
If Illustrator feels like it’s playing a never-ending game of freeze tag, we’re here to help you unfreeze the situation:
- Restart your computer. A fresh start is often the solution to many of life’s little tech hiccups.
- Update Illustrator to the latest version. It’s like giving your frozen Illustrator a cozy sweater to thaw out in.
- Disable any unused fonts. These sneaky little culprits can sometimes cause Illustrator to get stuck, just like a lost sock in the washing machine.
How Do I Save an Illustrator File That Is Not Responding
If your Illustrator file is acting like the silent treatment master, here’s how you can give it a gentle nudge:
- Press
Ctrl+Alt+Shift(orCmd+Option+Shifton Mac) while launching Illustrator. - Keep holding those keys until a dialog box appears, asking if you want to delete the Illustrator preferences. Embrace the magic of reset and click “Yes.”
- Finally, cross your fingers, save your file, and hope for the best. Patience is sometimes the key to taming the stubborn Illustrator beast!
Wrap-Up
Phew! Congratulations on making it through this comprehensive FAQ-style guide! We’ve explored a multitude of Illustrator-saving conundrums and armed you with troubleshooting tips to conquer them. Remember, while Illustrator crashes when saving can be frustrating, they’re no match for your determination and newfound knowledge. So go forth, create, and save with confidence, knowing that you hold the power to overcome any Illustrator challenge that comes your way!