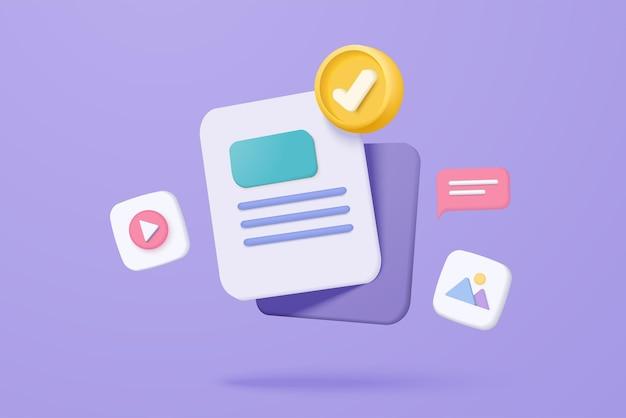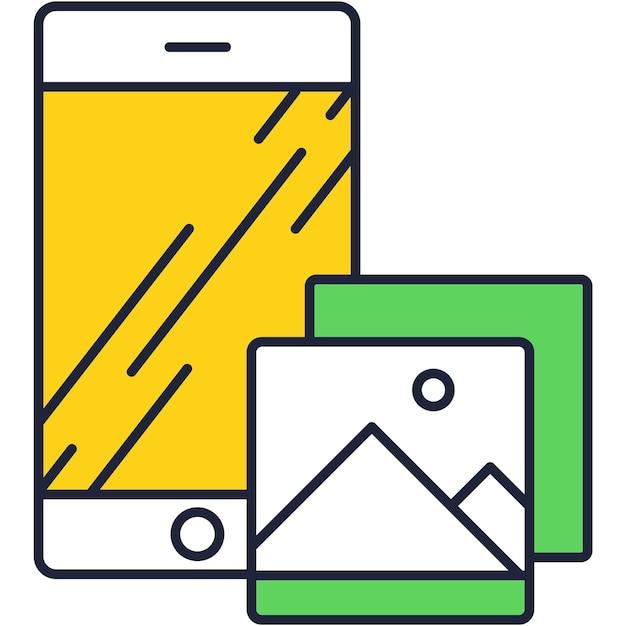If you’ve ever received a precious photo in an email and wondered how to save it to your gallery, you’re not alone. Knowing how to transfer photos from email to your gallery is an essential skill in today’s digital age. Whether you’re using an Android phone, an iPhone, or a computer, this comprehensive guide will walk you through the steps to save those cherished images.
In this blog post, we’ll cover various scenarios, including how to save pictures from Google, Outlook, and Gmail to your gallery. We’ll also explore the differences between Google Photos and Google Drive, and provide solutions to common issues like photos not showing up in your gallery. By the end of this guide, you’ll be confidently transferring photos from your email to your gallery, regardless of the device you’re using. Let’s get started!
How to Easily Move Photos from Email to Gallery
So, you’ve received an email with a bunch of amazing photos attached, and you can’t wait to transfer them to your gallery to keep them forever. But hold on a second! Doing this might seem like a daunting task, especially if you’re not the most tech-savvy person. Don’t worry, though! In this guide, we’ll walk you through the simple steps of transferring photos from an email to your gallery, and we promise to make it as entertaining as possible. Let’s dive in!
1. Open the Sacred Temple of Email
To begin our epic journey, we must first open the sacred temple of email. Grab your device and summon the almighty email app to reveal the treasures hidden within. Once you’ve successfully entered the temple, locate the email containing the precious photos you seek. Remember, the subject line is the key that unlocks the email’s secrets.
2. Unleash the Power of the Attachment
Within the confines of the email, you shall find a mystical entity known as an attachment. This otherworldly being holds the very essence of the photos you crave. With a gentle tap or click, you can unleash its power and bring the photos into the mortal realm.
3. Swiping Down the Ancient Scroll
Now that the attachment has been released, it’s time to behold its magnificence. Swipe your finger across the screen in a downwards motion, just as the ancient sages once unrolled their scrolls. With each gentle swipe, the photos shall reveal themselves to you, one by one, like a dance of pixels.
4. The Savior of Photos: The Share Button
As you gaze upon the wondrous photos, a voice from the heavens whispers to you, revealing the next step in this cosmic quest. The voice urges you to locate the sacred “Share” button, for it holds the power to transport the photos to their final destination.
5. The Marvelous Gallery Beckons
With the touch of the divine “Share” button, a multitude of options shall manifest before you. Seek out the glorious Gallery icon among the choices and give it a reverent tap or click. The gallery shall open its gates and welcome the photos with open arms.
6. The Grand Finale: Click “Save” and Savor the Victory
Gather your strength and let out a triumphant cheer! You’ve made it to the final step of this noble quest. Behold the option to “Save” the photos within the gallery, and with a decisive click, the transfer shall be complete. The photos are now forever engrained in your gallery, ready to be admired, shared, and cherished.
Transferring photos from email to gallery may have seemed like a quixotic undertaking at first, but armed with this guide, you have triumphed over the technological barriers that stood in your way. So go forth, brave soul, and capture the beauty of the digital world within your personal gallery! May your photo collection be vast and your memories everlasting.
Keep in mind that these instructions apply to most email and gallery apps, but slight variations may exist depending on the device and operating system you possess. Nonetheless, fear not, for the quest remains fundamentally the same.
FAQ: How To Transfer Photos From Email To Gallery
Welcome to our comprehensive FAQ-style guide on how to transfer photos from email to your gallery! We understand that this can sometimes be a tricky process, but fear not, we’ve got you covered. Whether you’re using Google, Outlook, Gmail, or any other email service, we’ll walk you through the steps to save those precious pictures and ensure they find their way into your gallery. So, let’s dive right in!
How do I save pictures from Google to my gallery
To save pictures from Google to your gallery, follow these simple steps:
- Open the Google image in your web browser.
- Right-click on the image and select “Save Image As.”
- Choose the location on your computer where you want to save the picture.
- Click “Save.”
And voilà! The picture will now be saved to your gallery.
How do I save pictures from Outlook email
Saving pictures from Outlook email is a breeze! Here’s what you need to do:
- Open the email containing the picture attachment.
- Right-click on the picture and select “Save As.”
- Choose the destination folder on your computer where you want to save the picture.
- Click “Save.”
Now you can enjoy the picture in your gallery!
Where are my gallery photos
Your gallery photos are typically stored in the Gallery app or Photos app on your device. Simply open the app to access your precious memories captured in photos.
Is Gallery the same as Google Photos
No, Gallery and Google Photos are not the same. Gallery refers to a native app on your device that stores and displays photos saved locally, while Google Photos is an online photo storage and sharing service provided by Google. Google Photos allows you to access your photos from any device with an internet connection.
How do I save photos from Gmail to Google Drive
To save photos from Gmail to Google Drive, follow these steps:
- Open the email with the photo attachment in Gmail.
- Click on the Download button or the attachment itself.
- Choose the option to save the photo to your Google Drive.
- The photo will now be available in your Google Drive for you to access anytime.
How do I download pictures from Outlook
Downloading pictures from Outlook is a breeze! Here’s what you need to do:
- Open the email containing the picture attachment.
- Click on the Download button or the attachment itself.
- Choose the location on your computer where you want to save the picture.
- Click “Save” or “Download.”
Now you can enjoy the picture offline!
How do I save a picture from Outlook email to my Android phone
To save a picture from Outlook email to your Android phone, follow these steps:
- Open the email with the picture attachment in the Outlook app.
- Tap and hold the picture.
- Select the “Save” or “Download” option.
- The picture will now be saved to your Android phone’s gallery.
Easy peasy, right?
How do I save photos from email
Saving photos from email is a piece of cake! Just follow these steps:
- Open the email with the photo attachment.
- Click on the Download button or the attachment itself.
- Choose the location on your computer or device where you want to save the photo.
- Click “Save” or “Download.”
Now you can relish the photo in your gallery!
What is the difference between Google Drive and Google Photos
While both Google Drive and Google Photos are Google services, they serve different purposes. Google Drive is primarily used for cloud storage and file sharing, whereas Google Photos is specifically designed for storing, organizing, and sharing photos and videos. Google Photos offers additional features like automatic backup, advanced search options, and intelligent photo editing.
How do I move pictures from email to gallery on Android
To move pictures from email to the gallery on your Android device, follow these steps:
- Open the email with the photo attachment.
- Tap and hold the photo until a menu appears.
- Select the option to save the photo to your device.
- The photo will now be available in your gallery.
Now you can easily access and view the photo whenever you want!
How do I move pictures from my email to my computer
To move pictures from your email to your computer, here’s what you need to do:
- Open the email containing the photo attachment.
- Click on the Download button or the attachment itself.
- Choose the folder on your computer where you want to save the photo.
- Click “Save” or “Download.”
Now the photo will be saved on your computer for you to enjoy!
How do I save pictures from my email to my phone
Saving pictures from your email to your phone is a breeze! Here’s what you need to do:
- Open the email with the picture attachment on your phone.
- Tap and hold the picture until a menu appears.
- Select the option to save the picture to your phone’s gallery or photos app.
- The picture will now be saved to your phone for easy access.
Now you won’t miss out on any of those precious memories!
How do I transfer my photos from my old phone to my new phone
Transferring photos from your old phone to your new phone can be done in a few different ways:
- Use a cloud storage service like Google Photos or Dropbox to back up and sync your photos. Then, log in to the same account on your new phone to access and download the photos.
- Transfer photos using a USB cable by connecting both phones to your computer. Open the old phone’s storage, locate the photos, and transfer them to your computer. Then, connect your new phone and transfer the photos to its storage.
- Use a specialized app or software designed for transferring data between phones. These apps often provide step-by-step instructions that make the process quick and easy.
Choose the method that suits you best and enjoy your photos on your new phone!
How do you save pictures from email on Samsung Galaxy S9
To save pictures from email on your Samsung Galaxy S9, follow these simple steps:
- Open the email with the picture attachment.
- Tap and hold the picture until a menu appears.
- Select the option to save the picture to your phone’s gallery or photos app.
- The picture will now be saved to your Samsung Galaxy S9 for easy access.
Now you can marvel at that beautiful picture anytime you want!
Which app is best for storing photos
There are numerous apps available for storing photos, but two popular options are Google Photos and iCloud Photos.
-
Google Photos: With its generous storage space, impressive search capabilities, and easy-to-use interface, Google Photos is a top choice for Android users. It offers automatic backup, intelligent organization, and seamless sharing options.
-
iCloud Photos: This cloud storage service by Apple is ideal for iPhone users, providing seamless integration between Apple devices. It allows you to easily access and sync your photos across devices, and provides additional features like Memories and Shared Albums.
Choose the app that aligns with your device and preferences to securely store and cherish your photo collection!
Why are my pictures not showing up in my gallery
If your pictures are not showing up in your gallery, here are a few troubleshooting steps you can try:
- Check if the pictures are saved in a different folder on your device.
- Make sure your gallery app is set to display all image folders, including those from email or cloud storage.
- Restart your device to refresh the gallery app.
- If your pictures were saved to an SD card, ensure that the card is properly inserted and functioning.
If the issue persists, it may be worth contacting the support team for your specific device or gallery app for further assistance.
Is it safe to save photos in Google Drive
Absolutely! Google Drive provides secure cloud storage for your photos. Google takes your privacy and data security seriously, implementing encryption and robust security measures to protect your files. By using Google Drive as a storage option, you can enjoy the peace of mind that your precious photos are safe and accessible from anywhere with an internet connection.
How do I save photos from email to Google Photos
To save photos from email to Google Photos, you can follow these steps:
- Open the email with the photo attachment.
- Tap and hold the photo until a menu appears.
- Choose the option to save the photo to your device’s gallery or photos app.
- Open the Google Photos app.
- Tap the “Library” icon at the bottom.
- Select “Photos on device” or a similar option.
- Locate the photo you saved from your email in your device’s gallery.
- Tap on the photo and then tap the “Share” icon.
- Choose the option to save the photo to Google Photos.
- The photo will now be available in your Google Photos library.
And there you have it! Your photo is now backed up and easily accessible in Google Photos.
That brings us to the end of our comprehensive FAQ-style guide on how to transfer photos from email to your gallery. We hope this article has shed light on the process and helped you save those precious memories without any hassle. If you have any further questions or need additional assistance, feel free to reach out. Happy transferring!