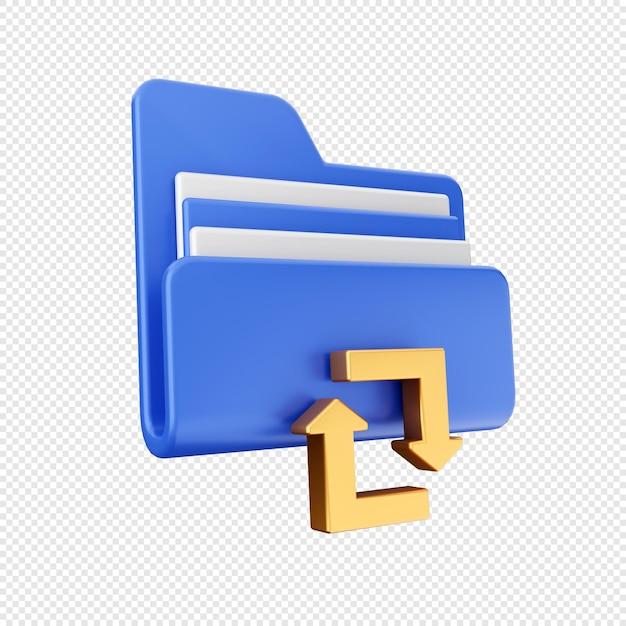Are you trying to figure out how to send a PDF file as a text message from your Android device? Look no further! In this blog post, we will walk you through the step-by-step process of texting a PDF file on Android, along with useful tips and tricks to make the task seamless.
We will cover various topics such as converting PDF to other formats like Word, finding PDF files on your phone, attaching PDFs to emails, and annotating PDF documents. Additionally, we will address common questions like why you can’t send PDF files in messaging apps and whether it’s possible to send a Word document as a text message.
So, whether you’re a tech-savvy individual or just someone looking to unlock the potential of your Android device, this guide has got you covered. By the end of this post, you’ll be well-equipped to effortlessly share PDF files via text messages on your Android phone. Let’s dive in!
How to Text a PDF File on Android
So, you’ve got this snazzy PDF file on your Android device and you want to share it with your friend, but you don’t want to just email it. Oh no, that would be too easy! You want to be hip and trendy and send it through text message. Well, my friend, you’ve come to the right place. In this handy guide, we’ll show you how to effortlessly text a PDF file on your Android device.
Prep Your PDF like a Pro
Before you dive into the world of PDF texting, it’s important to make sure your file is ready for the digital runway. You don’t want any last-minute fashion disasters, do you?
-
Get PDF Reader App: First things first, you’ll need a PDF reader app on your Android device. There are plenty of options available on the Google Play Store, so pick one that suits your fancy. Once you have the app installed, open it up and locate the PDF file you want to send.
-
Compress for Size: Remember, when it comes to texting, size matters. Some PDFs can be too large to send as-is. Fear not! Use an online PDF compressor tool (they’re as hip as fanny packs right now) to reduce the file size without sacrificing quality. Aim for a file size that won’t have your data plan screaming for mercy.
-
Rename with Wit: Now that your PDF is ready for the catwalk, let’s give it a name worthy of a high-fashion brand. Don’t settle for a basic “final_report.pdf.” Instead, be creative and spice things up. How about “The Magnificent Manifesto of Mind-Blowing Ideas.pdf”? Trust me, your friend will be intrigued before even opening the file.
The Texting Tango
Step 1: Select Your Preferred Messaging App
Not all messaging apps are equal, my friend. Choose the app that speaks to your texting soul. Whether it’s the classic SMS, WhatsApp, or even Slack, make sure it’s installed and ready to bring your PDF spectacle to the small screen.
Step 2: Compose a Stunning Text
Time to show off your texting skills! Compose a text message, but don’t press that send button just yet. We need to add a touch of pizzazz to make our PDF shine.
Step 3: Attach the PDF With Confidence
In your selected messaging app, look for the attachment icon—it usually looks like a paperclip or a smiling emoji. Tap it with pride, and navigate to where you saved your glamorous PDF. Select it, and watch as your masterpiece becomes part of the text message conversation.
Step 4: Type a Riveting Message (Optional)
Now that your PDF is strutting its stuff, you can accompany it with a message that will leave your friend begging for more. Use your charm, wit, and a sprinkle of emojis to make your text unforgettable.
Step 5: Hit Send and Wait for the Applause
It’s showtime! Press that send button and watch as your PDF makes its grand entrance on your friend’s screen. Await their virtual applause and bask in the glory of your texting prowess.
There you have it, folks! You’re now a certified expert in the art of texting PDF files on Android. Go forth and share your knowledge with the world, but remember, with great power comes great texting responsibility. Happy texting!
Keywords: text PDF on Android, share PDF file through text message, Android PDF reader app, compress PDF file, rename PDF, select messaging app, attach PDF to text message, compose text message, hit send, texting prowess
FAQ: How to Text a PDF File on Android
In this FAQ-style guide, we will answer some common questions about texting PDF files on Android. Whether you want to save a PDF as a picture, convert it to Word, or send it as a text message, we’ve got you covered. Read on to learn how to make your PDFs mobile-friendly and easily shareable!
How do I save a PDF as a picture on Android
To save a PDF as a picture on your Android device, follow these simple steps:
- Open the PDF file on your Android device.
- Take a screenshot of the page that you want to save as a picture. You can usually do this by pressing the power button and volume down button simultaneously.
- Go to your device’s gallery or photos app and locate the screenshot.
- Tap on the screenshot and choose the option to “Save” or “Export” the image.
- You now have your PDF page saved as a picture on your Android device!
How do I convert PDF to Word on Samsung
Converting a PDF to Word on your Samsung device is easier than you might think. Just follow these steps:
- Install a reliable PDF to Word converter app from the Google Play Store on your Samsung device.
- Open the app and select the PDF file you want to convert.
- Choose the option to convert the PDF to Word format.
- Wait for the conversion process to complete.
- Once the conversion is finished, you can find the converted Word file on your Samsung device.
How do I send a PDF as a text message
Sending a PDF file as a text message is a breeze with these steps:
- Open the messaging app on your Android device.
- Start a new conversation or select an existing one.
- Tap on the attachment icon (usually a paperclip or a plus sign) to add an attachment to your message.
- Select the option to browse for files and locate the PDF file you want to send.
- Tap on the PDF file to attach it to your message.
- Add any additional text or comments to your message, if desired.
- Hit the send button, and voila! Your PDF file is now on its way as a text message.
How do I convert a PDF to Word
Converting a PDF file to Word format can be done easily on your Android device. Here’s how:
- Install a reputable PDF to Word converter app on your Android device.
- Open the app and select the PDF file you want to convert.
- Choose the option to convert the PDF to Word format.
- Allow the app some time to process the conversion.
- Once the conversion is complete, you can find the converted Word file on your Android device.
How do I send a file as a text
If you want to send a file as a text message on your Android device, follow these simple steps:
- Open your messaging app and start a new conversation or select an existing one.
- Tap on the attachment icon or the paperclip icon within the messaging app.
- Choose the option to browse for files and locate the file you want to send.
- Tap on the file to attach it to your message.
- Add any additional text or comments to your message, if desired.
- Hit the send button, and your file will be sent as a text message.
How do I text a PDF from my Samsung
To send a PDF file via text message from your Samsung device, follow these quick steps:
- Open your messaging app on your Samsung device.
- Start a new conversation or select an existing one.
- Tap on the attachment icon (usually a paperclip or a plus sign) to add an attachment to your message.
- Browse for the PDF file you want to send and select it.
- Tap on the PDF file to attach it to your message.
- Add any additional text or comments to your message if desired.
- Hit the send button, and your PDF file will be sent as a text message from your Samsung.
How do I text a PDF from my Android
If you want to text a PDF file from your Android device, follow these simple steps:
- Open your messaging app on your Android device.
- Start a new conversation or select an existing one.
- Tap on the attachment icon (usually a paperclip or a plus sign) to add an attachment to your message.
- Browse for the PDF file you want to send and select it.
- Tap on the PDF file to attach it to your message.
- Add any additional text or comments to your message if desired.
- Hit the send button, and your PDF file will be sent as a text message from your Android device.
How do I create a .TXT file
Creating a .TXT file on your Android device is a piece of cake! Just follow these steps:
- Download and install a text editor app from the Google Play Store.
- Open the app and tap on the new file or create new document option.
- Choose to create a text file (.TXT).
- Start typing or enter the desired text into the file.
- Save the file with a suitable name and the .TXT extension.
- Your .TXT file is now ready to be used or shared on your Android device.
How do I find the PDF files on my phone
Locating PDF files on your phone is a breeze! Simply follow these steps:
- Open the “Files” or “File Manager” app on your Android device.
- Browse through the file directory and look for a folder named “Documents” or “Downloads.”
- Tap on the folder to open it and search for any PDF files.
- Alternatively, you can use the search function within the file manager app and type “.pdf” to find all PDF files on your phone.
- Once you find the desired PDF file, you can open or share it as needed.
How can I send files on Messenger using Android 2023
To send files on Messenger using Android in 2023, follow these steps:
- Open the Messenger app on your Android device.
- Start a new conversation or select an existing one.
- Tap on the “+ symbol” within the messaging box to add an attachment.
- Choose the “File” option from the available options.
- Browse for the file you want to send and select it.
- Tap on the file to attach it to your message.
- Add any additional text or comments to your message if desired.
- Hit the send button, and your file will be sent via Messenger using Android 2023.
Can you send a Word document in a text message
No, you cannot directly send a Word document as a text message. However, you can convert the Word document to a PDF file and then send it as a text message. Follow the steps outlined earlier in this guide on how to convert and send a PDF file via text message.
How do I text a PDF from my phone
To text a PDF file from your phone, follow these steps:
- Open your messaging app on your phone.
- Start a new conversation or select an existing one.
- Tap on the attachment icon (usually a paperclip or a plus sign) to add an attachment to your message.
- Browse for the PDF file you want to send and select it.
- Tap on the PDF file to attach it to your message.
- Add any additional text or comments to your message if desired.
- Hit the send button, and your PDF file will be sent as a text message from your phone.
Why can’t I send PDF files in Messenger
Certain file types, including PDF files, may have restrictions when sending them via Messenger. To work around this limitation, consider converting the PDF file to a different format, such as Word or an image file, and then send it through Messenger. Alternatively, you can use other file-sharing options, such as email or cloud services, to share the PDF file with the recipient.
How do I send a PDF File in Gmail
To send a PDF file in Gmail, follow these steps:
- Open the Gmail app on your Android device.
- Tap on the compose button to start a new email.
- Enter the recipient’s email address in the “To” field.
- Tap on the attachment icon (usually a paperclip or a plus sign) to add an attachment to your email.
- Browse for the PDF file you want to send and select it.
- Tap on the PDF file to attach it to your email.
- Add a subject and any additional text or comments to your email if desired.
- Hit the send button, and your PDF file will be sent via Gmail.
How do I email a PDF from my phone
To email a PDF file from your phone, follow these steps:
- Open your email app on your phone.
- Tap on the compose button to start a new email.
- Enter the recipient’s email address in the “To” field.
- Tap on the attachment icon (usually a paperclip or a plus sign) to add an attachment to your email.
- Browse for the PDF file you want to send and select it.
- Tap on the PDF file to attach it to your email.
- Add a subject and any additional text or comments to your email if desired.
- Hit the send button, and your PDF file will be sent via email from your phone.
Can you text files
Yes, you can send files via text message. Most messaging apps allow you to attach files, including PDF files, images, and documents, to your text messages. You can follow the steps outlined earlier on how to send a PDF file as a text message.
Can I send a PDF in Messenger
While you may encounter limitations when attempting to send a PDF file directly via Messenger, there are workarounds. Convert the PDF file to a different format, such as Word or an image file, and then send it through Messenger. Alternatively, you can utilize other file-sharing methods, such as email or cloud services, to share the PDF file with your intended recipient.
How do I write on a PDF document
To write on a PDF document on your Android device, follow these steps:
- Install a PDF editor app from the Google Play Store on your Android device.
- Open the app and select the PDF file you want to write on.
- Use the annotation or editing tools provided by the app to add text or make any desired changes to the PDF.
- Save the modified PDF file after making your edits.
- Your PDF document is now updated with your added text or changes.
How do I text a file on Android
To text a file on your Android device, including PDF files, follow these steps:
- Open your messaging app on your Android device.
- Start a new conversation or select an existing one.
- Tap on the attachment icon (usually a paperclip or a plus sign) to add an attachment to your message.
- Browse for the file you want to send and select it.
- Tap on the file to attach it to your message.
- Add any additional text or comments to your message if desired.
- Hit the send button, and your file will be sent as a text message from your Android device.
How do I attach a PDF to an email on Android
To attach a PDF file to an email on your Android device, follow these steps:
- Open your email app on your Android device.
- Start a new email by tapping on the compose button.
- Enter the recipient’s email address in the “To” field.
- Tap on the attachment icon (usually a paperclip or a plus sign) to add an attachment to your email.
- Browse for the PDF file you want to attach and select it.
- Tap on the PDF file to attach it to your email.
- Add a subject and any additional text or comments to your email if desired.
- Hit the send button, and your PDF file will be attached to the email on your Android device.
How do I annotate a PDF on Android
To annotate a PDF on your Android device, follow these steps:
- Install a reliable PDF annotation app from the Google Play Store on your Android device.
- Open the app and select the PDF file you want to annotate.
- Use the available tools within the app to highlight text, add comments, draw shapes, or write on the PDF.
- Save the annotated PDF file to retain your changes.
- Your PDF document is now annotated with your added highlights, comments, and drawings.
And there you have it! We hope this comprehensive FAQ guide has answered all your questions about texting PDF files on Android. Remember, with these handy tips and tricks, you’ll have no trouble saving, converting, and sending PDF files with ease while enjoying the convenience of your Android device. Happy PDF texting in the year 2023!