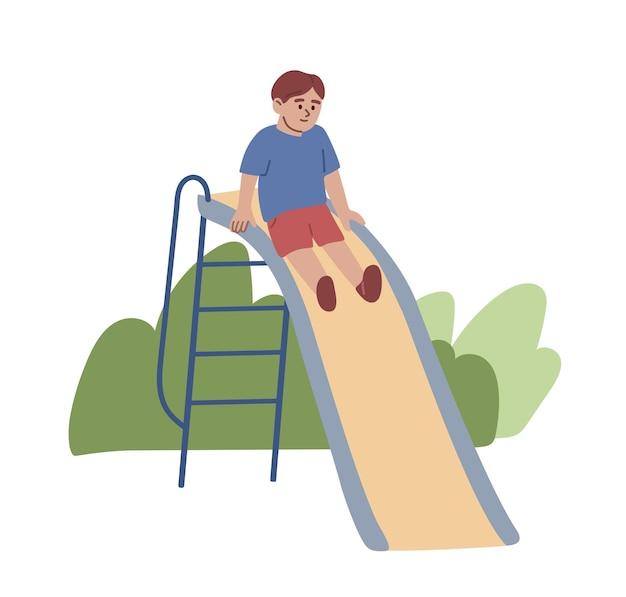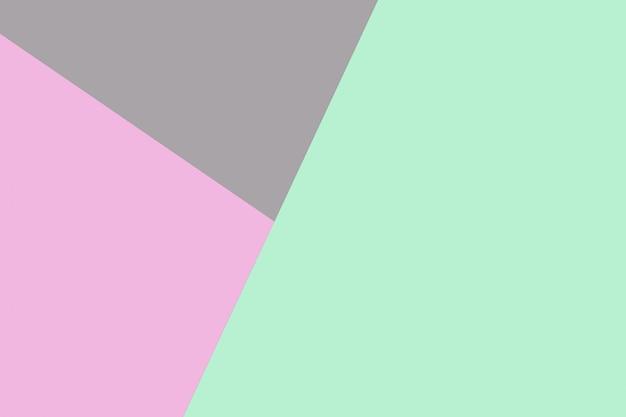Do you want to add some excitement to your photo slideshows? Want to mix things up and keep your audience engaged? If you’re looking for a way to shuffle your photos in a slideshow, you’ve come to the right place! In this blog post, we’ll guide you through the process of shuffling photos in various popular platforms, including Mac, iPhone, and Windows.
Whether you’re using iPhoto, Photos, or iMovie, we’ll show you step-by-step how to change the order of photos, randomize a slideshow, and even shuffle photos within an album. We’ll also share some handy tips and tricks to make your picture slideshows more dynamic and memorable.
So, if you’re ready to add a touch of unpredictability to your photo presentations, let’s dive right in and learn how to shuffle photos in your next slideshow!
How to Shuffle Photos in Photos Slideshow
So you’ve gathered a bunch of amazing photos and want to create a captivating slideshow to share with your friends and family. But wait, you don’t want the photos to play in the same boring order every single time, do you? Well, fear not! In this guide, we’ll show you how to shuffle photos in your photos slideshow like a pro. Get ready to add a little spice to your slides!
Step 1: Pick Your Weapon 📸
First things first, you need to choose the perfect slideshow tool to showcase your fantastic photos. While there are plenty of options out there, we recommend using the Photos app, a nifty little gem that comes pre-installed on your computer if you’re an Apple user. It’s easy to use, beginner-friendly, and most importantly, it lets you shuffle your photos effortlessly.
Step 2: Organize Your Photos 🗂️
Before we dive into the magical world of shuffling, let’s get our photos in order. Open up the Photos app on your computer and select the photos you want to include in your slideshow. To make things interesting, try including a mix of different themes, colors, and subjects. After all, who wants to see a slideshow of the same sunset over and over again? Variety is the spice of life, my friend!
Step 3: Shake Things Up! 🎲
Now comes the fun part. With your photos all set and ready, it’s time to give them a good shuffle. In the Photos app, click on the “Slideshow” button located at the top right corner of the window. A drop-down menu will appear, and here’s where the magic happens. Click on “Settings,” and brace yourself for the excitement that awaits!
Step 4: Discover the Shuffle Power 💥
Ah, the secret ingredient to our little shuffle party. In the Slideshow Settings menu, you’ll see a glorious checkbox called “Shuffle Slide Order.” Feel free to give it a nice click. This marvelous option ensures your photos will play in a delightful random order every time your slideshow starts. Say goodbye to dull and repetitive slideshows, and hello to the element of surprise!
Step 5: Fine-Tune Your Creation ✨
Now that the shuffle gods have worked their magic, you can further customize your slideshow to perfection. Adjust the duration of each slide, change the transition effects, and add some mood-setting music to enhance the overall experience. The world is your oyster, my friend, so go wild with your creativity!
Step 6: Enjoy the Show 🎉
With everything set just the way you like it, it’s time to sit back, relax, and enjoy the show. Whether you’re gathering your loved ones to reminisce about fond memories or simply showcasing your incredible photography skills, a shuffled slideshow is sure to bring a smile to everyone’s faces. Get ready for oohs, aahs, and plenty of “how did you do that” moments!
So there you have it, folks. By following these simple steps, you’re now a certified master of shuffling photos in your slideshow. Say goodbye to predictable presentations and hello to a world of unpredictable photo goodness. Now go forth, amaze your audience, and let the shuffle do its magic!
FAQ: How To Shuffle Photos In Photos Slideshow
Are you tired of watching the same old photo slideshow in the same old order? Do you crave a little excitement and surprise in your life? Well, you’re in luck! In this FAQ-style guide, we’ll answer some of the most pressing questions about shuffling photos in a slideshow. So grab your popcorn, sit back, and let’s dive into the world of photo shuffling!
How do you shuffle photos in a slideshow on Mac
Ah, the Mac—a powerhouse of creativity. Shuffling photos in a slideshow on your Mac is as easy as apple pie (pun intended). Just follow these simple steps:
- Open the Photos app on your Mac.
- Select the album or collection you want to make into a slideshow.
- Click on the “Play” button at the top right corner.
- Now, hold your breath and get ready for the magic! Your photos will be shuffled automatically, adding a delightful element of surprise to your viewing experience.
How do I change the order of photos in iPhoto slideshow
Ah, iPhoto, the Apple of your eye. Sometimes, you want to shake things up a bit and change the order of your photos in an iPhoto slideshow. Here’s how you can do it:
- Open iPhoto on your Mac.
- Choose the album or collection you want to create a slideshow with.
- Click on the “Slideshow” button in the toolbar.
- In the Slideshow settings, you will find an option to “Shuffle Slides.” Toggle it on, and voila! Your photos will be shuffled, giving you a fresh perspective on your memories.
How do you shuffle photos
Are you ready to add some pizzazz to your photo viewing experience? Don’t fret, shuffling photos is a piece of cake! Here’s how you can do it:
- Open your favorite photo application or slideshow tool.
- Select the album or collection of photos you want to shuffle.
- Look for the magical “Shuffle” button or option.
- Click it. Ta-da! Your photos will now be rearranged in a random order, injecting a healthy dose of excitement into your photo journey.
How do I manually sort photos in Photos
Sometimes, you want to take control and sort your photos according to your own whims and fancies. You can manually sort photos in the Photos app using these simple steps:
- Open the Photos app on your device.
- Select the album or collection you want to sort.
- Click on the “Select Items” button.
- Now, drag and drop the photos in the desired order. Arrange them like pieces of a fascinating puzzle and bask in the satisfaction of personalized organization.
Is there a way to shuffle photos in iMovie
Lights, camera, shuffle! Yes, you can shuffle photos in iMovie and give your slideshow a touch of randomness. Here’s how you can do it:
- Launch iMovie on your Mac or iOS device.
- Create a new project or open an existing one.
- Import your photos into the project timeline.
- Select all the photos in the timeline.
- Right-click and choose “Randomize Photo Order.” Bamm! Your photos will now appear in a completely shuffled sequence, making your iMovie slideshow a delightful surprise for your audience.
How do I randomize a slideshow in Windows
Windows users, fear not! You too can revel in the magic of a randomized slideshow. Here’s what you need to do:
- Open your favorite slideshow app or software on your Windows machine.
- Import the photos you want to include in your slideshow.
- Look for the “Randomize” or “Shuffle” option.
- Click it. Abracadabra! Your photos will now be displayed in a wonderfully random order, ensuring endless entertainment and excitement.
How do I rearrange photos in an album
Aha! So you want to take control of the narrative and rearrange your photos like a storytelling maestro. Well, here’s how you can do it:
- Open the album in your photo viewing or editing app.
- Look for the “Arrange” or “Sort” option.
- Choose the manual sorting option.
- Now, get ready to unleash your creative genius! Simply drag and drop the photos into the desired order, allowing you to craft a masterpiece that unfolds in perfect harmony.
How do I change the order of pictures in a slideshow
Ah, the power to alter the universe of your slideshow lies within your grasp. To change the order of pictures in a slideshow, follow these steps:
- Open your slideshow tool of choice.
- Import the pictures you want to include.
- Look for the option that allows you to modify the order of the pictures.
- Embrace your inner artistic conductor and rearrange the pictures as per your vision. Move them, swap them, and orchestrate a symphony of visual delight!
How do I shuffle a slideshow in iMovie
Calling all aspiring filmmakers! If you want to add a sprinkle of randomness to your iMovie slideshow, shuffling is the way to go. Here’s how you can achieve cinematic chaos:
- Launch iMovie on your Mac or iOS device.
- Create a new project or open an existing one.
- Import your photos into the project timeline.
- Select all the photos in the timeline.
- Right-click and choose “Randomize Photo Order.” Kazam! Your slideshow will now be a delightful medley of images in a completely random sequence, captivating your audience with unexpected twists and turns.
Can you edit a slideshow on iPhone
Absolutely! Gone are the days when editing a slideshow was a tedious task. Thanks to the power of technology, you can now edit a slideshow on your iPhone with ease. Here’s what you need to do:
- Open the Photos app on your iPhone.
- Select the slideshow you want to edit.
- Tap on the “Edit” button.
- Now, get ready to unleash your creativity! You can rearrange the photos, add new ones, modify transitions, and tweak the overall vibe of your slideshow until it perfectly captures the essence of your memories. Your iPhone is a creative playground—let the masterpiece unfold!
How do you shuffle photos in an album on iPhone
Ah, the sweet surrender to randomness! Shuffling photos in an album on your iPhone is a breeze. Here’s how you can infuse your album with the magic of chaos:
- Open the Photos app on your iPhone.
- Choose the album you want to shuffle.
- Tap on the “Select” button.
- Now brace yourself for the shuffle dance! Shake your iPhone gently, and voila! The photos in your album will be rearranged in a completely random order. It’s like a new adventure with each viewing.
How do I make a picture slideshow loop
Ah, the mesmerizing loop of perpetual bliss! If you want your picture slideshow to play on an infinite loop, follow these steps:
- Open your favorite slideshow software or app.
- Import the pictures you want to include in the slideshow.
- Look for the “Loop” or “Repeat” option.
- Turn it on. Now, sit back and enjoy the never-ending journey of your photos, like a never-ending story that keeps on mesmerizing your eyes.
How do you rearrange photos on Mac
Mac users, get ready to take control of your photo destiny! Rearranging photos on your Mac is a breeze. Here’s how you can do it:
- Open the Photos app on your Mac.
- Choose the album or collection you want to rearrange.
- Click on the “Select” button.
- Now, unleash your inner maestro! Drag and drop the photos into the desired order, allowing you to create a symphony of visual storytelling that resonates with your soul.
How do I rearrange photos in Apple’s slideshow
Ah, Apple’s slideshow—the epitome of elegance and style. Here’s how you can master the art of rearranging photos within Apple’s slideshow:
- Open the Photos app on your Mac.
- Select the album or collection you want to transform into a slideshow.
- Click on the “Slideshow” button in the toolbar.
- In the Slideshow settings, look for the option to “Rearrange Photos.”
- Take a deep breath and immerse yourself in the magic! Simply drag and drop the photos into the desired order, painting a captivating picture story that will leave your audience in awe.
How do I rearrange photos in my iPhone slideshow
Your iPhone is not just a phone—it’s a canvas of creativity. Here’s how you can rearrange photos in your iPhone slideshow:
- Open the Photos app on your iPhone.
- Choose the album or collection you want to turn into a slideshow.
- Tap on the “Select” button.
- Now, channel your inner artist! Drag and drop the photos to rearrange them and create a breathtaking visual narrative that flows like a river of emotions. Your iPhone is your brush—paint your masterpiece!
How do I rearrange photos in an album on my Mac
Mac users, rejoice! You can organize and rearrange photos within an album on your beloved machine. Here’s what you need to do:
- Open the Photos app on your Mac.
- Select the album you want to rearrange.
- Click on the “Album” button in the toolbar.
- Look for the option to “Rearrange Photos.”
- Embrace your inner curator! Drag and drop the photos in the desired order, transforming your album into a work of art that will make any art gallery jealous.
How do I change my slideshow settings in Windows 10
Windows 10, the land of customization and endless possibilities! To change your slideshow settings, follow these steps:
- Right-click on an empty area of your desktop.
- Select “Personalize” from the context menu.
- Click on “Background” in the sidebar.
- From the “Background” dropdown menu, choose “Slideshow.”
- Customize the settings to your heart’s content—select the picture album, adjust the timing between photos, and toggle shuffle on or off. Your slideshow will now dance to the beat of your personal preferences!
How do I shuffle photos in Windows 10 slideshow
Windows 10 users, it’s time to bring some randomness into your lives! Shuffling photos in a Windows 10 slideshow is a piece of cake. Here’s how you can do it:
- Right-click on an empty area of your desktop.
- Select “Personalize” from the context menu.
- Click on “Background” in the sidebar.
- From the “Background” dropdown menu, choose “Slideshow.”
- Toggle the “Shuffle” switch. Boom! Your photos will now appear in a delightfully shuffled order, injecting a healthy dose of surprise and excitement into your viewing experience.
And there you have it—a comprehensive guide to shuffling photos in a slideshow. Now go forth and unleash your creativity, for the world of photo shuffling is at your fingertips. Happy shuffling, and may your memories dance in harmonious chaos!
*Disclaimer: The methods and steps mentioned in this guide are as per the current year, 2023. Please note that there may be slight variations in software versions and user interfaces that could affect the exact steps required.